CapCut è un popolare editor video per TikTokers. Vuoi utilizzare lo schermo verde su CapCut per creare video straordinari? Ma come utilizzare lo schermo verde su CapCut? Non preoccuparti, questo post include una guida passo passo su come eseguire lo schermo verde su CapCut.
CapCut è un editor video disponibile su dispositivi Android e iOS e possiede molteplici tecniche di editing come suddivisione, regolazione della velocità, ritaglio, aggiunta di adesivi, filtri, testo, sovrapposizione, Chroma Key e altro.
Inoltre, questa edizione video consente agli utenti di utilizzare lo schermo verde su CapCut per rimuovere lo sfondo del video e sostituirlo con uno diverso. E questo post spiegherà come utilizzare lo schermo verde su CapCut con passaggi chiari.
Se desideri modificare il tuo video prima di caricarlo su TikTok su PC, prova MiniTool MovieMaker, un editor video gratuito senza filigrane.
Come utilizzare lo schermo verde su CapCut
Con CapCut, puoi eseguire lo schermo verde con due metodi, lo strumento di rimozione dello sfondo e l'opzione Chroma Key. Prima di ciò, dovresti avere il video con schermo verde desiderato nel rullino fotografico. E poi fai in modo che l'app CapCut sia stata installata sul tuo dispositivo.
Metodo 1. Usa lo strumento di rimozione dello sfondo
Di seguito sono riportati i passaggi dettagliati su come utilizzare uno schermo verde su CapCut con lo strumento di rimozione dello sfondo.
Passaggio 1. Apri l'app CapCut, fai clic su Nuovo progetto , seleziona un video come sfondo e tocca Aggiungi per aprirlo.
Passaggio 2. Tocca l'Overlay menu in basso, quindi fai clic su Aggiungi overlay per scegliere il clip con schermo verde dalla tua galleria e premi Aggiungi .
Passaggio 3. Scorri verso destra la barra dei menu e fai clic su Rimuovi sfondo pulsante. CapCut rimuoverà automaticamente lo sfondo dello schermo verde.
Passaggio 4. Continua a modificare il tuo video, quindi esportalo.
Metodo 2. Usa l'opzione Chroma Key
In alternativa, puoi utilizzare l'opzione Chroma Key per rimuovere lo sfondo del video. Ecco come utilizzare Chroma Key in CapCut.
Passaggio 1. Avvia l'app CapCut sul tuo dispositivo, fai clic su Nuovo progetto e scegli un video come sfondo e tocca Aggiungi per aprirlo.
Passaggio 2. Al termine, fai clic su Overlay e poi Aggiungi overlay per selezionare il clip dello schermo verde dal rullino fotografico e fare clic su Aggiungi .
Passaggio 3. Scorri i menu in basso a destra e tocca Chroma Key e otterrai un selettore di colori.
Passaggio 4. Tocca e tieni premuto il selettore colore e spostati per selezionare il colore che desideri rimuovere.
Passaggio 5. Al termine, fai clic su Intensità opzione e trascina il cursore verso destra per regolare l'intensità della rimozione del colore e fino a quando il colore scelto non è stato rimosso.
Passaggio 6. Fai clic sull'Ombra e sposta il cursore per dare un effetto ombra al tuo video.
Passaggio 7. Al termine, fai clic sul segno di spunta per applicare l'effetto Chroma Key. Quindi salva ed esporta il tuo video.
Se vuoi imparare qualcosa sulla funzione di modifica della velocità di CapCut, dai un'occhiata a questo post - Che cos'è una modifica della velocità e come eseguire una modifica della velocità [Risolto].
Migliore alternativa a CapCut per PC – MiniTool MovieMaker
Attualmente, CapCut non rilascia la versione ufficiale per PC. Se hai bisogno di un'alternativa a CapCut per PC, MiniTool MovieMaker è consigliato qui. Questo editor video gratuito offre le funzionalità di editing video più basilari di cui potresti aver bisogno, tra cui correzione del colore, trasformazione, controllo della velocità, testo, transizioni, filtri e altro.
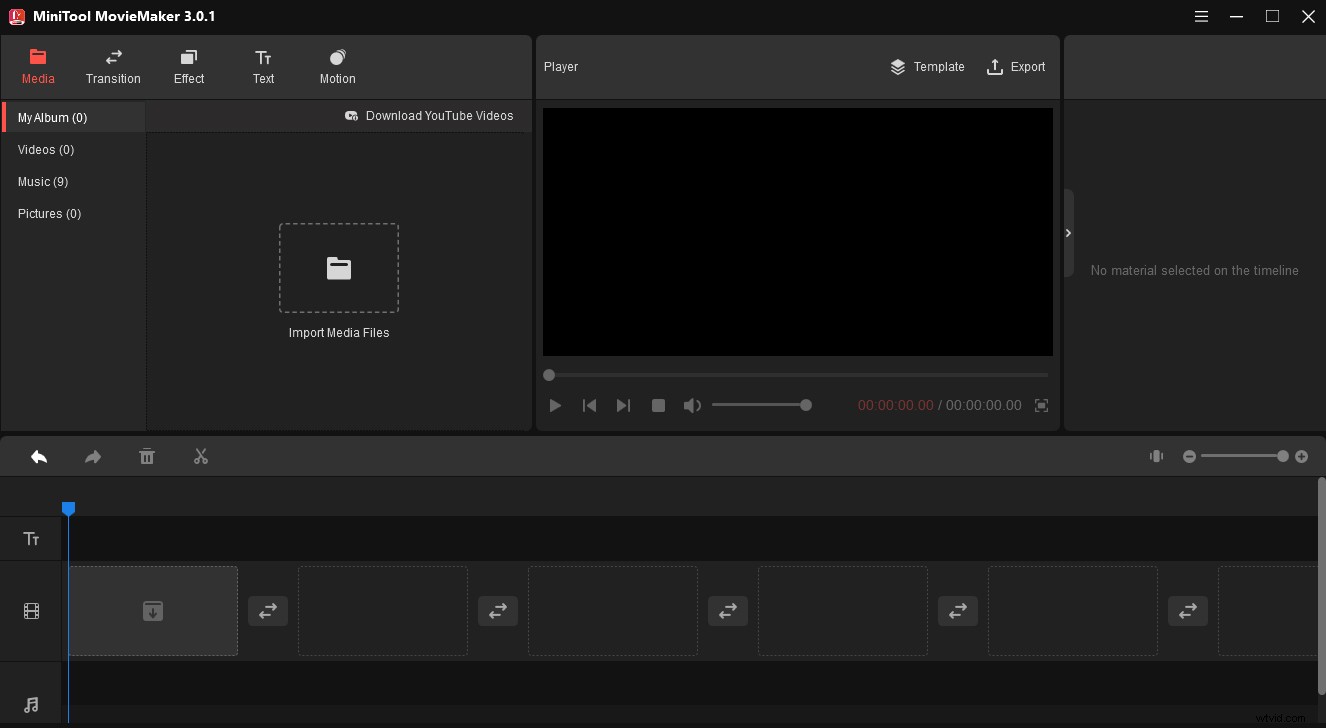
Se vuoi conoscere più alternative CapCut per PC, dai un'occhiata a questo post - CapCut per PC - 8 alternative a CapCut per PC e online.
Conclusione
Questo è tutto su come utilizzare lo schermo verde su CapCut. Segui i metodi sopra e crea i tuoi video unici con CapCut.
