Impara dalle istruzioni dettagliate su come utilizzare Voicemod su Discord per sorprendere e impressionare i tuoi amici e la tua gente!
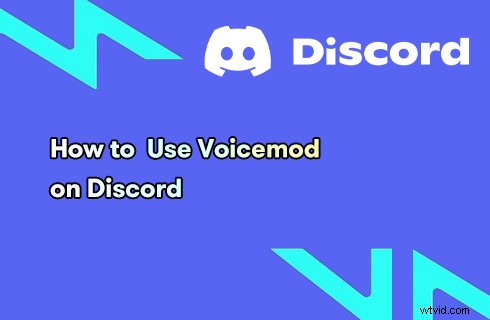
Come usare Voicemod su Discord
Ti è mai venuto in mente che puoi cogliere alla sprovvista i tuoi amici nella chat room di Discord, usando una voce completamente diversa, diciamo la voce di una ragazza carina? Il cambio di voce è uno scherzo della vecchia scuola e funziona ancora oggi. La parte migliore del cambio di voce è che non porta altro che gioia e sorpresa ma nessun fastidio, il che lo rende accettabile per i più.
Grazie allo sviluppo di software e applicazioni per il cambio di voce, ora è molto più facile cambiare la voce rispetto a prima.
In questa pagina parleremo di come cambiare voce usando Voicemod per le conversazioni su Discord su desktop e telefoni cellulari . I passaggi dettagliati per configurare e utilizzare Voicemod su Discord sono i seguenti, ora diamo un'occhiata.
Post correlato:4 migliori cambia voce per i video di YouTube
Conoscenza di base di Voicemod
L'acquisizione delle informazioni di base su Voicemod ti aiuta a iniziare più rapidamente. Voicemod è un software per cambiare la voce che funziona su Windows 10 e 11 a 64 bit. A differenza dei cambia voce video, Voicemod altera la tua voce in tempo reale.
Quando usi questo Voicemod per cambiare la voce in tempo reale con l'app Discord per chattare e uscire, puoi parlare con i tuoi amici o sconosciuti usando una voce completamente diversa.
Mentre parleremo di come utilizzare Voicemod su Discord, tieni presente che Voicemod non è un'applicazione esclusiva per Discord ma uno strumento compatibile per il cambio di voce che funziona anche su altre piattaforme di chat come ZOOM, Google Meet, Minecraft , ecc.
Nella parte seguente, scoprirai i passaggi dettagliati per utilizzare Voicemod su Discord, che include Voicemod e la configurazione dell'ingresso audio di sistema, e il processo di connessione di Voicemod a Discord.
Da non perdere:le 12 migliori app di chat casuali per PC e dispositivi mobili
Come configurare e utilizzare Voicemod su Discord per desktop
Passaggio 1. Scarica e installa Voicemod
Per iniziare, devi prima scaricare gratuitamente Voicemod per Discord dalla fonte ufficiale:https://www.voicemod.net/discord-voice-changer/
Passaggio 2. Configura ingresso e uscita audio
Avvia l'applicazione Voicemod sul tuo computer e ora sei nell'interfaccia principale. Premi il pulsante Impostazioni dal pannello di sinistra e controlla dalla scheda Audio che il tuo dispositivo di input e output sia configurato correttamente.
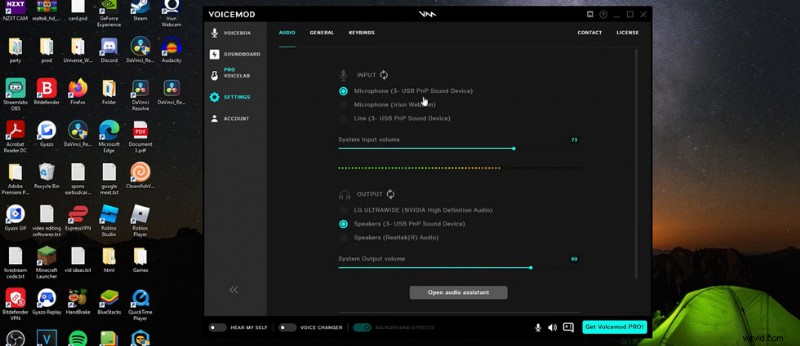
Imposta l'ingresso e l'uscita di Voicemod
Passaggio 3. Controlla il dispositivo di input del sistema
Vai alla barra di ricerca di Windows in basso a sinistra, cerca e vai su "Impostazioni audio" e controlla che il tuo dispositivo di input sia impostato come microfono (Voicemod Virtual Audio Device (WDM)).
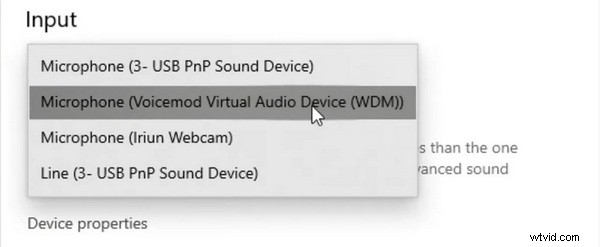
Controlla il dispositivo di input sul sistema del computer
Passaggio 4. Collega Voicemod a Discord
Avvia Discord sul tuo computer. Dall'interfaccia principale di Discord, premi la piccola icona a forma di ingranaggio per accedere al menu Impostazioni utente e vai alla scheda Voce e video.
Imposta i tuoi dispositivi Discord Input e Output in modo che siano allineati con quelli del tuo sistema e Voicemods.
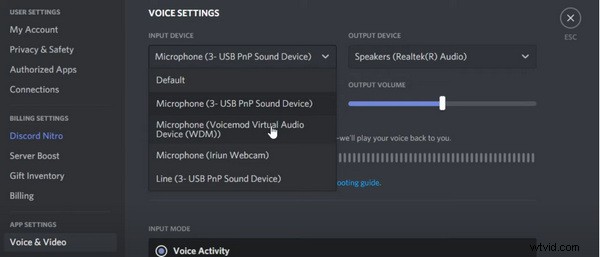
Connetti Voicemod con l'app Discord
Passaggio 5. Scegli una voce in Voicemod
Ora torniamo all'applicazione Voicemod. Premi il pulsante VOICEBOX dal pannello di sinistra, quindi puoi selezionare una voce preferita per cambiare la tua voce. Provane uno dalla sezione VOCI GRATUITE DI OGGI!
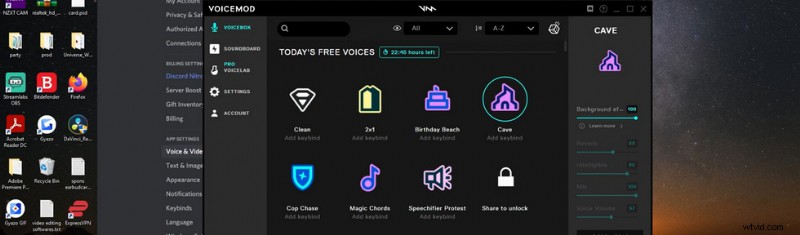
Scegli una voce in Voicemod per Discord
Passaggio 6. Attiva Voicemod Voice Changer
Infine, dall'interfaccia principale dell'app Voicemod, attiva VOICE CHANGER dal basso per attivare la funzione di cambio voce. Puoi anche abilitare l'opzione ASCOLTA LA MIA SELF per ascoltare la tua voce mentre parli.
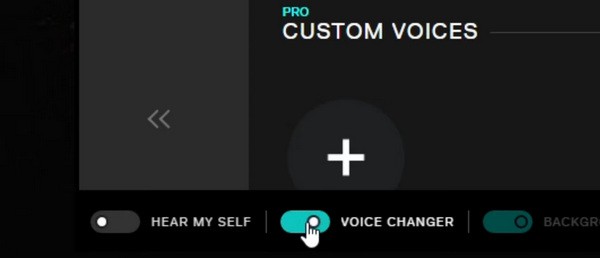
Attiva Voicemod Voice Changer per Discord
Come utilizzare Voicemod su Discord su telefoni Android e iPhone
Poiché l'applicazione Voicemod è compatibile solo con personal computer Windows 10 e Windows 11 e l'unica app Voicemod per telefoni Android e iPhone è l'app Voicemod Controller, non è possibile utilizzare Voicemod su Discord su telefoni Android e iPhone.
Tuttavia, esiste una soluzione alternativa. Per utilizzare Voicemod su Discord su Android e iOS, dovresti optare per un cambia voce per discord mobile. Controlla di seguito le alternative consigliate per dispositivi mobili di Voicemod.
Le migliori app per cambiare voce per Discord Mobile
- Cambia voce con effetti (Android)
- Voice Changer Plus (iOS)
- Voicer Celebrity Voice Changer (Android)
Utilizzo di Voicemod su Discord:i vantaggi
Come accennato, cambiare la tua voce su Discord è uno scherzo buono e classico, ma i vantaggi dell'utilizzo di Voicemod su Discord non si limitano a questo.
Scopri i vantaggi dell'utilizzo di Voicemod su Discord:
- Fai uno scherzo simpatico e amichevole a tutti senza arrabbiarti
- Concediti un senso di mistero nelle chat room di Discord
- Chatta in completo anonimato in una chat room di Discord sconosciuta
- Interpreta un tipo diverso di personaggio o un genere diverso
- Utilizza una voce più adatta per creare contenuti specifici
Perché Voicemod non funziona su Discord?
Se non ci sono problemi hardware con il microfono o le cuffie/l'altoparlante, il motivo principale per cui Voicemod non funziona su Discord è la configurazione errata dei dispositivi di input e output di Voicemod e Discord.
Assicurati che il dispositivo di input per Voicemod, Sistema Windows e Discord sia stato impostato su Microfono (Voicemod Virtual Audio Device (WDM)) e che i dispositivi di output siano impostati su quello da cui stai attualmente ricevendo l'audio.
Per riassumere
Come puoi vedere dal contenuto sopra, ci sono molti vantaggi nell'usare Voicemod su Discord, specialmente se sei un utente Discord pesante. Che sia per prendere in giro o mantenere l'anonimato, Voicemod può essere un ottimo strumento per cambiare la voce per computer Windows 10 e Windows 11.
Quindi non esitare a seguire il tutorial e provalo! E se hai qualche domanda, lasciaci un messaggio nella sezione commenti qui sotto. Buone chiacchiere!
