QuickTime Player non ha la funzione di ritaglio, quindi non puoi ritagliare un video in QuickTime su Mac. In questo post, condividerò altri modi per ritagliare video su Mac e come utilizzare QuickTime per ritagliare un video. (Prova MiniTool MovieMaker per tagliare o dividere video su Windows)
Come ritagliare un video in QuickTime
QuickTime, come lettore multimediale, può riprodurre video, registrare schermate e modificare video. Puoi ritagliare un video in QuickTime? La risposta è no. QuickTime non supporta la funzione di ritaglio. L'unica eccezione è QuickTime Pro (costa $ 30), che non è più supportato da Apple.
Ma QuickTime può aiutarti a tagliare le parti indesiderate di un video. Ecco come tagliare i video in QuickTime su Mac.
Passaggio 1. Avvia QuickTime Player.
Passaggio 2. Fai clic su File nella barra dei menu in alto e apri il video che desideri ritagliare.
Passaggio 3. Fai clic su Modifica e scegli Taglia opzione dal menu a tendina.
Passaggio 4. La barra di ritaglio apparirà nella parte inferiore della finestra di QuickTime Player. Trascina le maniglie gialle al centro della barra di ritaglio e l'area esterna alle maniglie gialle verrà ritagliata.
Passaggio 5. Se sei soddisfatto del risultato, tocca Taglia per ritagliare le parti desiderate.
Passaggio 6. Vai a File> Salva per salvare il video ritagliato.
Se vuoi dividere, tagliare o unire video su Windows, prova MiniTool MovieMaker! È ricco di funzionalità e veloce!
Come ritagliare un video su Mac
Quindi, come ritagliare un video su Mac? Ecco due ritagliatori di video per te:iMovie ed Ezgif.
iMovie
Per ritagliare fotogrammi video su Mac, puoi utilizzare iMovie. È l'editor video nativo su Mac, iPad e iPhone. iMovie ti consente di modificare i video ritagliando, tagliando, combinando, invertendo, applicando l'effetto schermo verde, l'effetto schermo diviso, ecc.
Passaggio 1. Apri l'app iMovie sul tuo Mac.
Passaggio 2. Fai clic su + per creare un nuovo progetto e fare clic sull'icona di importazione per aggiungere il video dal tuo computer.
Passaggio 3. Aggiungi il video alla timeline e selezionalo.
Passaggio 4. Fai clic sull'icona di ritaglio sopra la finestra di anteprima. Tocca Ritaglia per riempire . Quindi puoi regolare le dimensioni del fotogramma video e spostare il rettangolo nella posizione desiderata.
Passaggio 5. Successivamente, fai clic sull'icona del segno di spunta accanto a Ripristina per applicare la modifica.
Passaggio 6. Nell'angolo in alto a destra dello schermo, fai clic sul pulsante Esporta per salvare il video ritagliato.
Ezgif
Ezgif è un ritagliatore di video online che ti aiuta a ritagliare rapidamente i video su Mac. Oltre a ritagliare i video, Ezgif può anche ridimensionare, tagliare, ottimizzare, dividere i video e creare una GIF da un video.
Passaggio 1. Vai al sito Web di Ezgif:https://ezgif.com/.
Passaggio 2. Vai a Video in GIF> Ritaglia video per ottenere la pagina Ritaglia.
Passaggio 3. Fai clic su Scegli file per caricare un video dal tuo computer. Fai clic su Carica video pulsante.
Passaggio 4. Disegna un rettangolo o un quadrato sul fotogramma del video. Quindi trascina per regolarne le dimensioni e spostalo.
Passaggio 5. Al termine, fai clic su Ritaglia video .
Passaggio 6. Fai clic su Salva per scaricare il video ritagliato.
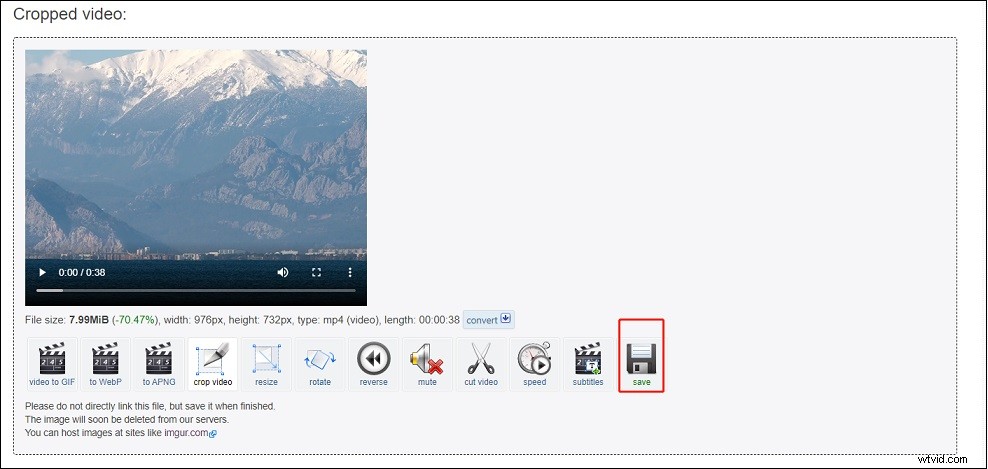
Conclusione
Anche se non puoi ritagliare un video in QuickTime, puoi utilizzare altri strumenti come iMovie, Ezgif per ritagliare un video su Mac.
