Il rallentatore (slo-mo o slow-motion) è un popolare effetto cinematografico. Puoi facilmente registrare un video al rallentatore sul tuo iPhone o con le fotocamere. Ora puoi facilmente realizzare un video al rallentatore applicando effetti al rallentatore. Questo post ti spiega come eseguire slow mo su CapCut.
CapCut è uno dei migliori editor video gratuiti per Android e iPhone ed è dotato di quasi tutte le funzionalità e gli strumenti di cui potresti aver bisogno, come la regolazione della velocità, lo schermo verde, i sottotitoli automatici, gli effetti speciali e altro ancora. E in questo post, ti mostreremo come eseguire lo slow motion su CapCut.
Se desideri modificare la velocità di riproduzione di un video su Windows, prova MiniTool MovieMaker.
Come fare Slow Mo su CapCut
Questa parte ti mostrerà come rallentare un video su CapCut.
Passaggio 1. Apri l'app CapCut sul telefono, fai clic su Nuovo progetto per scegliere un video, quindi fare clic su Aggiungi per caricarlo su CapCut.
Passaggio 2. Fai clic su Modifica in basso a sinistra, quindi seleziona la Velocità opzione.
Passaggio 3. Scegli Normale opzione. Quindi trascina il controller della velocità verso sinistra per rallentare il video (fino a 0,1x). Inoltre, puoi spuntare il Pitch per cambiare il tono del suono nel video.
Passaggio 4. Fai clic su Riproduci per visualizzare in anteprima il video e fare clic sul segno di spunta per applicare le modifiche. Quindi puoi esportare o condividere questo video.
Questo metodo realizzerà un video al rallentatore fluido ed ecco un secondo modo che puoi provare. La modifica della velocità (modifica della velocità della curva) è una delle funzionalità più popolari di CapCut. Consente a un video di avere velocità diverse in determinati secondi.
Dopo aver completato i passaggi 1 e 2, fai clic sulla Curva opzione. Quindi fai clic su Personalizzato e toccalo di nuovo per aprire il menu di modifica. Successivamente, vedrai 5 cerchi sulla linea orizzontale. Quindi puoi spostare qualsiasi cerchio verso il basso in qualsiasi punto al di sotto della linea 1x per ridurre la clip. Puoi fare clic su Riproduci per visualizzare in anteprima il video, quindi fare clic sul segno di spunta per salvare le modifiche.
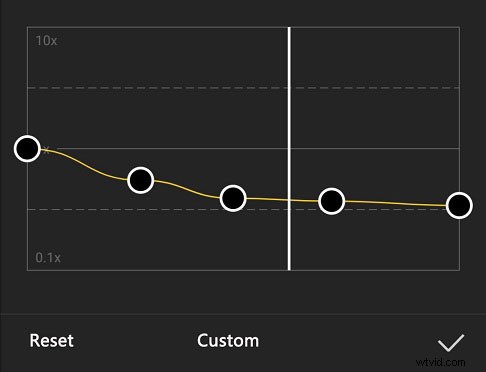
Come velocizzare un video su CapCut
Dopo aver imparato a rallentare su CapCut in 2 modi, impariamo come velocizzare un video su CapCut.
Passaggio 1. Apri l'app CapCut, fai clic su Nuovo progetto per aggiungere un video.
Passaggio 2. Fai clic su Modifica icona, quindi scegli Normale . Quindi, trascina il controller della velocità verso destra per aumentare la velocità del video fino a 100x. Fai clic sul segno di spunta per applicare le modifiche.
In alternativa, seleziona la Curva e fai clic su Personalizzato . Dopo aver aperto il menu di modifica, trascina qualsiasi cerchio verso l'alto e da 1x. Inoltre, puoi spostare il cerchio a destra oa sinistra per impostare una velocità per una determinata porzione. Quindi salva le modifiche ed esporta il video.
Come modificare la velocità video con MiniTool MovieMaker
MiniTool MovieMaker è un editor di velocità video gratuito per Windows, che ti consente di rallentare o accelerare un video con facilità. Inoltre, questo editor video ti consente di tagliare, dividere, ruotare, capovolgere i video e aggiungere testo, transizioni, filtri al video, modificare il colore del video, ecc.
Ecco come modificare la velocità del video con MiniTool MovieMaker.
Passaggio 1. Dopo l'installazione, apri MiniTool MovieMaker, chiudi la finestra a comparsa e fai clic su Importa file multimediale s per caricare il tuo video.
Passaggio 2. Trascina il video sulla timeline. Nella finestra Proprietà video, vai su Velocità , trascina il controller della velocità verso sinistra o verso destra per rallentare o accelerare il clip.
In alternativa, fai clic su Velocità icona sopra la sequenza temporale, quindi scegli Lento o Veloce , quindi seleziona un valore.
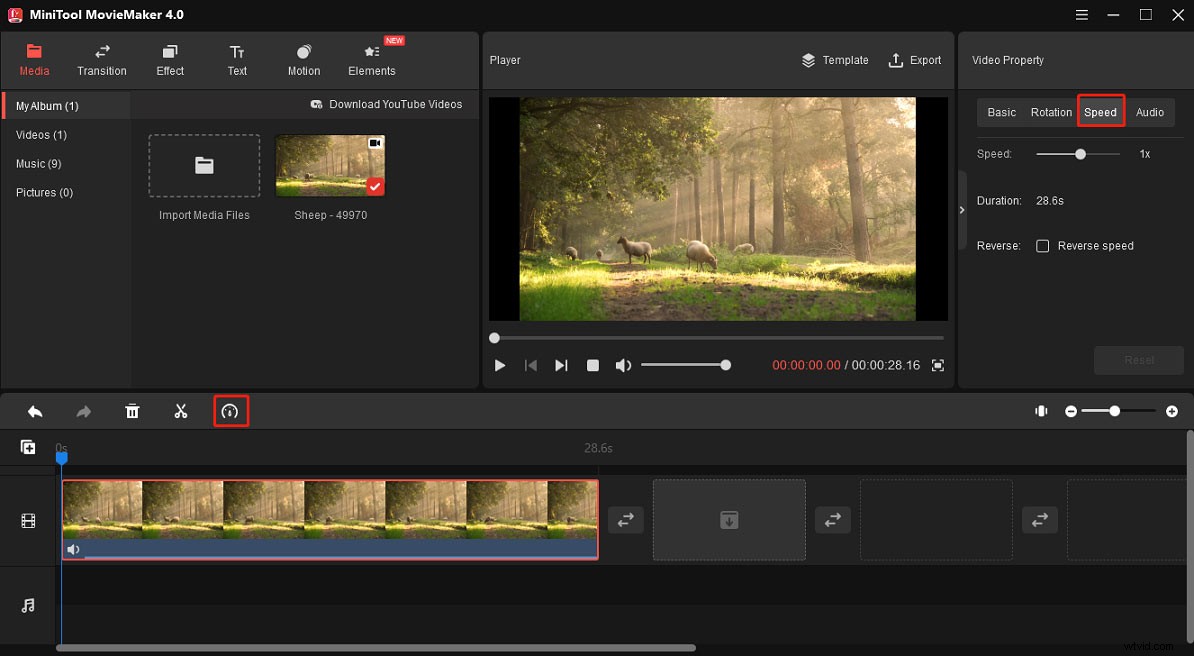
Passaggio 3. Puoi continuare a modificare questo video. Per esportarlo, fai clic su Esporta . Quindi scegli una cartella e un formato di output e fai clic su Esporta .
Conclusione
Ora puoi facilmente realizzare un video al rallentatore con l'app CapCut. E se hai bisogno di un controller di velocità video per Windows, MiniTool MovieMaker è consigliato qui. È gratuito e semplice da usare.
