Google Meet è un'applicazione di videoconferenza per computer e telefono cellulare. Ora puoi utilizzare filtri ed effetti in Google Meet? Come utilizzare i filtri nativi di Google Meet? Come ottenere i filtri Snapchat su Google Meet? Basta controllare questo post.
Di recente, Google Meet è diventato sempre più popolare in questi tempi difficili. Per offrire agli utenti un'esperienza migliore, Google Meet ha introdotto molte funzionalità, come la modifica dello sfondo, la condivisione dello schermo, la possibilità di alzare e abbassare la mano e altro ancora.
Inoltre, potresti chiederti come utilizzare i filtri di Google Meet. Continua a leggere questo post per trovare le risposte.
Se desideri che un editor video modifichi la tua registrazione di Google Meet, qui è consigliato MiniTool MovieMaker.
Come ottenere filtri su Google Meet
Puoi utilizzare l'app Google Meet per Android e iPhone/iPad o nel tuo browser web.
Ecco come utilizzare i filtri nell'app Google Meet.
Passaggio 1. Apri l'app Google Meet sul tuo dispositivo Android o iPhone e seleziona una riunione.
Passaggio 2. Prima di partecipare, tocca Effetti icona nella parte inferiore della visualizzazione del tuo profilo.
Passaggio 3. Tocca i Filtri in basso, scegli e fai clic sul filtro che desideri utilizzare. Quando hai finito, fai clic su Fine . Quindi fai clic su Partecipa per partecipare alla riunione.
Puoi anche scegliere un filtro durante una videochiamata. Inoltre, puoi fare clic su Effetto icona, quindi fai clic su Filtri , scegli e fai clic sul filtro desiderato per applicarlo, quindi fai clic su Chiudi icona.
Come fare per utilizzare i filtri su Google Meet tramite un browser web?
Durante una videochiamata in Google Meet nel browser web, fai clic su Altre opzioni (tre puntini), quindi fai clic su Applica effetti visivi , quindi puoi vedere molti sfondi ma nessun filtro disponibile.
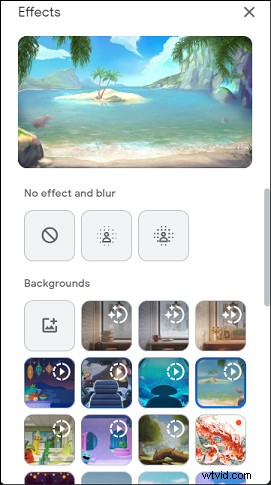
Sebbene Google Meet online non abbia filtri per il viso, puoi comunque aggiungere un filtro al tuo Google Meet con l'aiuto di un'estensione per i filtri di Google Meet, Face Swap e adesivi per Google Meet.
Questa estensione offre più filtri video, adesivi e facce di scambio. Puoi aggiungere un filtro per migliorare il tuo look o aggiungere un adesivo (labbra, occhiali, segno di spunta a sinistra, segno di spunta a destra) e farlo apparire sul tuo viso e scambiare i volti con le celebrità.
Vai su Chrome Store, trova Filtri, Face Swap e adesivi per Google Meet, fai clic su Aggiungi a Chrome > Aggiungi estensione , quindi fai clic su Estensioni icona e aggiungi questa estensione alla barra degli strumenti.
Quando sei in Google Meet, puoi vedere un pulsante blu nell'angolo in alto a sinistra. Quindi puoi aggiungere un filtro, fare uno scambio di volti o aggiungere un adesivo come preferisci.
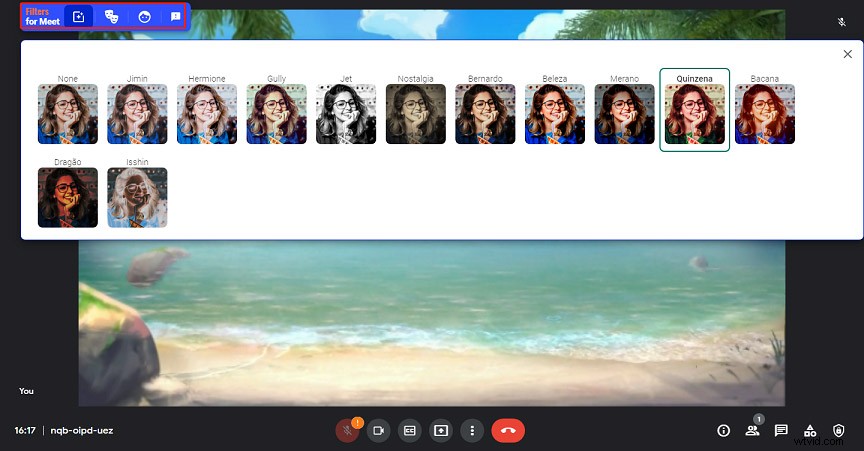
Come ottenere filtri Snapchat su Google Meet
Vuoi utilizzare i filtri Snapchat per Google Meet? Come ottenere i filtri Snapchat su Google Meet?
Innanzitutto, dovresti scaricare e installare Snap Camera sul tuo computer.
Quindi apri Snap Camera e scegli un filtro che desideri utilizzare. Quindi, apri la chiamata in Google Meet.
Passa il mouse verso la parte inferiore della finestra, quindi fai clic sui tre punti in basso a destra.
Quindi fai clic su Impostazioni , vai al Video scheda e scegli Snap Camera come la tua Fotocamera .
Nota:
Se non riesci a selezionare Snap Camera, riavvia il browser e riprova.
Conclusione
Questo è tutto sui filtri di Google Meet. Puoi facilmente aggiungere un filtro facciale nell'app Google Meet. Se utilizzi il servizio online, puoi utilizzare l'estensione dei filtri di Google Meet per aggiungere effetti/adesivi/scambio di volti. E puoi anche utilizzare Snap Camera su Google Meet per aggiungere il filtro Snapchat desiderato.
