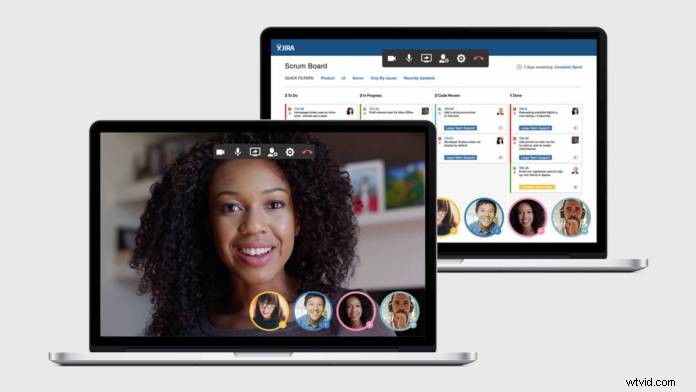
Mostrare a un cliente il tuo lavoro o presentare virtualmente una presentazione ai tuoi colleghi può essere difficile se non l'hai mai fatto prima. Tuttavia, puoi condividere lo schermo del tuo dispositivo durante una riunione dal vivo.
Esistono molte piattaforme di videoconferenza professionali che consentono la condivisione dello schermo. Piattaforme come Zoom, Skype, Microsoft Teams e Google Hangouts offrono tutte questa funzionalità. Sebbene l'accesso alla funzione non sia troppo difficile, se non hai familiarità con lo strumento, potrebbe interrompere la tua conferenza per alcuni secondi. Vuoi che le tue conferenze si svolgano nel modo più fluido possibile, quindi è importante sapere come utilizzare la funzione indipendentemente dalla piattaforma su cui i tuoi clienti o colleghi vogliono incontrarsi.
Esamineremo come puoi condividere lo schermo su tutte le piattaforme elencate in precedenza. Ma prima, diamo un'occhiata a cosa è prima la condivisione dello schermo.
Cos'è la condivisione dello schermo?
La condivisione dello schermo è una funzionalità di molti servizi di videochiamata. Quando condividi, tutti i partecipanti alla chiamata potranno vedere tutto ciò che viene visualizzato sul tuo dispositivo. Quindi è equivalente a proiettare lo schermo del tuo computer su un televisore vicino. Tutto ciò che vedi sul tuo schermo, gli altri vedranno. È molto utile per mostrare ai dipendenti video, presentazioni, immagini o workshop su come funziona un software di lavoro
Come condividere lo schermo
Ingrandisci
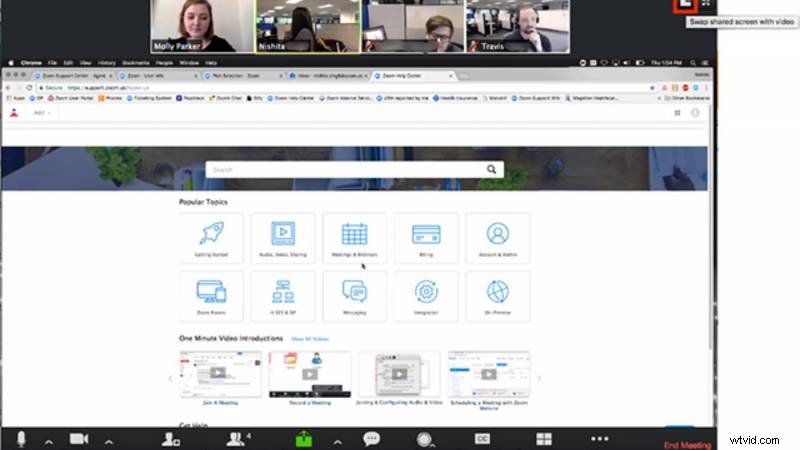
Sebbene Zoom sia stata a lungo una delle piattaforme di videoconferenza più raffinate, è diventata una delle più utilizzate negli ultimi tempi. Man mano che sempre più professionisti si riversano sulla piattaforma, stanno imparando come funziona Zoom e stanno cercando di capire come condividere lo schermo. Ecco come lo fai e cosa sperimenterai utilizzando la funzione:
1. Assicurati di avere tutto pronto e pronto sullo schermo prima di condividere lo schermo.
2. Durante una videochiamata, selezionare Condividi. Lo zoom passerà automaticamente allo schermo intero. Tuttavia, puoi uscire da questa modalità se lo desideri.
3. Se necessario, utilizzare il menu di condivisione dello schermo. I controlli della riunione verranno spostati in un menu che puoi trascinare sullo schermo. Nel menu, avrai la possibilità di mettere in pausa la condivisione e visualizzare gli strumenti di annotazione per disegnare e aggiungere testo. Queste opzioni saranno accompagnate dagli altri strumenti che hai prima della condivisione.
4. Il tuo video verrà visualizzato insieme al resto del video del partecipante
Skype
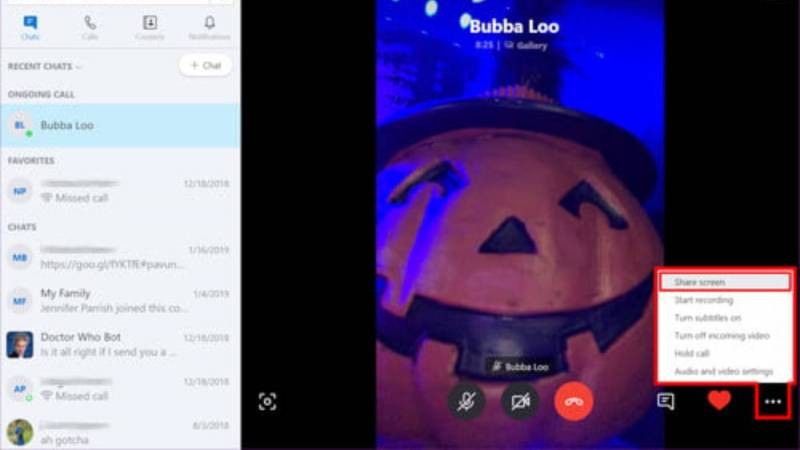
Skype è in circolazione da un po' ed è una delle piattaforme di videoconferenza più raffinate. Sebbene di recente sia stato sfidato da Zoom, Skype è ancora uno dei migliori cani e continua a crescere. Ad esempio, ha appena raddoppiato il limite massimo di chiamate in conferenza a 50 persone alla volta. Ci sono molte persone a cui presentare in modo efficace, ma Skype supporta la condivisione dello schermo, rendendolo più semplice. Ecco come funziona la condivisione dello schermo su Skype:
1. Durante una chiamata Skype (può funzionare sia per chiamate audio che video), seleziona l'icona della casella sovrapposta nell'angolo in basso a destra dello schermo
2. Per attivare la condivisione dello schermo, attivare il pulsante di condivisione dello schermo. Avrai anche la possibilità di includere l'audio del computer. Se questa opzione è attiva, tutti i partecipanti alla chiamata saranno in grado di ascoltare l'audio proveniente da qualsiasi supporto riprodotto sullo schermo.
3. Saprai se la funzione di condivisione è attiva quando i bordi del tuo display diventano rossi.
4. La tua fotocamera sarà ancora visibile a tutti mentre condividi
Microsoft Teams
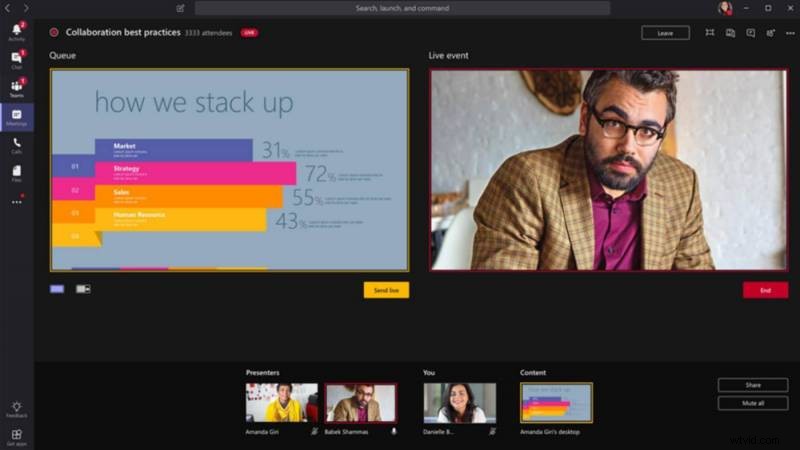
Microsoft ha la sua piattaforma di videoconferenza e si chiama Microsoft Teams. Durante una riunione in Microsoft Teams, a volte può essere utile condividere lo schermo. Oggi è facile e veloce. Ecco come lo fai:
1. Vai nell'angolo in basso al centro dello schermo e seleziona le opzioni di controllo della chat. Nota che se stai utilizzando Linux, non avrai la possibilità di condividere lo schermo. Non è supportato.
2. Selezionare l'icona con una casella quadrata e una freccia. Questa è l'icona Condividi. È la terza icona a sinistra
3. Avrai la possibilità di scegliere se visualizzare l'intero schermo di una sola applicazione
4. Saprai che si tratta di condivisione dello schermo quando il contorno dello schermo diventa rosso.
Google Hangouts
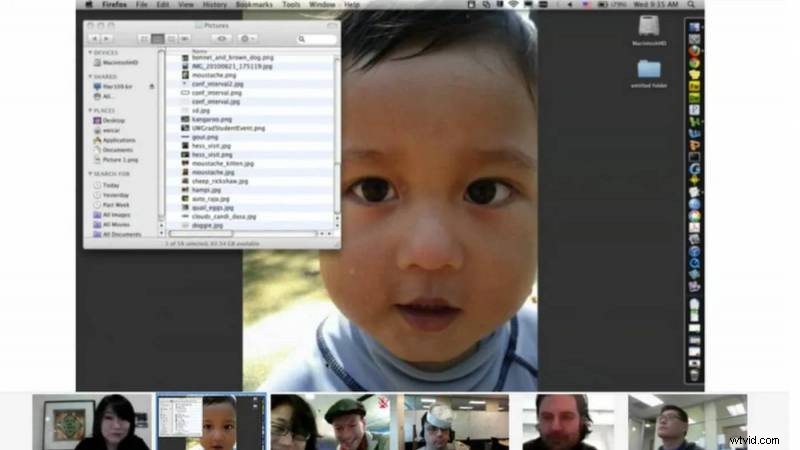
Ultimo ma non meno importante nel nostro elenco è Google Hangouts. Uno degli aspetti positivi di Google Hangouts è che molte aziende utilizzano già Google per comunicare, quindi è molto più semplice utilizzare Google Hangouts che iscriversi a un altro software di videoconferenza. Puoi anche utilizzare lo strumento di condivisione dello schermo:
1. In una chiamata, fai clic sui tre punti nell'angolo in alto a destra dello schermo
2. Seleziona Condividi schermo
3. Scegli se visualizzare l'intero schermo o solo una finestra dell'applicazione
4. Fare clic su Condividi
Utilizza la condivisione dello schermo per rendere più efficaci le tue riunioni
Tutte queste piattaforme supportano la condivisione dello schermo e ti consentono di utilizzare la videocamera durante la chiamata per aumentare ulteriormente il coinvolgimento. Molti degli strumenti di condivisione dello schermo agiscono in modo molto simile su ciascuna piattaforma, quindi ora sei pronto a utilizzare la funzione indipendentemente dalla piattaforma che tu, il tuo cliente o i tuoi colleghi scegliete di utilizzare.
Immagine cortesia:HipChat
