Imparare a modificare i video su YouTube in realtà non è così difficile.
In effetti, potrebbe sorprenderti scoprire quanto può essere facile migliorare l'aspetto di un video o addirittura aggiungervi un po' di originalità.
COME MODIFICARE VIDEO CON YOUTUBE
Che cos'è l'editing video di YouTube?
Se stai cercando un modo per rendere più vivaci i tuoi video e renderli più divertenti, allora l'editing video di YouTube è la risposta. Esistono molti tipi diversi di editing che possono essere eseguiti su un video.
Questi includono la correzione del colore, il missaggio e il livellamento dell'audio, l'aggiunta di grafica al video, la stabilizzazione di filmati mossi e altro ancora.
L'editing video di YouTube è in circolazione da un po' ed è stato originariamente creato da Microsoft.
Non è ampiamente utilizzato come Adobe Premiere Pro e Final Cut Pro, ma ha ancora i suoi usi. Esistono due modi principali per utilizzare il software:utilizzarlo come programma di editing video o utilizzarlo per il compositing.
Come modificare i video su YouTube
YouTube offre diverse opzioni che ti permetteranno di imparare a modificare i video e questa è un'abilità essenziale per poter un giorno guadagnare usando le tue abilità.
Imparare a modificare il tuo video è un processo semplice.
Tuttavia, ci sono alcune cose diverse che dovrai sapere prima di poter iniziare.
1. Apri l'editor video
Questo post del blog parla di come utilizzare il software di editing video.
Ti insegnerà le nozioni di base su come creare video per YouTube con semplici passaggi e suggerimenti su quali attrezzature investire.
Il momento migliore per iniziare il tuo viaggio di editing video è adesso, quindi non aspettare oltre!
Di seguito troverai tutto ciò di cui hai bisogno.
Hai un video che vuoi modificare ma non sei sicuro del processo? Questo post ti guiderà attraverso le nozioni di base in modo da poter creare un prodotto accattivante per il tuo pubblico.
La prima cosa che dobbiamo fare è caricare il nostro filmato nell'editor. Da lì, possiamo iniziare ad apportare modifiche e modifiche sullo schermo per creare un risultato finale con un maggiore coinvolgimento.
La prima cosa che le persone fanno quando vogliono modificare i video è cercare online un buon programma.
Ce ne sono molti sul web, ma non tutti offrono ciò di cui hai bisogno o sono difficili da usare.
Per fortuna ce n'è uno là fuori chiamato KineMaster che ultimamente ha ricevuto recensioni entusiastiche da utenti e critici allo stesso modo perché fa tutto ciò che un utente potrebbe chiedere in un'app di editing, e molto altro!
Questa app offre ai suoi utenti tutti gli strumenti necessari senza essere intimidatoria o troppo complicata, quindi è ottima sia per i principianti che per gli esperti.
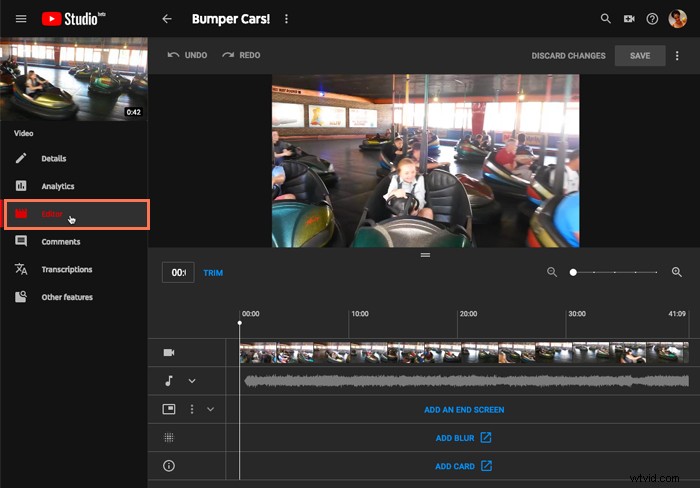
2. Taglia l'inizio o la fine del tuo video
L'editing video può essere un processo noioso, ma ci sono alcune cose che puoi fare per renderlo più semplice.
Uno dei più importanti è tagliare l'inizio o la fine del tuo video in modo che non includa filmati indesiderati. Ecco come:
1. Determina quale parte del video vuoi mantenere al primo e all'ultimo posto ascoltando segnali audio come applausi o risate.
2. Usa il mouse per evidenziare solo la sezione che desideri mantenere.
3. Fare clic con il pulsante destro del mouse su un lato della sezione evidenziata e selezionare "Taglia" dal menu.
4. Ripeti i passaggi 2 e 3 finché tutte le parti non necessarie non sono state rimosse, quindi salva il progetto e caricalo!
Molte persone sono colpevoli di tagliare l'inizio o la fine del loro video per adattarlo a un intervallo di tempo più breve.
Tuttavia, ciò può portare gli spettatori a non ottenere la storia completa e a perdere contenuti importanti. Questo blog esaminerà come tagliare i tuoi video senza perdere alcuna informazione chiave.
È un malinteso comune che dovresti modificare il video solo in post-produzione. Tuttavia, se il tuo video è troppo lungo, lo spettatore potrebbe perdere interesse.
Tagliare l'inizio o la fine del tuo video può aiutarli a coinvolgerli e raccontare una storia più concisa.
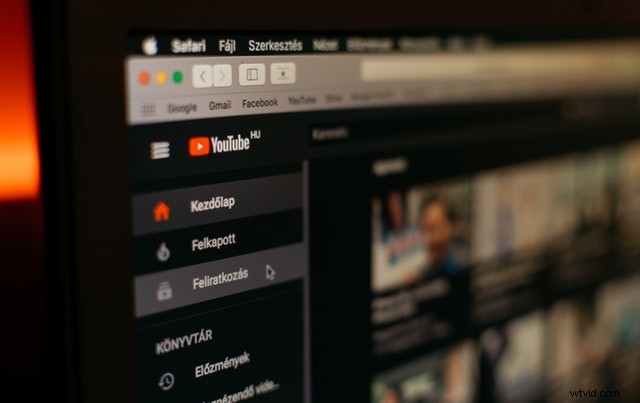
Editor video di YouTube Studio
Non è sempre facile modificare i video sul telefono. A volte, hai bisogno di un laptop o di un desktop invece della comodità di modificare in un'unica app.
Fortunatamente, Youtube ha il suo Studio Video Editor che chiunque può utilizzare con il proprio account. Il processo può essere confuso e difficile se non l'hai mai usato prima, quindi esamineremo ciò che devi fare passo dopo passo.
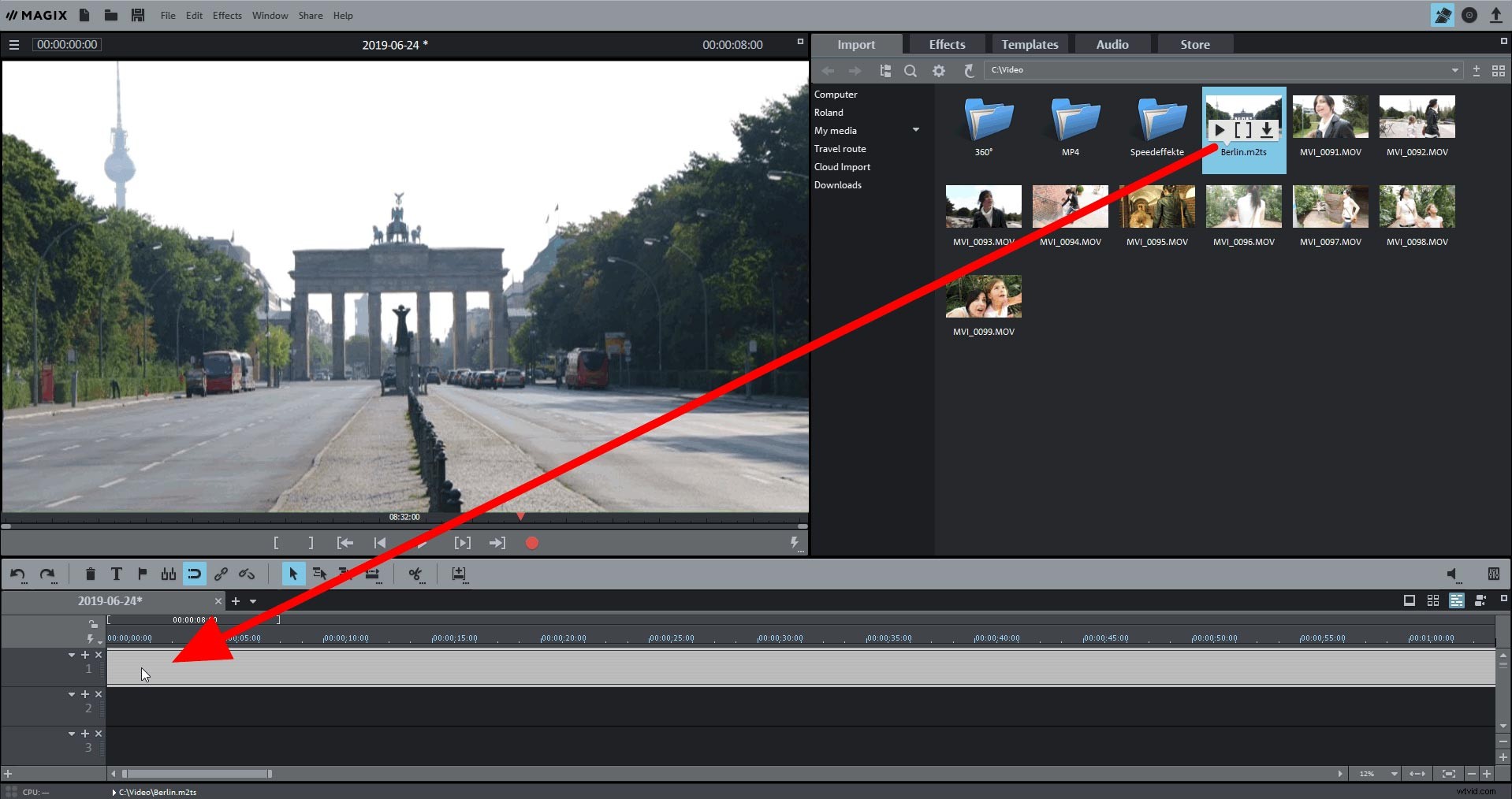
Come sfocare una persona o un oggetto nel video
E se volessimo sfocare un oggetto o una persona nel video?
Questa è una domanda che molte persone si sono poste durante l'editing dei loro video.
La sfocatura di oggetti e persone può essere eseguita utilizzando il filtro gaussiano.
Il filtro gaussiano ci aiuterà a ottenere questo effetto sfocando tutto tranne ciò che è a fuoco.
Lo fa aggiungendo rumore alla tua immagine, facendola apparire come un pasticcio sfocato, ma con un solo oggetto a fuoco.
Per utilizzare questo strumento in modo efficace, devi assicurarti che il soggetto non si muova mentre lo stai riprendendo o anche dopo che è stato sfocato fuori dall'inquadratura e poi di nuovo dentro.
A volte vuoi sfocare una persona o un oggetto nel video, ad esempio quando la persona non dovrebbe essere sulla videocamera.
In realtà può essere abbastanza difficile realizzare questa impresa senza utilizzare software costosi.
Come sfocare una persona o un oggetto nel video è qualcosa che potresti voler sapere. Esaminerò alcuni semplici passaggi su come farlo con il tuo software di editing.
Apri il tuo video e usa un set di strumenti per pennelli con opacità al 100% e dimensioni del pennello di 10 pixel.
Dovresti anche avere un livello selezionato per il processo di pittura in modo che non influisca su tutti i livelli sottostanti.
Dipingi intorno all'area che vuoi sfocare e assicurati di non farla sfocare al di fuori di ciò che deve essere sfocato.
Seleziona "Livello" dalla barra dei menu in alto mentre sei ancora all'interno della finestra Modalità di modifica per accedere alle impostazioni di Opacità per questo livello (nel mio caso Livello 1).
YouTube ha interrotto l'editing video più avanzato
Youtube ha interrotto le sue funzionalità di editing video più avanzate, il che significa che gli utenti non saranno più in grado di modificare i propri video come prima.
Ciò include la possibilità di cambiare clip e scene, aggiungere transizioni tra di loro o creare titoli per i loro video.
Queste modifiche sono state apportate dopo l'annuncio di Youtube di un nuovo aggiornamento dell'interfaccia che sarà lanciato quest'anno.
La modifica, che entrerà in vigore il 12 dicembre, fa parte di una spinta da parte di YouTube di proprietà di Google per incoraggiare gli utenti a passare dai tradizionali software di editing desktop come Adobe Premiere Pro e Final Cut Pro X al prodotto dell'azienda "YouTube Studio".
La decisione di YouTube di interrompere le funzionalità di editing video più avanzate è una delusione per molti vlogger che utilizzano il servizio sin dai suoi primi giorni.
Come faccio a ritagliare e scaricare un video di YouTube?
YouTube è un ottimo modo per guardare video, ma a volte vuoi che il video sia sul tuo computer.
Ad esempio, se hai una connessione Internet lenta o devi condividere qualcosa con qualcuno che non ha accesso a YouTube. Questa guida ti spiegherà come ritagliare e scaricare un video di YouTube.
A volte, quando guardi un video di YouTube che dura più di dieci minuti, il buffering del video smetterà e inizierà la riproduzione.
Questo può essere davvero frustrante se stai cercando di guardare una lunga lezione o un documentario interessante durante il tuo tragitto giornaliero.
Fortunatamente, ci sono alcuni modi per rendere questa esperienza più piacevole per te stesso! Ecco come tagliare e scaricare un video di YouTube:
1. Apri Chrome (o qualsiasi altro browser)
2. Digita "youtube" nella barra di ricerca
3. Fare clic su "Gestione video"
4. Trova il video YouTube desiderato
5. Fare clic con il pulsante destro del mouse sulla miniatura
6. Scegli "scarica"
7. Ora dovresti avere un file MP4 del tuo video Youtube desiderato salvato sul tuo computer!
3. In "Caricamenti", fai clic sulla miniatura del video che desideri modificare
Saluti, amici! In questo tutorial, ti mostreremo come modificare i video su YouTube. Innanzitutto, apri la scheda "Caricamenti" e fai clic sulla miniatura del video che desideri modificare.
Questo ti porterà in una schermata di modifica. Da qui, puoi aggiungere didascalie di testo o una voce fuori campo nella tua lingua (o in qualsiasi altra lingua) facendo clic sul pulsante desiderato nella parte superiore della pagina.
Per facilitare le persone che non hanno accesso a queste funzioni tramite i menu del browser, fai semplicemente clic su "Aggiungi didascalia di testo" o "Aggiungi voce fuori campo".
Avrai quindi accesso a una varietà di caratteri e colori diversi che possono aiutarti a ravvivare il tuo video con un po' di personalità prima di caricarlo di nuovo su YouTube.
Hai mai avuto un video che volevi modificare o aggiustare? Se è così, YouTube è il posto perfetto per te.
YouTube ha una funzione di modifica solo per i video ed è davvero facile da usare! Tutto quello che devi fare è caricare il tuo video su YouTube, fare clic sulla miniatura del video in "Caricamenti" e quindi selezionare "Modifica" dal menu che si apre.
Puoi apportare modifiche come ritagliare, ritagliare, ruotare (girare), cambiare colore o aggiungere filtri con pochi clic. Una volta terminate le modifiche, premi Salva e condividi la tua nuova creazione!
Una nuova tendenza nei social media è l'uso dei video per catturare e condividere momenti. Per pubblicare video su YouTube, è necessario un account Google.
Se non ne hai uno, vai su
http://www.youtube.com/accounts/?hl=en&action=signup e crea un account ora! Una volta creato il tuo account, segui questi passaggi:
1. Accedi al tuo account Google;
2. Fai clic su "I miei video"
3. Seleziona il video che desideri modificare
4. Fare clic su "Modifica"
5. Apporta le modifiche desiderate (aggiungi sottotitoli o didascalie se necessario).
6. Per caricare la versione modificata del tuo video su YouTube, fai clic su "Pubblica".
7. Digita un titolo per il tuo video
4. Aggiungi una schermata finale al tuo video
La schermata finale è l'ultimo fotogramma del tuo video. Può essere utilizzato per "vendere" il tuo prodotto o servizio, dire agli spettatori cosa fare dopo e ringraziarli per la visione.
Il codice che useremo si chiama YouTube Iframe Player API Script che gli consente di funzionare su iframe YouTube o Vimeo!
È un ottimo modo per fornire agli spettatori informazioni preziose di cui potrebbero aver bisogno dopo aver visto i tuoi contenuti.
Ad esempio, se stai condividendo un tutorial fai-da-te, includi link a dove qualcuno potrebbe acquistare i materiali utilizzati nel progetto o altri tutorial sullo stesso argomento.
Le schermate finali sono quei brevi messaggi che vengono riprodotti alla fine di un video che promuove il tuo prodotto o servizio, quindi assicurati di non ignorarli!
Terminare con un messaggio potente assicurerà che gli spettatori prendano nota e agiscano in base a ciò che hanno visto nel tuo video.
Vuoi coinvolgere i tuoi spettatori?
Aggiungi una schermata finale al tuo video. Questo è un piccolo promemoria per lo spettatore che ha guardato l'intero video e può fare clic su di esso se desidera maggiori informazioni su ciò che è stato presentato.
Funziona anche come un pulsante di invito all'azione, dicendo loro quale azione vorresti che facessero dopo aver visto il video. Esempi di questo sono l'iscrizione al tuo canale o il mettere mi piace/commentare il post.
