Il video è diventato una parte potente ed essenziale delle comunicazioni moderne. Dall'istruzione al business, i video aiutano le persone a comunicare, collaborare e condividere messaggi di grande impatto. La suite di strumenti intuitivi per la creazione di video di Screencast-O-Matic rende facile per chiunque, ovunque creare video. L'editor video All-In-One soddisfa le esigenze dei creatori di video di ogni tipo, siano essi principianti o esperti nella creazione di video.
Diamo uno sguardo più approfondito all'editor video e a come puoi utilizzare i suoi strumenti e funzionalità per migliorare i tuoi progetti video.
Mescolare e abbinare i contenuti
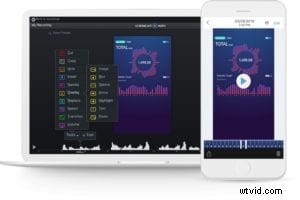 Puoi combinare e abbinare i contenuti importando file video dai tuoi dispositivi. Screencast-O-Matic ti offre la flessibilità di importare video da più dispositivi, inclusi Windows o Mac. Un'altra grande funzionalità è l'app per la registrazione dello schermo mobile di Screencast-O-Matic. È un ottimo modo per catturare lo schermo del tuo telefono.
Puoi combinare e abbinare i contenuti importando file video dai tuoi dispositivi. Screencast-O-Matic ti offre la flessibilità di importare video da più dispositivi, inclusi Windows o Mac. Un'altra grande funzionalità è l'app per la registrazione dello schermo mobile di Screencast-O-Matic. È un ottimo modo per catturare lo schermo del tuo telefono.
Puoi importare video da uno qualsiasi di questi dispositivi e iniziare a modificarli all'interno dell'editor video. Puoi anche scegliere le registrazioni precedenti che hai creato e aggiungerle alla sequenza temporale di modifica.
Strumenti semplici nell'editor video multifunzione
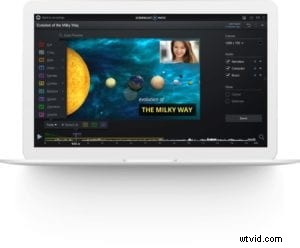 Scopri tutti gli strumenti all'interno dell'editor video Screencast-O-Matic. Il set di strumenti si trova sopra la sequenza temporale e ha numerose opzioni tra cui scegliere. Che tu stia effettuando tagli, controllando la velocità o aggiungendo sovrapposizioni al tuo video, è facile modificarli in qualsiasi progetto video. Tutto quello che devi fare è selezionare lo strumento e implementarlo nella timeline di modifica. Eccone alcuni che abbiamo evidenziato:
Scopri tutti gli strumenti all'interno dell'editor video Screencast-O-Matic. Il set di strumenti si trova sopra la sequenza temporale e ha numerose opzioni tra cui scegliere. Che tu stia effettuando tagli, controllando la velocità o aggiungendo sovrapposizioni al tuo video, è facile modificarli in qualsiasi progetto video. Tutto quello che devi fare è selezionare lo strumento e implementarlo nella timeline di modifica. Eccone alcuni che abbiamo evidenziato:
Taglia
Tagliare e ritagliare il tuo video è uno dei passaggi più importanti nel processo di editing. Tagliare video ti consente di selezionare parti di un video che non desideri. Screencast-O-Matic rende questo un processo semplice e intuitivo all'interno dell'editor video. Tutto quello che devi fare è selezionare "Taglia" per apportare modifiche precise al tuo video.
Transizioni
Se vuoi aggiungere un po' di creatività al tuo video, le transizioni sono ottime da usare. I creatori di video possono utilizzare transizioni accattivanti come scorrere, spingere, scorrere e cancellare. Per un look distintivo, transizioni come cerchi, rombi e onde possono essere scelte eleganti e divertenti. L'editor video ha dozzine di transizioni tra cui scegliere. Puoi scegliere le transizioni per adattarle all'"atmosfera" di qualsiasi video.
Sovrapposizioni
L'editor video di Screencast-O-Matic è dotato di una serie di opzioni di sovrapposizione per migliorare il tuo video. Puoi aggiungere forme, frecce, immagini e altro!
- Rich text – Personalizza titoli e testo con Overlay Rich Text. Puoi cambiare il colore di parole o intere frasi, cambiare il carattere, regolare le dimensioni e personalizzare il colore di sfondo delle caselle di testo. Puoi anche regolare l'allineamento del testo. C'è così tanto che puoi fare con il RTF.
- Immagini – Puoi aggiungere qualsiasi immagine al tuo video semplicemente aggiungendo questa sovrapposizione. Sono disponibili opzioni aggiuntive per regolare la forma o aggiungere bordi alle tue immagini.
- Ingrandisci ed evidenzia – Gli utenti potrebbero voler evidenziare determinate aree del loro video. L'editor video ti dà la possibilità di evidenziare o ingrandire qualsiasi area del tuo video.
- Sfocatura – Gli utenti potrebbero voler nascondere alcuni dettagli nei loro video come i volti delle persone o le informazioni personali, inclusi gli indirizzi email. Puoi sfocare facilmente sezioni del tuo video semplicemente selezionando lo strumento Sfocatura sovrapposizione.
C'è così tanto che puoi fare con le opzioni di sovrapposizione nell'editor video. È inoltre possibile aggiungere frecce, linee e forme geometriche personalizzate. Tutti questi possono migliorare qualsiasi video. Ancora meglio, puoi animare le sovrapposizioni per spostarti da un'area del tuo video all'altra:questo aggiunge movimento visivo e aiuta a coinvolgere gli spettatori.
Libreria stock per qualsiasi progetto video
 Hai bisogno di più elementi visivi per migliorare il tuo progetto video? Vai alla Libreria Stock di Screencast-O-Matic. È pieno di centinaia di migliaia di immagini e video per migliorare il tuo lavoro. Puoi selezionare un video o immagini ad alta definizione dalla libreria stock. Incorpora immagini accattivanti in una campagna sui social media o in un video di marketing.
Hai bisogno di più elementi visivi per migliorare il tuo progetto video? Vai alla Libreria Stock di Screencast-O-Matic. È pieno di centinaia di migliaia di immagini e video per migliorare il tuo lavoro. Puoi selezionare un video o immagini ad alta definizione dalla libreria stock. Incorpora immagini accattivanti in una campagna sui social media o in un video di marketing.
Puoi facilmente aggiungere immagini di stock e video tramite il set di strumenti di modifica. Per le immagini, scegli "Sovrapponi immagine" e per i video, scegli "Inserisci video". Verrai indirizzato alla libreria stock per scegliere le immagini. Per sfruttare questa funzione, devi essere un utente del piano Premier.
Rimuovi lo sfondo con lo schermo verde
 Lo schermo verde consente agli utenti di personalizzare facilmente gli sfondi dei video. Possono rimuovere il loro sfondo e sostituirli con le immagini preferite.
Lo schermo verde consente agli utenti di personalizzare facilmente gli sfondi dei video. Possono rimuovere il loro sfondo e sostituirli con le immagini preferite.
Ad esempio, un insegnante di astronomia potrebbe aggiungere uno sfondo di pianeti e stelle al video di una lezione per aumentare l'interesse degli studenti. Le aziende possono trovare utili schermi verdi anche nelle presentazioni. Gli usi dello schermo verde (noto anche come chroma key) sono quasi illimitati e tutti aumentano l'interattività e aggiungono un tocco personalizzato ai tuoi sfondi.
Salva, condividi e pubblica i tuoi video con facilità
Una volta terminato il tuo video, è il momento di condividerlo con il tuo pubblico. Screencast-O-Matic rende facile per chiunque condividere e pubblicare i propri video. Con pochi clic puoi condividere il tuo video direttamente su un canale YouTube, Google Drive, Dropbox o account Vimeo. Puoi anche condividere collegamenti video direttamente su Facebook, Twitter o un messaggio di posta elettronica.
Per coloro che vogliono salvare il proprio video, c'è un'opzione per salvarlo come file mp4.
Approfitta di tutte le fantastiche funzionalità che questo editor video ha da offrire. Hai accesso per creare fantastici video in pochi minuti!
