Puoi anche diventare davvero creativo con i tuoi video di Presentazioni Google aggiungendo uno schermo verde per rimuovere lo sfondo. Migliora ancora di più le tue diapositive combinando e abbinando i contenuti da più dispositivi. Puoi aggiungere foto o video d'archivio o personalizzarli con la musica.
Non avrai bisogno di alcuna esperienza per iniziare. Segui questa guida per trasformare le tue Presentazioni Google in un video in cinque semplici passaggi.
Di seguito è riportato un breve video per mostrarti come trasformare le tue presentazioni di Presentazioni Google in un video:
Prepara la presentazione di Presentazioni Google
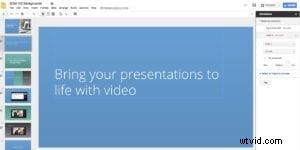
1. Avvia lo Screen Recorder gratuito
La scelta del software giusto per registrare la presentazione di Presentazioni Google è essenziale. Consigliamo il nostro registratore dello schermo perché è intuitivo, facile da usare e conveniente per qualsiasi budget.
Il registratore dello schermo è disponibile su dispositivi mobili Windows, Mac, Chromebook e Android o iOS. Usalo per creare semplici registrazioni dello schermo o video più elaborati.
Una volta che la presentazione di Presentazioni Google è pronta, avvia il registratore dello schermo. Se hai un account, puoi semplicemente andare alla pagina del tuo account e fare clic sull'icona di registrazione dello schermo per iniziare.
Se non hai un account Screencast-O-Matic, puoi comunque accedere al registratore. Ti consigliamo di avere un account poiché ti consente di salvare e condividere le tue registrazioni dal tuo account di hosting.
2. Registra la tua presentazione di Presentazioni Google
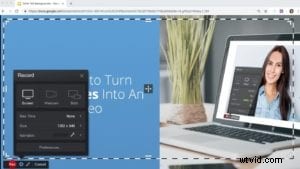
Dopo aver avviato il registratore dello schermo, sullo schermo apparirà una casella trasparente del registratore. Trascina e rilascia i lati di questa casella in modo che la presentazione di Presentazioni Google si adatti all'interno.
Per ottenere i migliori risultati, imposta la dimensione del registratore su 720p, quindi ridimensiona la presentazione di Presentazioni Google per adattarla a quella casella. Questa dimensione preimpostata semplifica la condivisione del tuo video con il tuo pubblico.
Nell'angolo in basso a sinistra vedrai tutti i controlli necessari per registrare il tuo video:
- Seleziona se registrare lo schermo, la webcam o entrambi.
- Visualizza il tempo di registrazione massimo disponibile per la tua registrazione.
- Oltre a fare clic e trascinare, puoi anche scegliere una dimensione della finestra preimpostata per la registrazione:420p, 720p o schermo intero. Consigliamo 720p per l'immagine più nitida di Presentazioni Google o presentazione PowerPoint.
- Usa l'opzione di narrazione per registrare l'audio della presentazione durante le riprese. Fare clic sulla freccia per selezionare quale microfono utilizzare. Fare clic su "nessuno" per disabilitare la narrazione.
Quando sei soddisfatto delle impostazioni di registrazione, fai clic su "registra". Vedrai un rapido conto alla rovescia, dopo di che sarai pronto per girare.
Non dimenticare Green Screen: Green Screen è perfetto per la registrazione di presentazioni. Rimuove lo sfondo della tua webcam, mettendoti direttamente davanti alla tua presentazione. Attiva Green Screen facendo clic sull'icona della bacchetta magica o trova l'effetto nell'editor video dopo aver registrato.
3. Termina la registrazione
 Registrazione completata? Quando sei soddisfatto del tuo audio e video, fai clic sul pulsante blu per interrompere la registrazione e seleziona "fatto" per salvare il progetto. Se devi eliminare la registrazione e riavviarla, fai clic sull'icona del cestino.
Registrazione completata? Quando sei soddisfatto del tuo audio e video, fai clic sul pulsante blu per interrompere la registrazione e seleziona "fatto" per salvare il progetto. Se devi eliminare la registrazione e riavviarla, fai clic sull'icona del cestino.
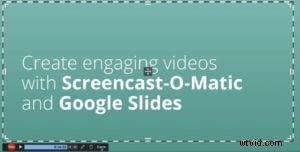 Dopo aver fatto clic su "fatto", la registrazione apparirà in una nuova finestra insieme alle opzioni per salvare e pubblicare. Se desideri continuare a pubblicare senza modificare il video, vai al passaggio cinque.
Dopo aver fatto clic su "fatto", la registrazione apparirà in una nuova finestra insieme alle opzioni per salvare e pubblicare. Se desideri continuare a pubblicare senza modificare il video, vai al passaggio cinque.
4. Aggiungi effetti utilizzando l'editor video
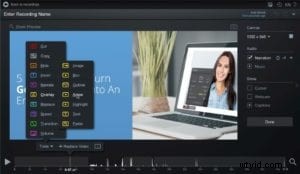
Hai potenti opzioni di modifica con piani sia gratuiti che a pagamento. Come utente del piano gratuito, puoi tagliare l'inizio e la fine del tuo video per rimuovere le pause imbarazzanti.
Puoi anche aggiungere didascalie al tuo video per renderlo più accessibile agli studenti con problemi di udito e a coloro che utilizzano tecnologie assistive.
Gli utenti Deluxe e Premier possono anche utilizzare la sintesi vocale, digitare manualmente i sottotitoli nell'editor interattivo dei sottotitoli o utilizzare la funzione Registrazioni con script per utilizzare i sottotitoli come script durante la registrazione.
Se vuoi davvero coinvolgere gli studenti, potresti voler diventare un po' creativo con il tuo editing. Gli utenti Deluxe e Premier hanno accesso a una gamma ancora più ampia di utili strumenti di editing video. Fai clic su "modifica" per iniziare.
Apparirà un menu sopra la sequenza temporale del video con i seguenti strumenti e altro ancora:
Sovrapposizioni: Puoi aggiungere immagini o clip video aggiuntivi, offuscare informazioni sensibili, utilizzare un contorno per enfatizzare determinati punti, aggiungere una freccia, fornire testo aggiuntivo o ingrandire/evidenziare un'area specifica della registrazione.
Musica d'archivio: Accedi a un'ampia libreria di musica d'archivio adatta a qualsiasi umore.
Transizioni: Per un aspetto professionale, aggiungi transizioni fluide tra ogni pagina del tuo mazzo di diapositive. Screencast-O-Matic ha dozzine di transizioni tra cui scegliere.
Racconta: Se dimentichi di menzionare qualcosa o salti un argomento importante, puoi utilizzare lo strumento narrazione per registrare la tua narrazione vocale su sezioni della tua registrazione.
Schermo verde: Se hai utilizzato una webcam nella registrazione, puoi rimuovere lo sfondo in modo da apparire sullo schermo davanti alle diapositive.
5. Pubblica e condividi il tuo video di Presentazioni Google
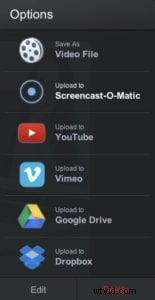
Ci sono molte opzioni per caricare, condividere e pubblicare i tuoi video.
Accedi alla pubblicazione con un clic per le registrazioni future con un account Screencast-O-Matic. Puoi anche pubblicare direttamente su un canale YouTube, una cartella Google Drive o salvare il tuo video come file.
Gli utenti Deluxe possono anche pubblicare su Vimeo e Dropbox.
Infine, condividi rapidamente il tuo video direttamente su Facebook, Twitter o sulla tua piattaforma di social media preferita con un URL.
Trasforma le presentazioni in video coinvolgenti
È così facile registrare Presentazioni Google e creare un design di presentazione che attiri l'attenzione con Screencast-O-Matic.
I video che crei saranno più condivisibili e coinvolgenti rispetto a un normale mazzo di diapositive. Soprattutto, con un arsenale di video lezioni dalla tua parte, puoi dire addio a ripeterti durante le lezioni.
