La forza lavoro globale ha subito un rapido cambiamento nel 2020 e tutte le organizzazioni hanno finito per scegliere un modello di lavoro relativamente insolito chiamato "Modello di lavoro a distanza". Ciò ha favorito la crescita di diverse piattaforme SaaS di videoconferenza come Zoom, Microsoft Teams, Webex e GoToMeeting.
Osservando la massiccia crescita di queste aziende, giganti della tecnologia come Google, Facebook e Cisco hanno lanciato i propri strumenti di comunicazione aziendale durante la prima metà della pandemia.
Sebbene ciascuno di questi strumenti di comunicazione abbia una propria serie di vantaggi e svantaggi, molte aziende preferiscono Microsoft Teams in quanto li aiuta a integrarsi con altre applicazioni Microsoft come MS Word, MS Powerpoint e Microsoft 365.
Inoltre, per le aziende che hanno un abbonamento a Microsoft 365 in corso, Microsoft Teams può essere facilmente incorporato come componente aggiuntivo gratuito. Questo aiuta le aziende a ridurre il denaro extra speso per software di videoconferenza aggiuntivo.
Se hai intenzione di utilizzare Microsoft Teams per la tua azienda, imparare a registrare le riunioni di Teams sarà estremamente vantaggioso. Registrando le riunioni, puoi trasformare le tue conversazioni in tempo reale in preziose risorse informative che potrebbero essere riviste un numero qualsiasi di volte. Semplifica inoltre la condivisione delle registrazioni con i partecipanti che le hanno perse.
Nel post di oggi, ti illustreremo rapidamente due modi efficaci per registrare facilmente le riunioni di Teams.
Come registrare una riunione dei team
Puoi registrare le riunioni di Teams utilizzando una di queste due opzioni. Scegli chi si adatta alle tue esigenze.
- Registra le riunioni in Teams utilizzando il registratore integrato dei team
- Registra le riunioni in Teams utilizzando Vmaker
Ma vale la pena notare che la prima opzione ha una serie di limitazioni. Devi essere l'host e richiedere licenze e approvazioni specifiche. Ecco un elenco delle licenze e delle approvazioni necessarie per registrare correttamente una riunione di Teams.
- È necessario disporre di una di queste licenze:Office 365 Enterprise E1, A1, E3, E5, A3, A5, M365 Business, Business Essentials o Business Premium
- Hai bisogno dell'accesso come amministratore IT
- Devi essere l'organizzatore della riunione per avere accesso alla registrazione delle riunioni
Se sei un ospite o qualcuno che non ha le licenze o le approvazioni necessarie, puoi portare a termine il tuo lavoro facilmente con l'aiuto di un registratore dello schermo come spiegato di seguito.
Dichiarazione di non responsabilità:prima di entrare nei dettagli su come registrare le riunioni di Teams , è importante notare che non è etico registrare le riunioni senza il consenso di tutti i partecipanti. Infatti, in alcuni paesi come la California, è considerato illegale registrare una persona senza il suo permesso. Pertanto, ti consigliamo vivamente di informare tutti i partecipanti prima di iniziare a registrare la riunione.
1. Come registrare le riunioni dei team utilizzando il registratore integrato di Teams
Inizia a registrare le riunioni di Teams semplicemente seguendo questi quattro passaggi.
Passo 1 :partecipa alla riunione di Microsoft Teams.
Passo 2 : Fai clic sulla tripla matrice di punti orizzontale e seleziona "Avvia registrazione '. Non appena fai clic sull'opzione "Inizia registrazione", tutti i membri del team verranno avvisati.
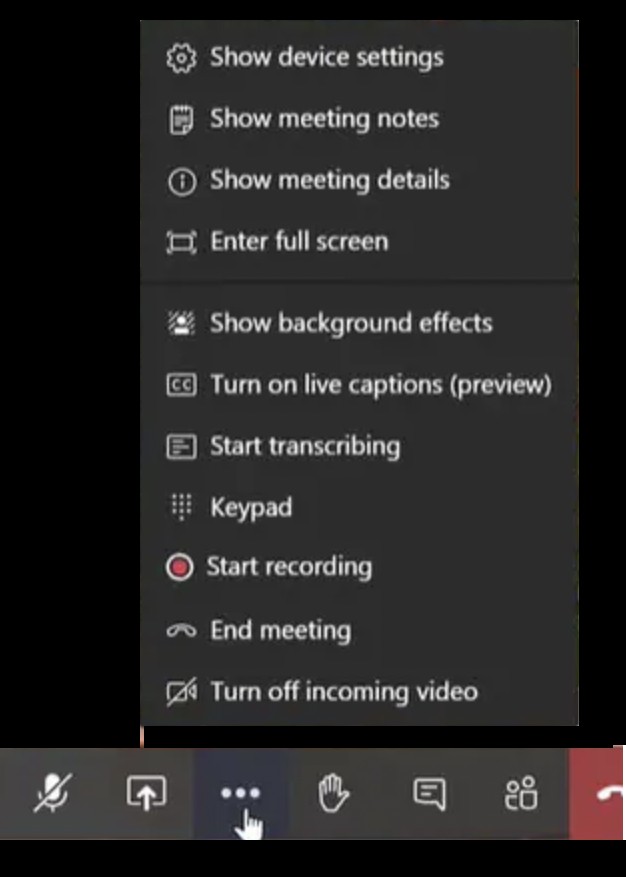
Passo 3 :Al termine della registrazione, fai clic su "Interrompi registrazione ' per interrompere la registrazione.
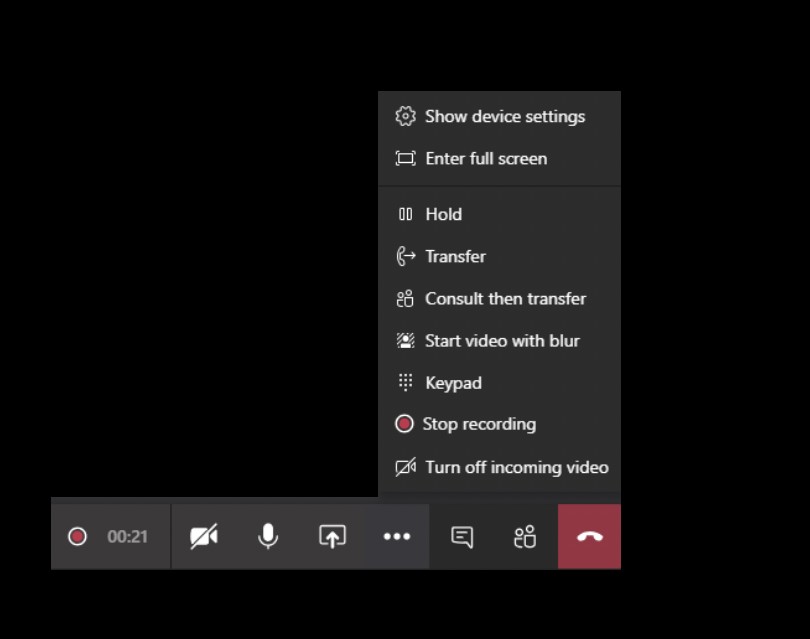
Passo 4 :Accedi ai file da Microsoft Onedrive e Microsoft SharePoint Online. Quando una riunione viene registrata, viene caricata automaticamente in SharePoint Online o OneDrive.
2. Come registrare le riunioni dei team utilizzando Vmaker
Quando scegli questo metodo, non hai bisogno di alcuna licenza Microsoft e non devi preoccuparti di ottenere il consenso dell'amministratore IT. Dopo aver installato un software di registrazione dello schermo come Vmaker, puoi creare, registrare, modificare e condividere facilmente qualsiasi numero di video in semplici passaggi.
Vediamo rapidamente come puoi farlo.
Passaggio 1:registrati e installa Vmaker
La registrazione a Vmaker è totalmente gratuita. Quindi, vai alla home page di Vmaker e crea un account. Dopo aver creato un account, hai due opzioni.
- Se sei un utente Mac, puoi installare il software sul tuo Mac.
- Se utilizzi un browser Chrome, puoi installare il software come estensione Chrome dal Chrome Web Store.
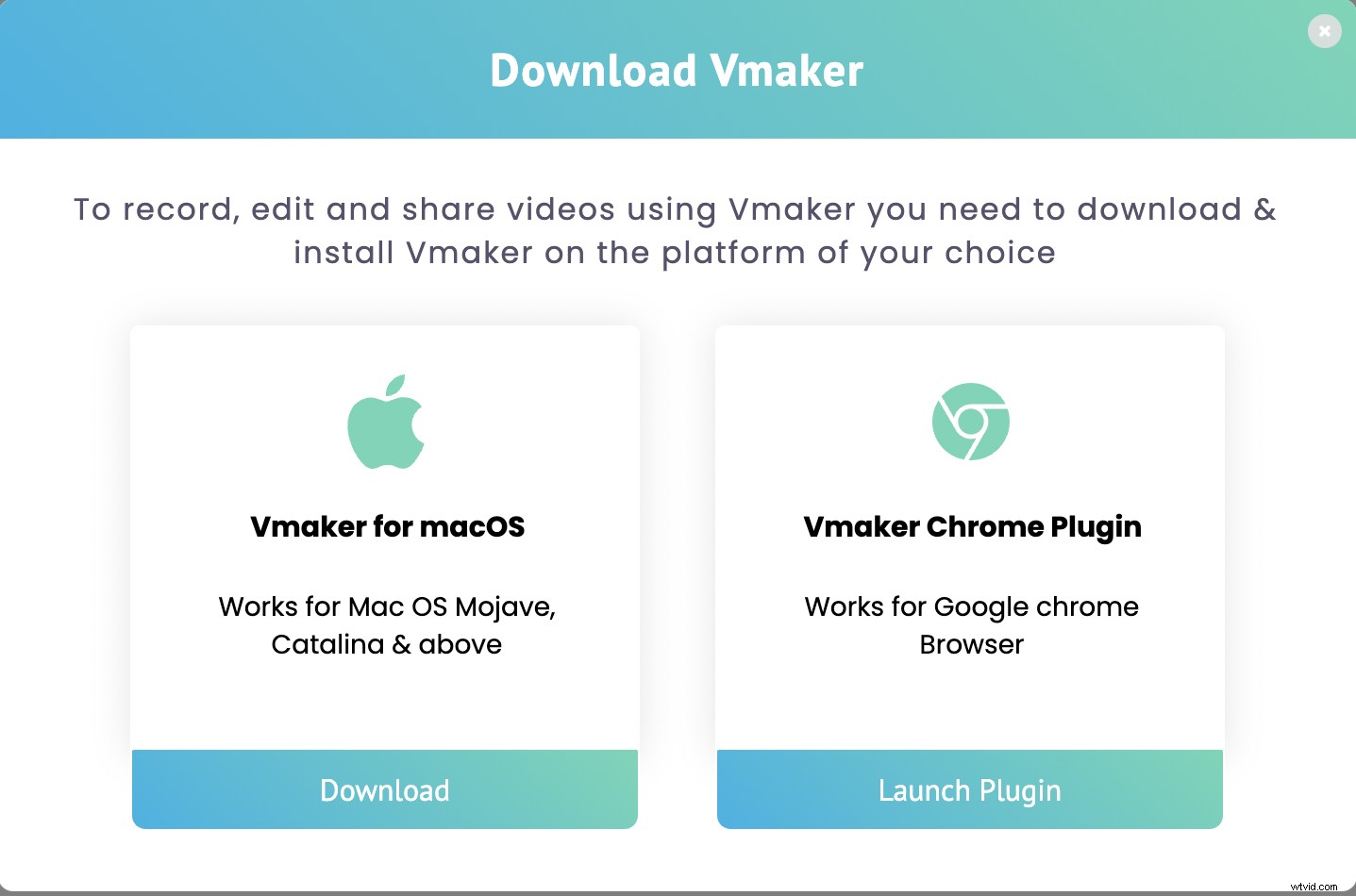
Puoi scegliere di utilizzare una qualsiasi delle opzioni di cui sopra in base alle tue esigenze.
Nota:in questo esempio, vedremo come registrare le riunioni di Teams utilizzando l'estensione Chrome di Vmaker.
Passaggio 2:aggiungi l'estensione al tuo browser
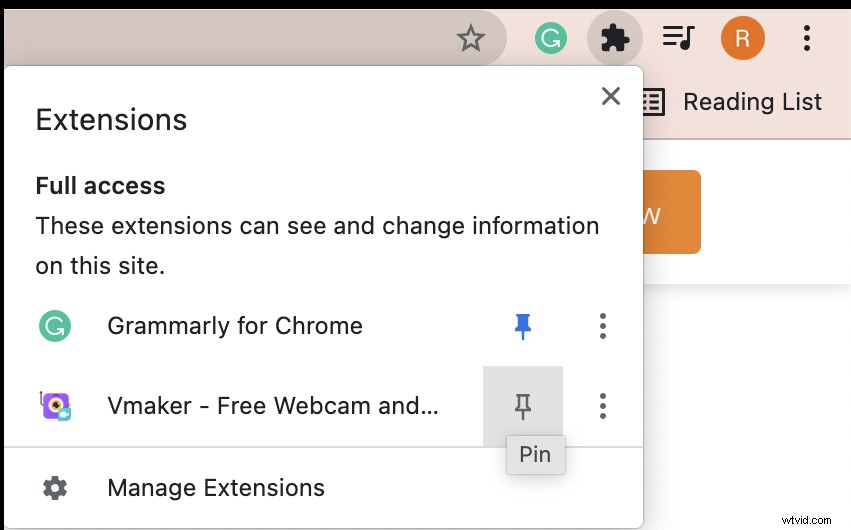
Se stai utilizzando un'estensione di Chrome, ricorda di bloccare l'estensione al tuo browser Chrome. In questo modo potrai accedere all'interno ogni volta che sentirai la necessità di registrare qualcosa.
Passaggio 3:scegli la modalità di registrazione e personalizza le tue preferenze
Se desideri eseguire una registrazione di prova prima della registrazione effettiva, puoi farlo semplicemente facendo clic sull'estensione di Chrome.
Dopo aver fatto clic sull'estensione di Chrome, avrai una piccola casella a discesa che ti chiede di selezionare le opzioni di registrazione di base come la modalità di registrazione, la qualità di registrazione, ecc. Personalizzala in base alle tue esigenze.
Puoi anche fare un ulteriore passo avanti e personalizzare la tua registrazione con funzionalità più avanzate. Fai clic sulla matrice di punti orizzontale e scegli 'Preferenze '.
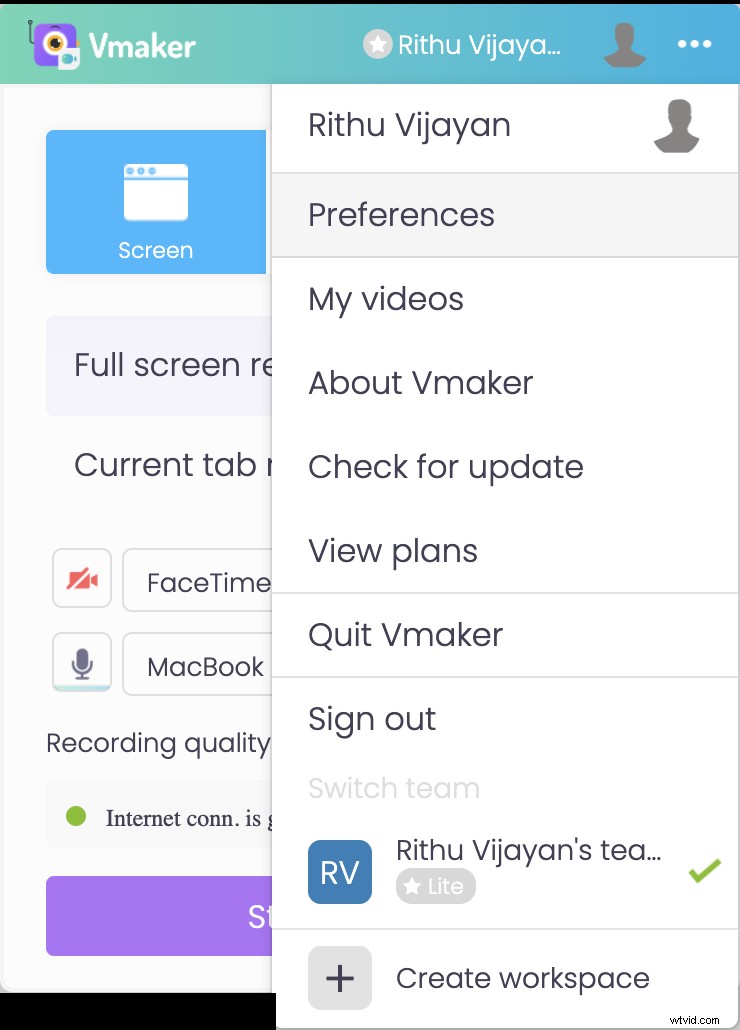
Attiva l'audio della scheda interna per consentire a Vmaker di acquisire sia l'audio interno che quello esterno per la tua registrazione. Inoltre, sentiti libero di abilitare altre funzionalità che migliorerebbero la tua registrazione.
Fase 4:partecipa alla riunione e inizia a registrare
Dopo aver personalizzato le tue preferenze in base alle tue esigenze, puoi partecipare alla riunione e iniziare a registrare semplicemente facendo clic sull'estensione Chrome di Vmaker. Ora verrai indirizzato a una finestra pop-up. Fai clic su "Avvia registrazione '.
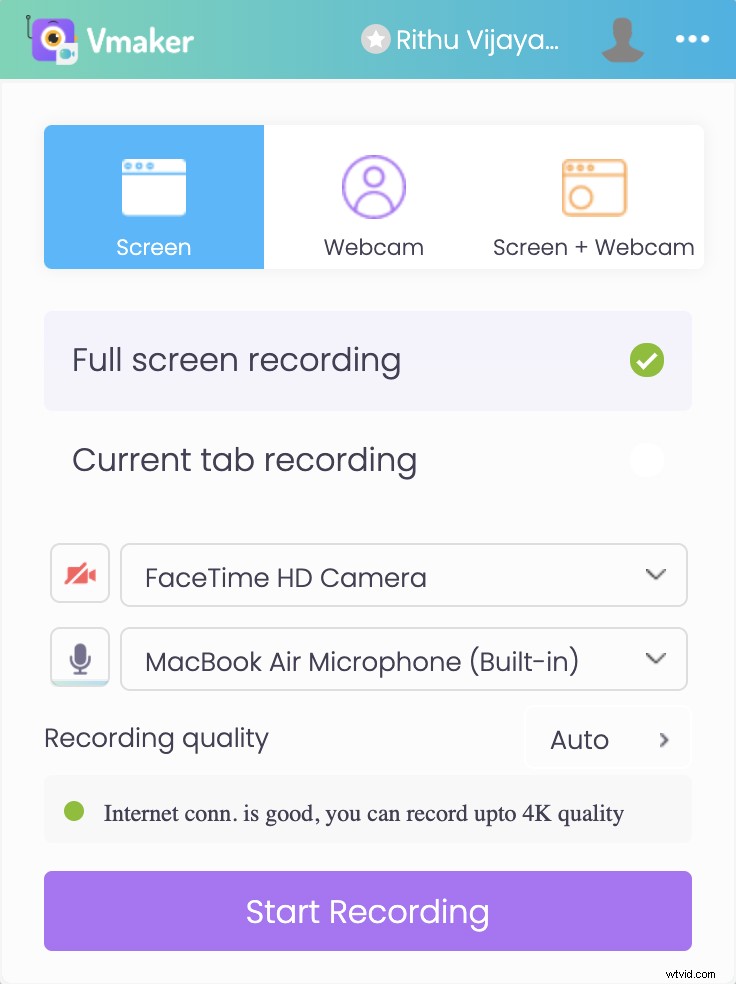
Seleziona la schermata, la scheda o la finestra che desideri condividere e fai clic su "Condividi '. Si avvia un timer e, in tre secondi, la registrazione inizia ufficialmente.
Ogni volta che senti la necessità di interrompere la registrazione, fai clic su "Interrompi condivisione '. La tua registrazione verrà automaticamente esportata nella dashboard di Vmaker.
Passaggio 5:modifica e condividi la tua registrazione
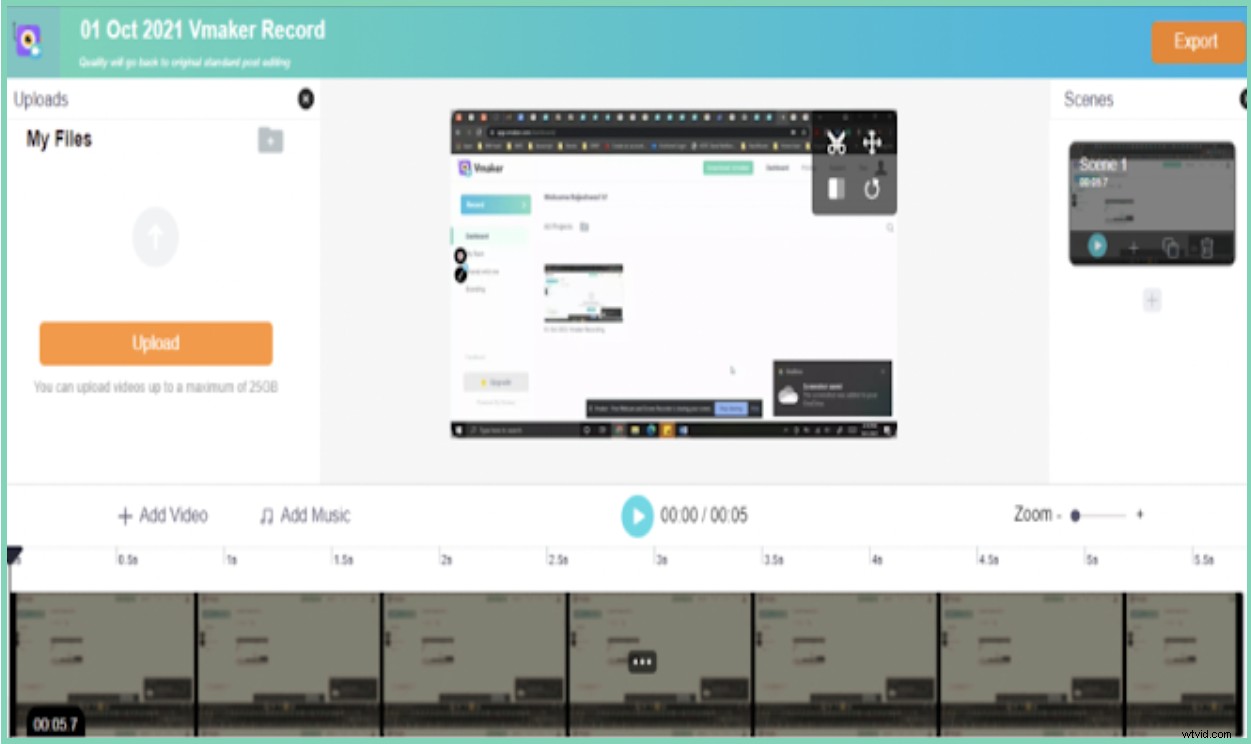
Se desideri modificare la registrazione, puoi farlo facendo clic sull'opzione "Modifica". Verrai indirizzato all'editor video online di Vmaker. Se non senti la necessità di modificare la tua registrazione, puoi semplicemente saltare l'opzione.
Ora puoi condividere, scaricare o caricare le tue registrazioni su varie piattaforme di social media come YouTube, Facebook, ecc.
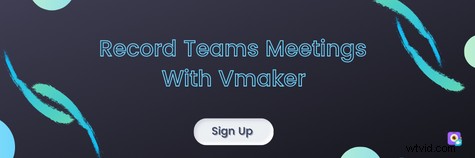
Domande frequenti
1. Come registrare la riunione dei team s esternamente?
Per condividere le registrazioni di Microsoft Teams con persone di altre organizzazioni, assicurati di abilitare l'opzione "Chiunque abbia il collegamento può visualizzare" durante la condivisione.
2. Chi può registrare una riunione di Teams?
Di seguito è riportato un elenco di persone che possono registrare una riunione di Microsoft Teams.
- Organizzatori di riunioni
- Partecipanti che hanno accesso dall'amministratore IT
- Partecipanti in possesso di una delle seguenti licenze:Microsoft Office 365 Enterprise E1, E3, E5, A1, A3, A5, F3, Business Essentials o Business Premium
3. Come registrare le riunioni di Teams su dispositivi mobili?
Microsoft Teams ha anche un'applicazione mobile. Puoi seguire questi semplici passaggi per avviare la registrazione.
- Passaggio 1:fai clic sull'icona a tre punti orizzontali a matrice di punti.
- Passaggio 2:seleziona l'opzione "Avvia registrazione"
- Passaggio 3:fai clic su "Interrompi registrazione" quando hai finito.
4. Come registrare le riunioni in Teams utilizzando l'applicazione Mac di Vmaker?
Il processo di registrazione di una riunione di Teams utilizzando l'applicazione Mac di Vmaker è abbastanza simile al processo spiegato sopra. Basta seguire questi quattro passaggi.
Passaggio 1:iscriviti a Vmaker e scarica l'applicazione Mac.
Passaggio 2:apri l'applicazione e vai alla dashboard di Vmaker
Passaggio 3:personalizza le tue preferenze
Passaggio 4:avvia la registrazione
Passaggio 5:modifica, condividi e carica facilmente sulle piattaforme di social media.
Letture consigliate
- I 10 migliori registratori dello schermo per registrare riunioni di Microsoft Teams
- I 10 migliori registratori dello schermo per registrare le chiamate Skype - Windows e Mac
- I 10 migliori registratori dello schermo per registrare Google Meet
- Come registrare video in live streaming di Facebook
