Creare video didattici è un gioco da ragazzi!
I video didattici sono ottimi per dimostrare un processo o creare una guida passo passo. Ci sono tantissime ragioni per creare video didattici. Puoi creare video didattici per scopi didattici, formazione per le risorse umane, prodotti o servizi e così via.
Esistono due modi per creare video didattici . Animati, registrati su schermo e video vengono creati registrando il narratore utilizzando una fotocamera.
Diversi modi per creare video didattici
Video animati
Questi tipi di video sono piuttosto efficaci e accattivanti! Se eseguiti correttamente, i video animati sono ottimi per i video didattici. Ma vengono con i loro difetti. I video animati sono piuttosto costosi da creare! Richiedono uno specialista per illustrare e animare l'intero video. Anche i tempi di consegna non sono particolarmente rapidi.
Video registrati dalla fotocamera
Tali video sono efficaci nel raggiungere l'obiettivo dei video. Il volto del narratore aiuta a costruire una connessione uno a uno tra il narratore e lo spettatore. Tuttavia, questi tipi di video sono laboriosi da creare. Richiedono una fotocamera di alta qualità, un'illuminazione adeguata e uno sfondo adatto. Non solo, una volta che il video è stato registrato, deve passare attraverso il processo di editing. Questo lo rende costoso e laborioso.
Video registrati su schermo
Questi video stanno accelerando molto rapidamente negli ultimi tempi. I video registrati sullo schermo vengono creati registrando contemporaneamente schermo, webcam e voce fuori campo utilizzando uno strumento online. Tali video sono facili da creare ed estremamente convenienti. Di solito è necessaria solo l'attrezzatura di base come un PC e una webcam. Senza competenze speciali richieste, chiunque può creare video registrati su schermo.
Se stai cercando un metodo veloce, facile ed economico per creare video didattici, il video registrato su schermo è la strada da percorrere. Naturalmente, ci concentreremo su questi video nel nostro articolo.
Prima di andare oltre. Stabilire lo scopo del tuo video didattico è estremamente importante. Una volta impostato, puoi fissare la durata del tuo video in modo tale che sia efficace per gli spettatori.
Diamo un'occhiata alla durata ottimale dei video in base ai loro scopi.
- A scopo didattico, i tuoi video possono durare dai 10 ai 15 minuti
- Per video didattici su prodotti/servizi. È meglio mantenere la durata del video inferiore a 4 minuti.
- Per la formazione sulle risorse umane, i video possono durare dai 3 ai 7 minuti.
Ecco un consiglio:è sempre meglio mantenere i tuoi video il più brevi possibile.
Superare gli ostacoli pratici
Il mondo si sta muovendo verso soluzioni semplici a problemi complessi. Molti di noi lavorano da casa al giorno d'oggi e non abbiamo necessariamente accesso ad attrezzature stravaganti, background estetico o persino un ambiente privo di rumori. In effetti, va tutto bene! Non hai bisogno di nulla di tutto ciò e nemmeno di uno script quando usi uno registratore dello schermo per creare video didattici.
Esaminiamo i passaggi necessari per creare un video didattico.
Passaggio 1:crea uno storyboard.
Attesa! non impazzire. Non è uno storyboard artistico. Tutto quello che devi fare è elencare i punti che vuoi includere in ogni scena. Ad esempio, il contenuto dell'introduzione, gli argomenti trattati, i punti chiave, i suggerimenti e i trucchi, l'invito all'azione, ecc. Puoi aggiungere suggerimenti o solo battute che ti forniranno il contesto di cosa parlare in una scena particolare.
Questo ti aiuterà a progredire con i tuoi contenuti mentre registri il video. Puoi creare un semplice storyboard su una presentazione PowerPoint. Prepara le diapositive per le diverse sezioni e scrivi gli argomenti da trattare in un riquadro 2X2.
Se lo desideri, puoi anche utilizzare i creatori di storyboard online.
Fase 2:ottenere feedback
Condividi il tuo storyboard con amici e colleghi. Questo ti aiuterà a ottenere una prospettiva in terza persona e ti aiuterà a rendere il video efficace.
Fase 3:(non) scrivere uno script.
Tecnicamente questo sarebbe stato il passo successivo, ma lo salteremo. Poiché stiamo creando un video didattico registrando lo schermo e la webcam, lo schermo che mostri ai tuoi spettatori ti fornirà il contesto e ti aiuterà a spiegare senza un copione.
Strumenti necessari per iniziare con la creazione di video didattici
- Un personal computer

È possibile utilizzare un laptop o un computer desktop. Non hai davvero bisogno di una macchina di alta configurazione. Se hai intenzione di utilizzare un laptop, è meglio collegare un mouse al tuo computer. Quando si utilizza uno screen recorder, è meglio utilizzare gli strumenti di annotazione con un mouse.
- Una webcam

Se il tuo computer ha una fotocamera integrata, dovrebbe portare a termine il lavoro. Tuttavia, se stai cercando una qualità migliore, puoi scegliere una webcam USB che registra in alta definizione. Puoi andare avanti e ottenere una webcam da un mercato online compatibile con il tuo computer.
☛ Bonus Leggi:Guida passo passo Come registro i video della mia webcam- Una luce per selfie

È meglio usare una luce per selfie durante la registrazione della webcam. Assicurati di selezionare il tipo di luce per selfie che puoi posizionare comodamente su un tavolo. Questo assicurerà che quando ti registri, la luce si diffonde uniformemente sul tuo viso. Ci sono alcuni modelli di luce per selfie adatti solo per la registrazione mobile.
- Un microfono

Puoi optare per un microfono USB che si collega direttamente al tuo computer. Assicurati di scegliere un microfono per podcast dotato di filtro anti-pop. Un microfono per podcast è migliore nel filtrare il rumore ambientale e fornisce la giusta quantità di amplificazione per scopi di registrazione non in studio.
Suggerimenti per ottenere un output video didattico professionale
- Se lavori da casa e desideri registrare il video, assicurati di trovare un luogo ben illuminato.
- Scegli un momento per registrare quando puoi evitare rumori e distrazioni naturali. Preferisco registrare i miei video di notte (zero disturbi). Se lavori dall'ufficio, trova un posto tranquillo e fai sapere ai tuoi colleghi che non vuoi essere disturbato.
- Seleziona le scene/gli elementi visivi che desideri includere nel tuo video prima di iniziare a registrare e aggiungili allo storyboard.
- Ripulisci il tuo desktop! È una buona idea rimuovere tutti i file indesiderati dal desktop e nascondere i dati personali prima di iniziare a registrare.
- Assicurati che il tuo discorso sia forte e chiaro. Aggiungere dinamica alla tua voce sarà un grande vantaggio.
- Avere la tua faccia nel video ti aiuterà a rendere il tuo video personalizzato e renderà più facile per lo spettatore connettersi con i tuoi contenuti.
- Evidenzia le parti importanti dello schermo utilizzando le annotazioni sullo schermo durante la registrazione.
Come realizzare un video didattico con registrazione dello schermo
I registratori dello schermo sono strumenti che ti consentono di creare video registrando lo schermo e la webcam. Ci sono alcuni ottimi registratori dello schermo disponibili online. Diamo un'occhiata ai primi 5 registratori dello schermo che dovresti prendere in considerazione per creare i tuoi video didattici .
Vmaker:
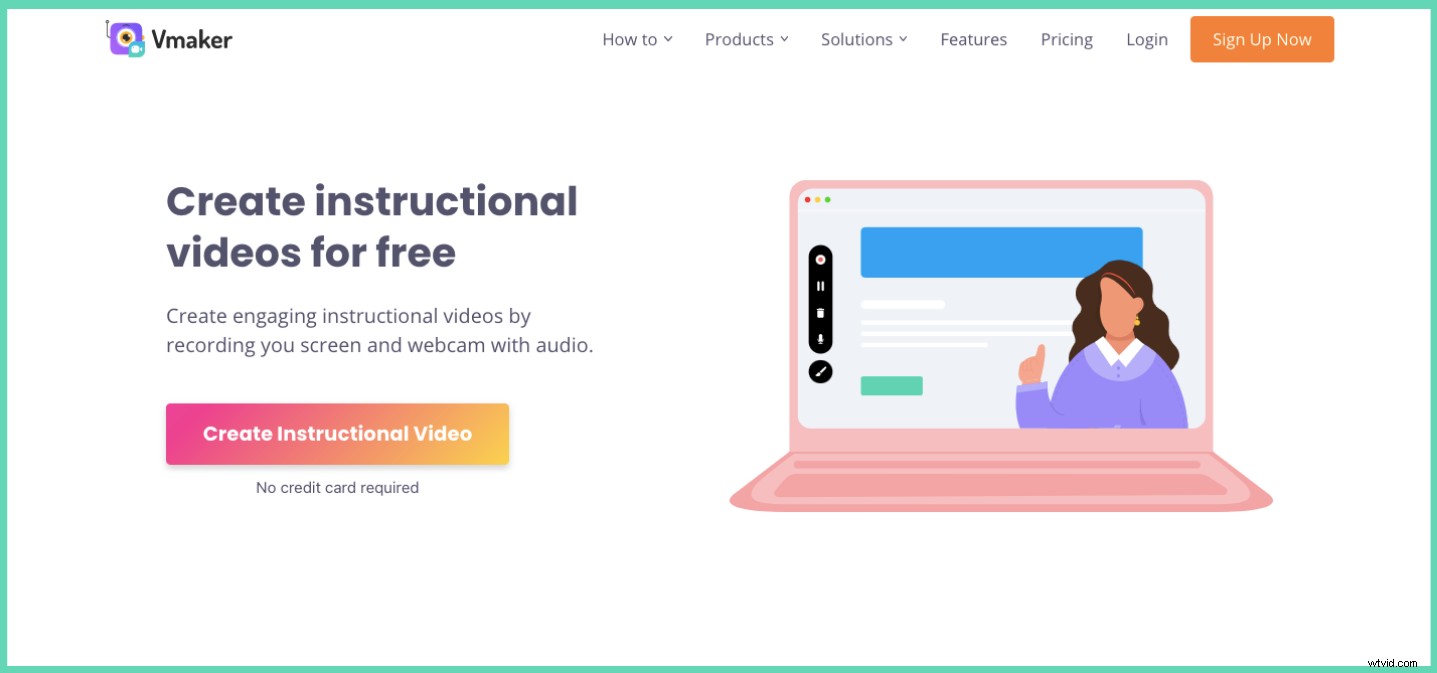
Vmaker è uno degli ultimi strumenti sul mercato. Ti consente di registrare lo schermo, la webcam o entrambi con la voce fuori campo. Il più grande USP di Vmaker è la versatilità che offre con la creazione e l'editing di video. Ci sono tonnellate di funzionalità intelligenti che rendono Vmaker un prodotto eccezionale. Per citarne alcuni, Vmaker ha annotazioni sullo schermo, enfasi del mouse, un editor integrato, registrazione illimitata e funzionalità di archiviazione cloud. Vmaker offre anche una soluzione di etichettatura bianca completa che ti consente di aggiungere il logo del tuo marchio, i colori e avere un URL personalizzato per i video. Tutto ciò ha un prezzo impareggiabile e una solida affidabilità che la rendono la migliore app per realizzare video didattici.
In evidenza Vmaker
- Registrazione illimitata e cloud storage nella versione gratuita
- Estremamente affidabile
- Proposta rapporto qualità-prezzo
- Potente editor integrato
- Supporta registrazioni fino a 4k
- Forte assistenza clienti
- Supporta 7 lingue internazionali
Ecco una guida elaborata su Come realizzare video didattici con la registrazione dello schermo usando Vmaker.
Screencast
Screencastify è stato lanciato nel 2013 ed è stato uno dei primi registratori dello schermo disponibili. È sul mercato da più di 8 anni, ma ci sono aspetti chiave in cui differisce da alcuni degli strumenti più recenti. Non c'è spazio di archiviazione cloud fornito da Screencastify. I video registrati vengono caricati direttamente sul Google Drive dell'utente. Ciò significa che se hai uno spazio di archiviazione limitato sul tuo Google Drive, le cose potrebbero diventare un po' difficili. Il registratore dello schermo e l'editor non sono offerti come parte di un pacchetto. Il vantaggio è che puoi scegliere di acquistare lo screen recorder e l'editor separatamente o insieme in base alle tue esigenze. A differenza di alcuni strumenti più recenti, Screencastify non offre una soluzione di etichettatura bianca.
Screencastizza i momenti salienti
- Nessun limite al numero di registrazioni video (dipende dallo spazio di archiviazione di Google Drive)
- Il registratore dello schermo e l'editor non sono inclusi in un unico pacchetto.
- I video possono anche essere archiviati direttamente sul tuo dispositivo locale
- Non è disponibile alcun abbonamento mensile. Solo abbonamenti annuali.
- Mancano alcune funzionalità chiave offerte dagli strumenti più recenti.
Ecco un dettagliato Vmaker vs Screencastify confronto
Telaio
Loom è uno dei nomi più familiari quando si tratta di registratori dello schermo. Gli utenti hanno apprezzato Loom per la sua interfaccia intuitiva e alcune funzionalità chiave nel lettore. Sebbene la versione premium sia piuttosto carica, il piano gratuito di Loom non è esattamente utilizzabile. C'è un limite di 5 minuti sulla durata della registrazione sul piano gratuito. Inoltre, gli utenti hanno sottolineato che l'assistenza clienti non è all'altezza. Loom offre ancora un'esperienza molto raffinata per gli utenti del piano premium.
Aspetti salienti del telaio
- Interfaccia facile da usare
- Strumento collaudato sul mercato
- Ottiene solo la funzionalità di ritaglio per modificare i video
- Impossibile aggiungere scene a un video
- Assistenza clienti media
Ecco un dettagliato Loom vs Vmaker confronto
Movavi
Movavi è un registratore dello schermo incentrato principalmente sui singoli utenti. C'è un'opzione dell'applicazione Mac o dell'applicazione Windows tra cui gli utenti possono scegliere. Movavi è uno strumento abbastanza affidabile per scopi di registrazione dello schermo. Ci sono un paio di inconvenienti. C'è un'enorme filigrana aggiunta al video quando viene registrato utilizzando la versione gratuita. Inoltre, se stai cercando di utilizzare lo strumento per la collaborazione in team, potresti voler cercare altrove. Non sono disponibili funzioni collaborative. Inoltre, il pacchetto completo è disponibile solo per un abbonamento annuale. Se stai cercando di utilizzare Movavi per uno scopo una tantum, dovrai comunque acquistare lo strumento per un anno intero.
In evidenza Movavi
- Il piano a pagamento è un'ottima opzione per i singoli utenti
- Applicazioni native disponibili per Mac e Windows
- Interfaccia facile da usare
- I video registrati con il piano gratuito hanno filigrane.
- Non può essere concesso in licenza su base mensile.
Ecco un dettagliato Vmaker vs Movavi confronto
Snagit
Snagit è un prodotto competente della scuderia di Techsmith. È disponibile sia sotto forma di applicazioni Mac che di applicazioni Windows. La lunga storia di Techsmith è chiaramente mostrata nelle funzionalità di Snagit. Oltre alla registrazione dello schermo e della webcam, puoi anche acquisire schermate utilizzando Snagit. Tuttavia, è in ritardo quando si tratta di progresso tecnologico nello storage. Snagit salva tutti i dati nel tuo computer. Ciò significa che esaurirai lo spazio di archiviazione se crei video lunghi. Inoltre, non ci sono registrazioni illimitate per gli utenti gratuiti. Snagit può essere acquistato solo per un abbonamento annuale. Non esiste un piano di abbonamento mensile per utenti occasionali.
In evidenza Snagit
- È sul mercato da molto tempo
- Buono per scopi di archiviazione locale
- Può essere utilizzato anche per i grandi schermi
- Opzioni e funzionalità di registrazione molto limitate per gli utenti gratuiti
- Disponibile solo per un abbonamento annuale
- Indisponibilità delle opzioni di archiviazione cloud
Ecco un dettagliato Vmaker vs Snagit confronto.
Qual è lo screen recorder giusto per registrare video didattici?
È sempre una buona idea mantenere le cose semplici, giusto? Vmaker è il miglior creatore di video didattici per realizzare video didattici che mantengano le sue funzionalità principali e l'usabilità semplice sia per gli utenti a pagamento che per quelli gratuiti. Se stai cercando qualità e prestazioni senza pari, Vmaker è la scelta giusta per te. Puoi registrare i tuoi video senza sforzo e salvarli nel cloud storage. Questo ti aiuta a liberare spazio sul tuo PC e ti rende più facile condividere i video che registri usando Vmaker. Detto questo, è ora di configurare Vmaker e iniziare con il video.
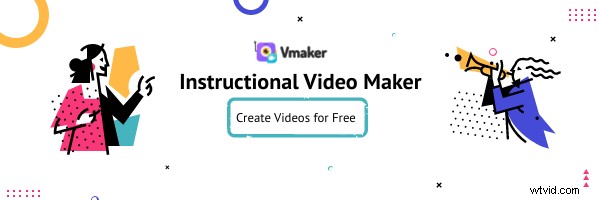
Configurazione di Vmaker sul PC (procedura passo passo che mostra l'utilizzo di Vmaker)
Lascia che ti mostri come puoi configurare Vmaker sul tuo computer.
- Visita www.vmaker.com e registrati utilizzando il tuo indirizzo email o le credenziali di accesso ai social.
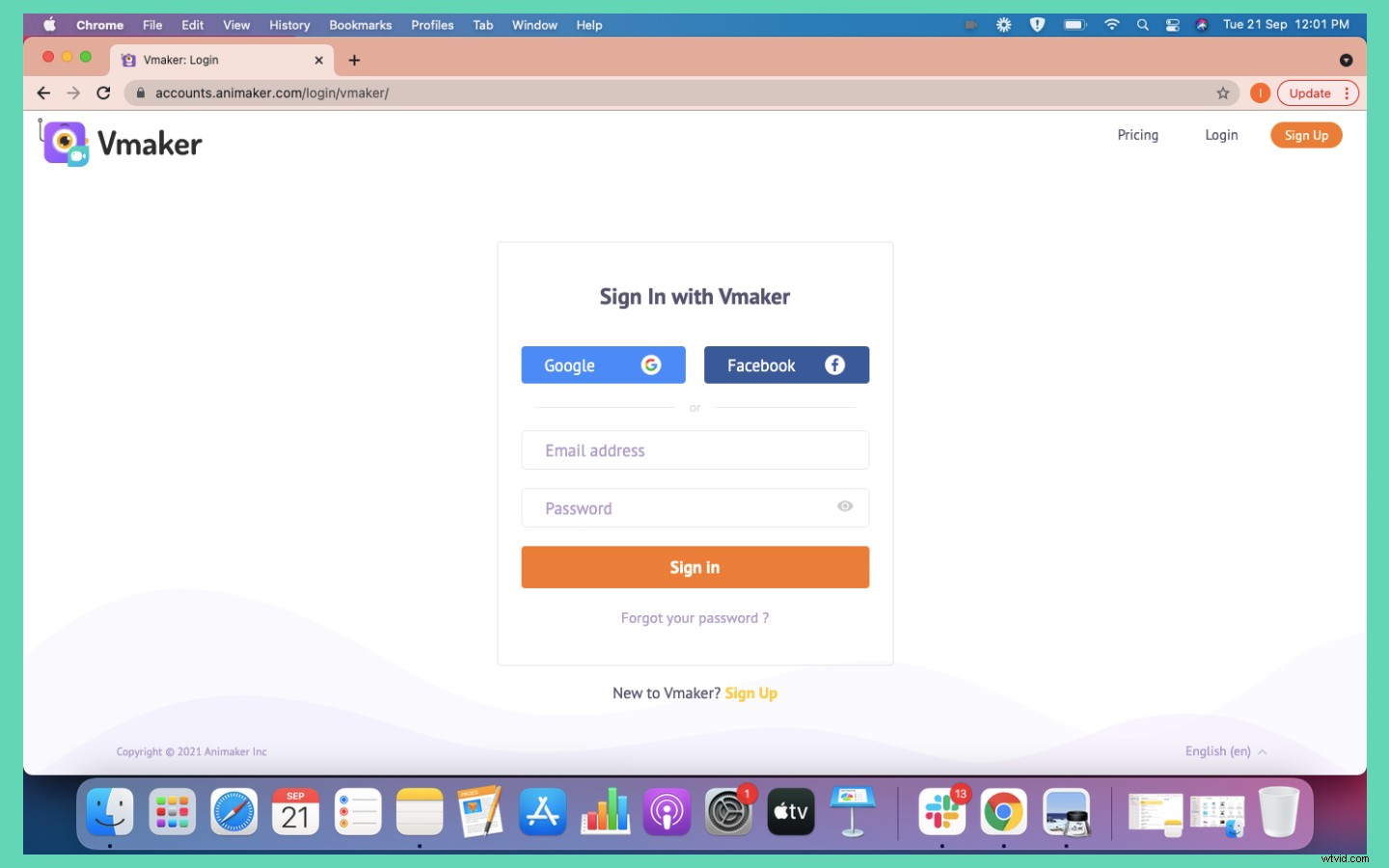
- Una volta effettuato l'accesso, verrai indirizzato alla tua dashboard. Fai clic sul pulsante di download e aggiungi il plug-in Vmaker Chrome alla dashboard. Se sei un utente Mac, puoi scaricare e installare l'applicazione Mac di Vmaker.
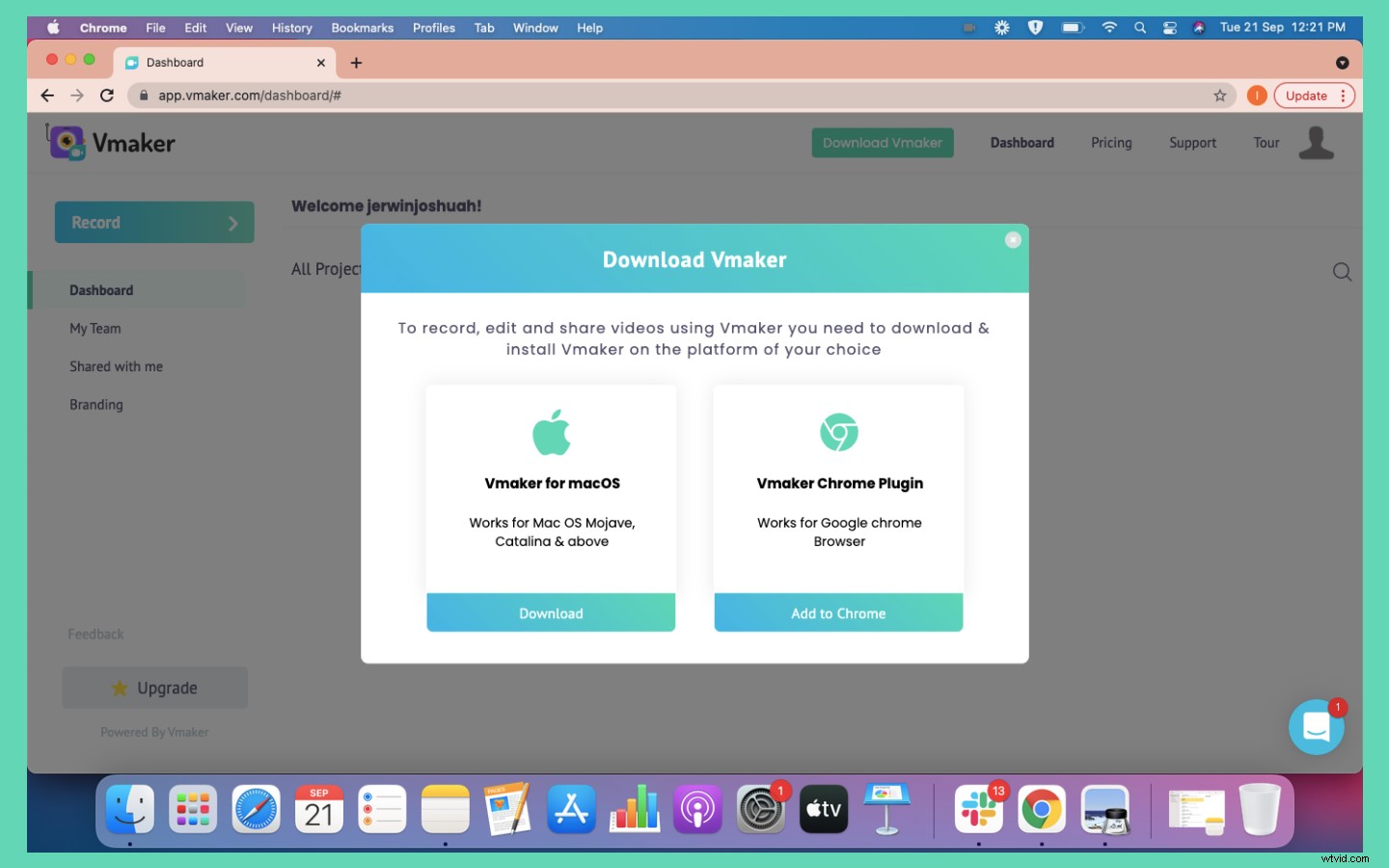
3. Dopo aver installato il plug-in Vmaker Chrome, aggiungi Vmaker al browser Chrome in modo da potervi accedere rapidamente.

4. Fare clic sull'icona Vmaker per avviare Vmaker.
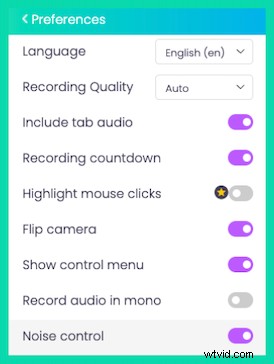
5. Apri le preferenze e attiva la cancellazione del rumore. (questo aiuterà a ridurre qualsiasi rumore di fondo indesiderato.
6. Puoi anche attivare la funzione di enfasi del mouse per evidenziare le sezioni quando fai clic.
7. Tornare alla schermata principale dell'applicazione e selezionare l'opzione di registrazione dello schermo e della webcam.
8. Puoi impostare una cornice per la bolla della tua webcam facendo clic sull'icona dei coriandoli.
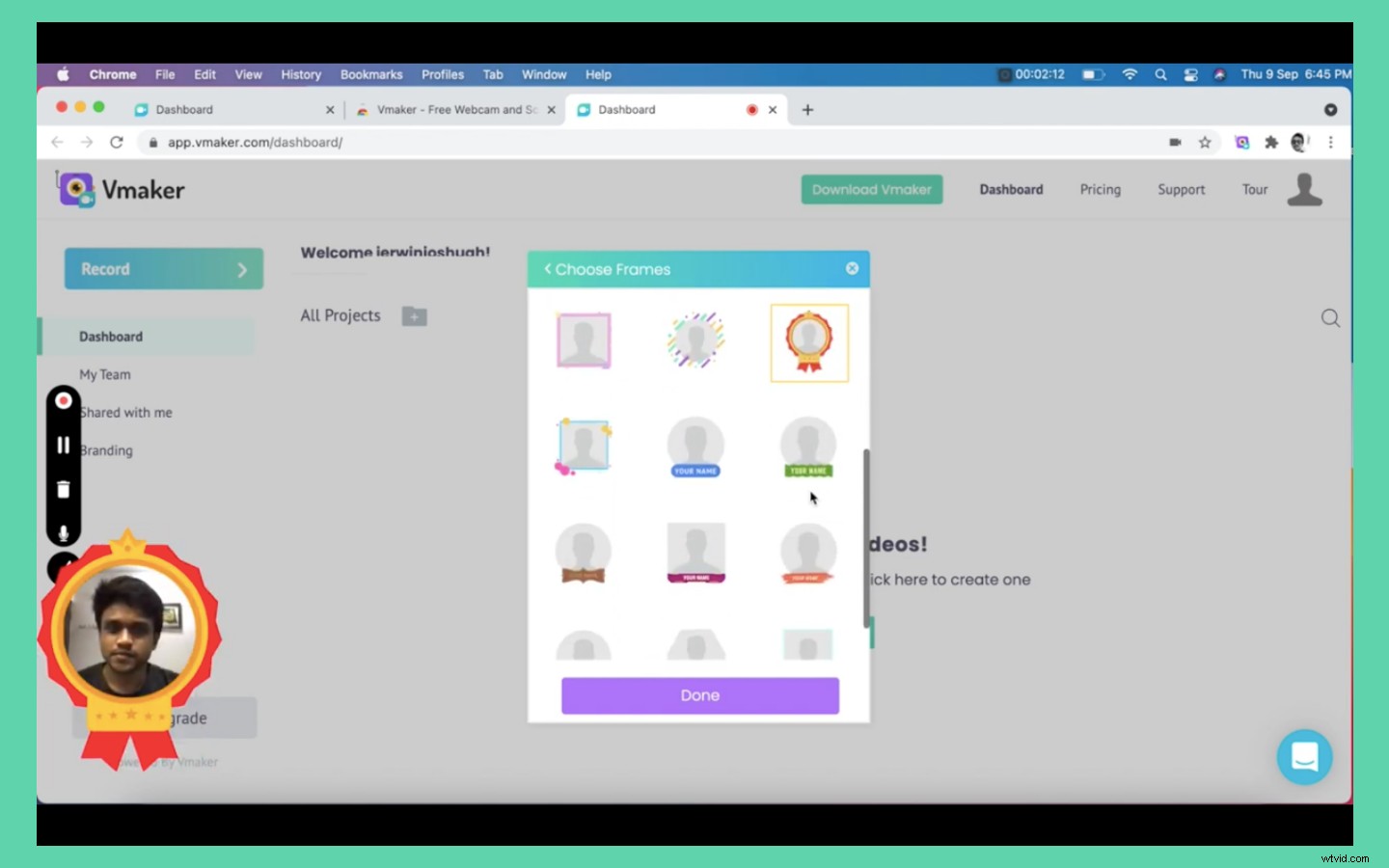
- Scegli la cornice che preferisci. Puoi diventare eccentrico con quelli fantasiosi o selezionarne uno intenzionale e impostare il tuo nome.
- Puoi anche utilizzare la funzione cornice per dire di cosa tratta il video assegnando un titolo.
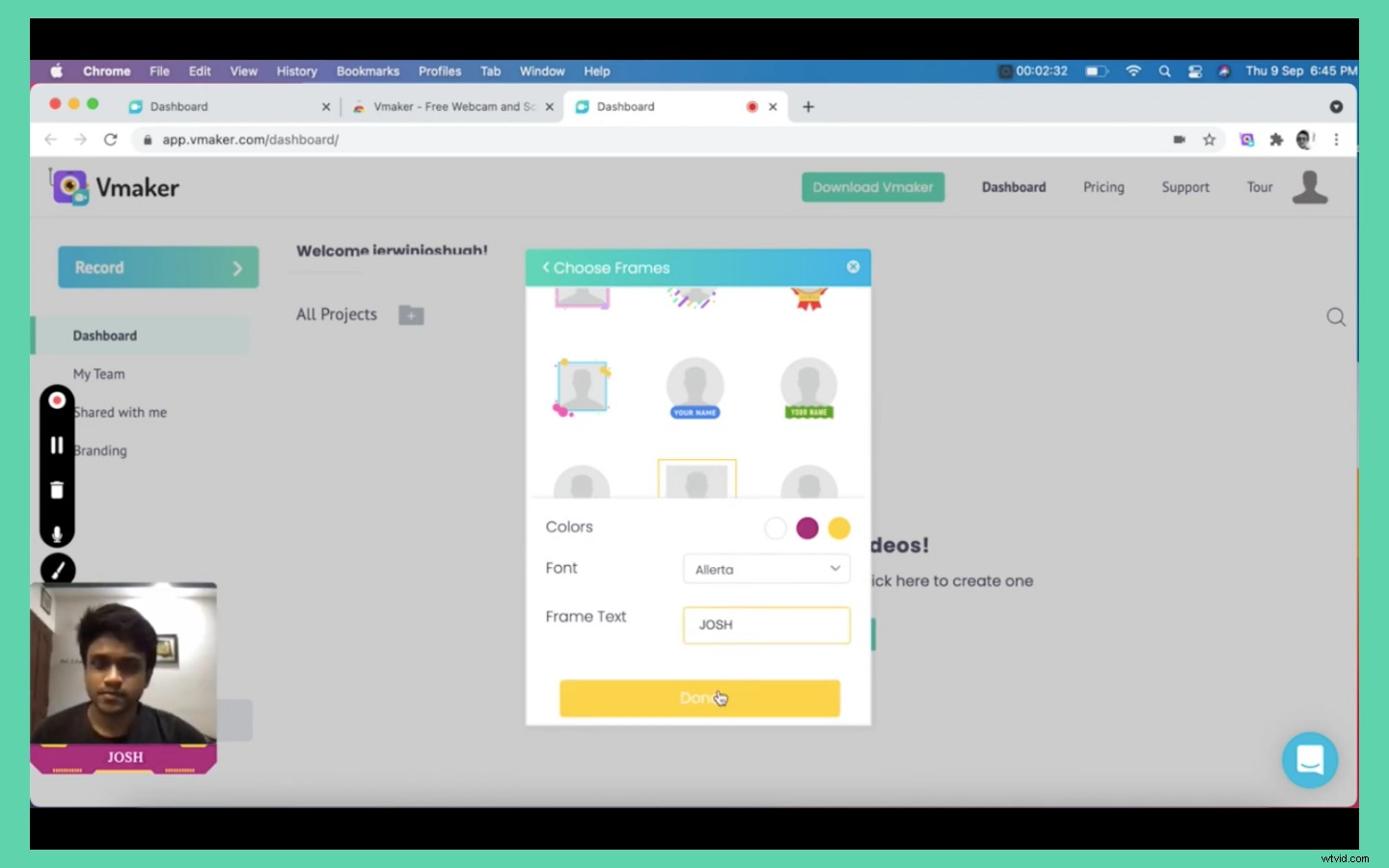
- Sposta e posiziona il fumetto della webcam nella sezione dello schermo di tua scelta.
- Ora sei pronto, fai clic sul pulsante di avvio della registrazione per iniziare.
Registrazione in corso
Quando crei il tuo video di istruzioni, puoi utilizzare la funzione di annotazione dello schermo per disegnare ed evidenziare la sezione del tuo video. Aiuta a rendere il tuo video coinvolgente e cattura l'attenzione del pubblico.
Inoltre, puoi anche utilizzare la funzione di enfasi del mouse. Usando questo, ogni volta che fai un clic, il mouse viene evidenziato. Questo è molto utile per mostrare ai tuoi spettatori i movimenti e le azioni del tuo mouse.
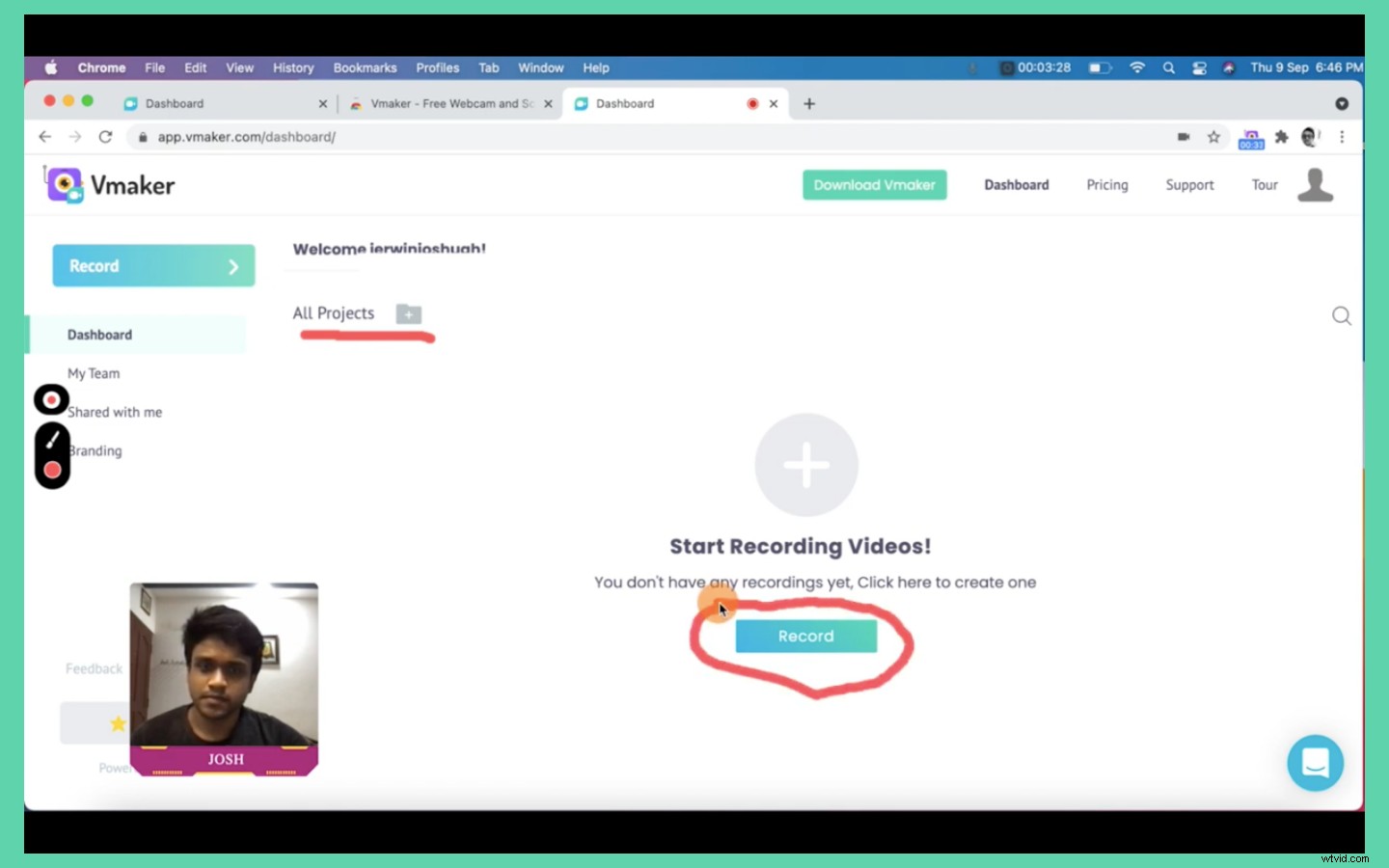
Durante la registrazione, puoi mettere in pausa il video se commetti un errore. Non devi iniziare dall'inizio. La sezione indesiderata può essere successivamente rimossa nell'editor. Basta fare clic sul pulsante di riproduzione per riprendere la registrazione e ricominciare da dove l'avevi lasciata.
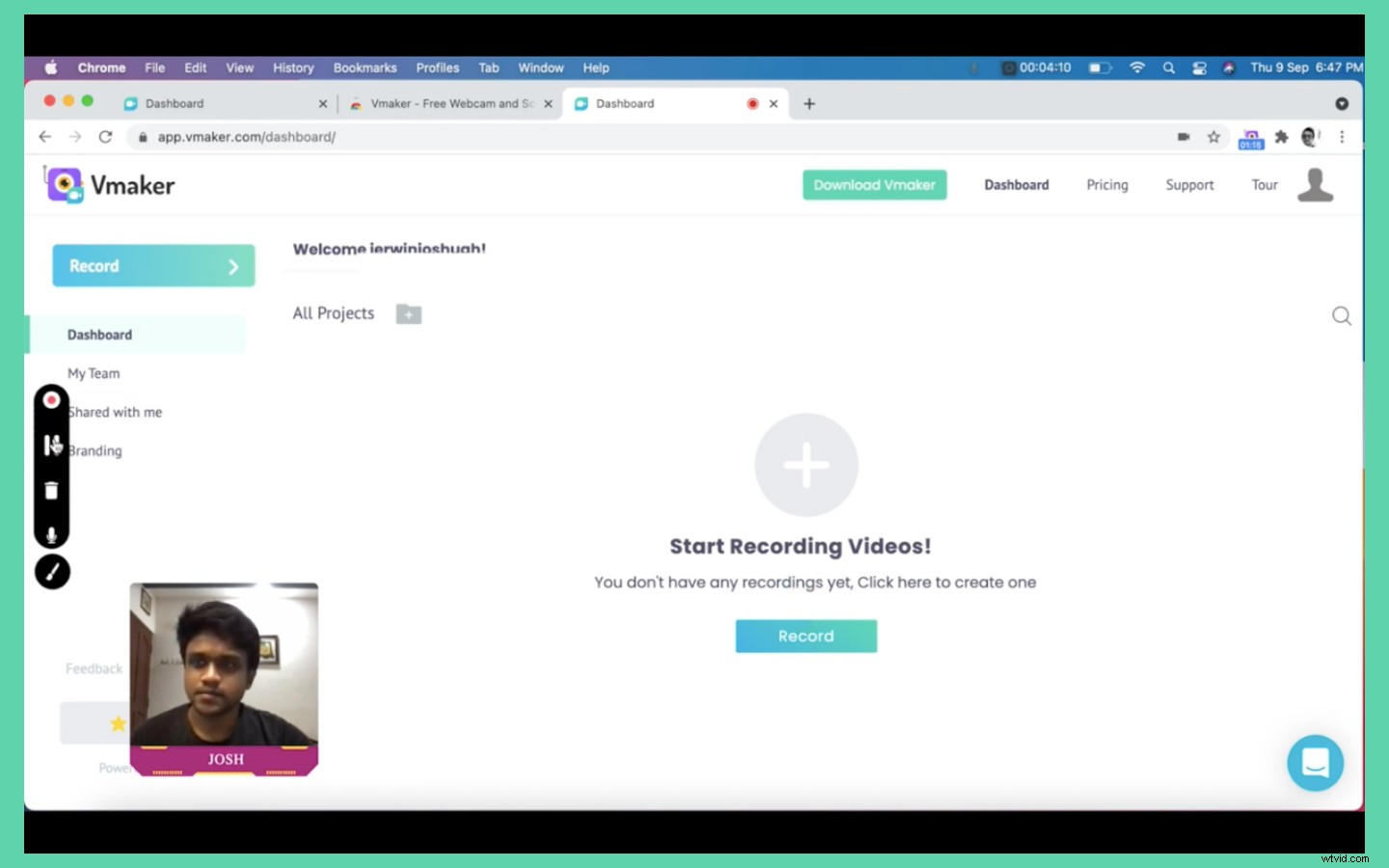
Alcune persone preferiscono avere un video perfetto senza difetti. Va tutto bene. Ma fidati di me, se commetti errori, è più facile modificarlo che registrare il video più e più volte!
Quando hai finito, fai clic sul pulsante di arresto per interrompere la registrazione sul lato sinistro dello schermo o fai semplicemente clic sull'estensione Chrome di Screen Recorder. Qui è dove avviene la magia! Il tuo video viene caricato automaticamente nell'archivio cloud di Vmaker. Puoi accedere a questo video sulla pagina del lettore o tramite la tua dashboard.
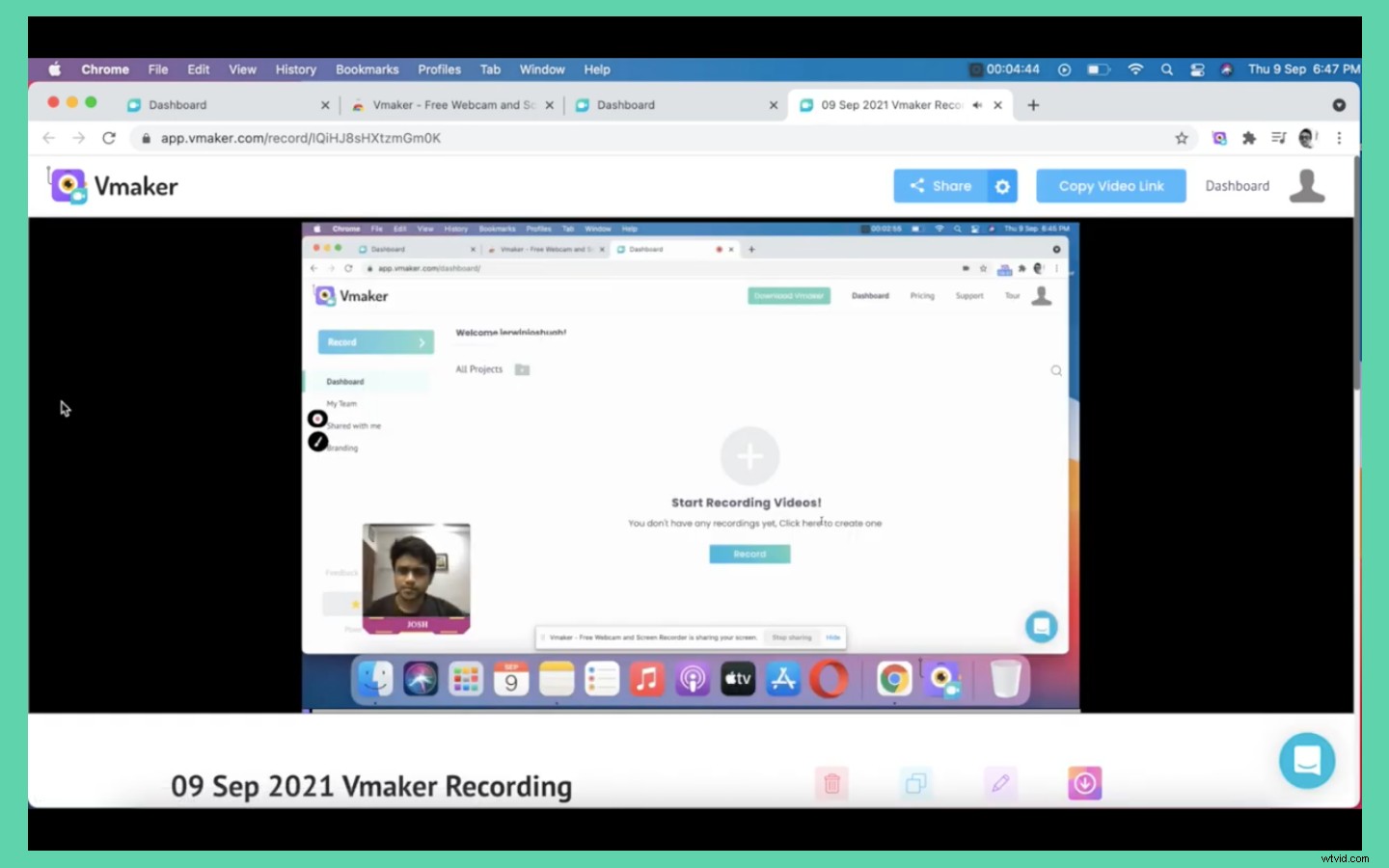
Il prossimo passo è modificare il video. Prima di farlo, è sempre una buona idea duplicare il tuo video in modo da avere sempre il video originale come backup.
☛ Bonus Leggi:Guida passo passo Registra le tue riunioni online con l'audioFare clic sul pulsante di modifica per aprire il video nell'editor. Puoi tagliare la sezione indesiderata selezionando la sezione che desideri conservare nel video.
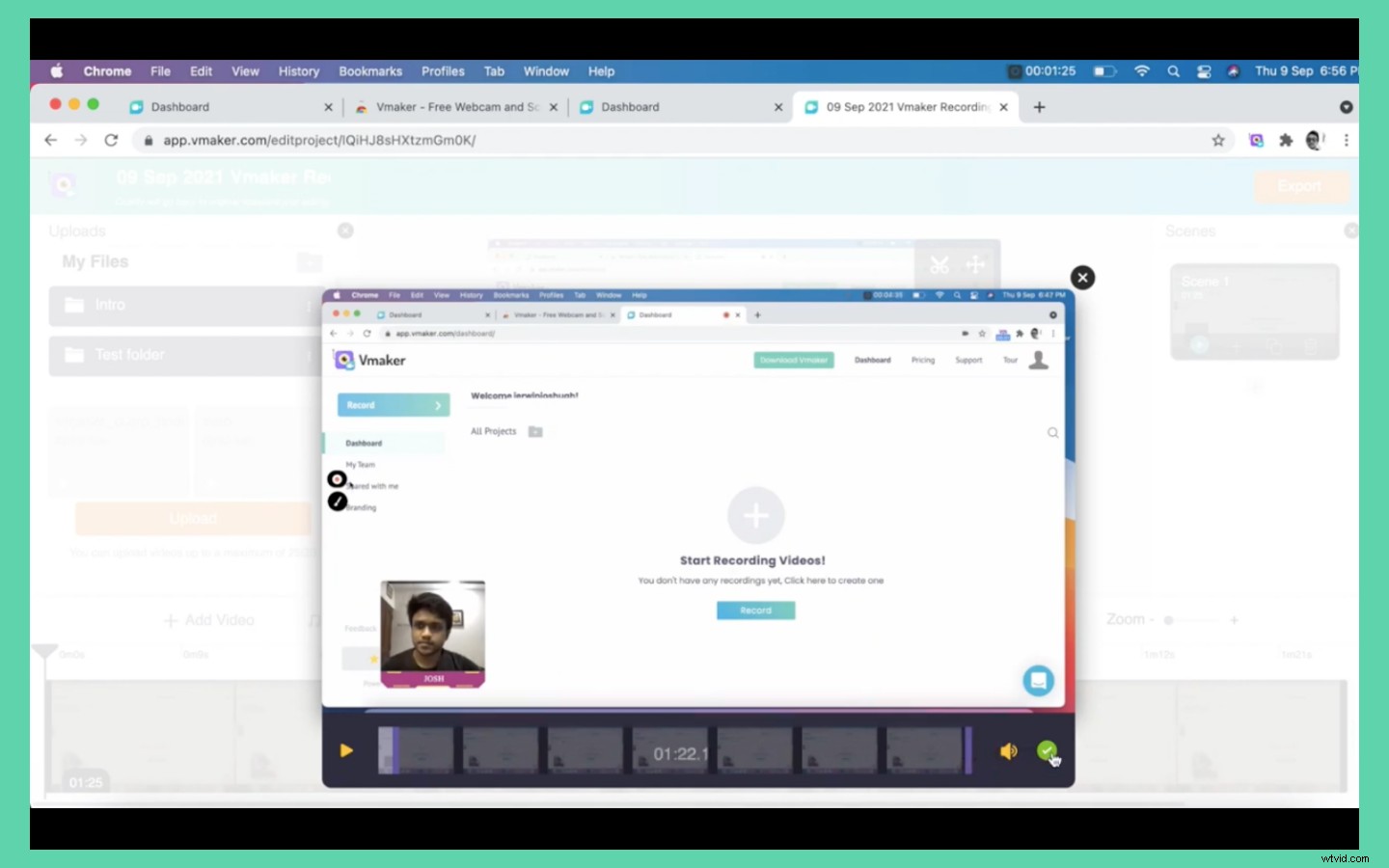
Se hai più sezioni da rimuovere, duplica semplicemente le scene e ritaglia i bordi irregolari.
Puoi anche aggiungere diapositive intro e finali usando la funzione scene. Basta caricare l'introduzione e le diapositive finali in formato mp4 nell'editor. Basta aggiungere scene all'inizio e alla fine del video e posizionare le diapositive di introduzione/fine che hai caricato.
Ora tutto ciò che devi fare è esportare il video. Seleziona la risoluzione che preferisci e clicca su Esporta. Vedrai una scena di rendering. Non chiudere il browser quando ciò accade. Il tuo video sarà disponibile sulla tua dashboard una volta eseguito il rendering con successo.
Ricevere feedback per il video.
Ora che hai creato il tuo video didattico, puoi mostrarlo a colleghi e amici per ricevere feedback. Non impazzire se ti suggeriscono di apportare alcune modifiche. Puoi registrare le sezioni riviste su Vmaker, scaricarle e unirle al video esistente utilizzando la funzione scene nell'editor.
Tutto quello che devi fare è seguire gli stessi passaggi che hai fatto per aggiungere l'introduzione e le diapositive finali nell'editor.
Una volta che il video finale è pronto, puoi scaricare il video dalla pagina del lettore facendo clic sul pulsante di download o condividerlo direttamente su YouTube o altre piattaforme di social media senza sforzo.
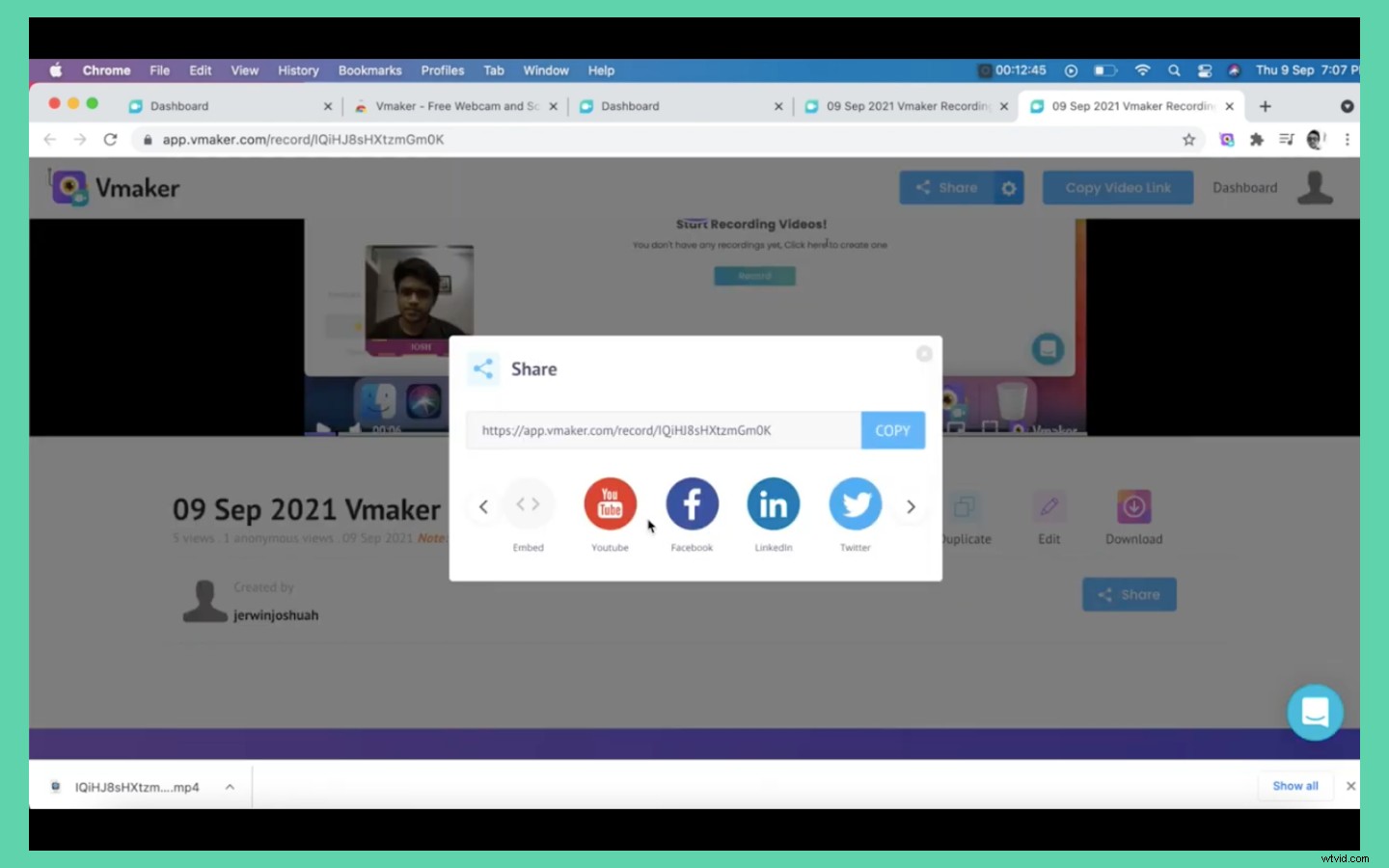
Basta fare clic sul pulsante Condividi e fare clic sull'icona di YouTube. Aggiungi il tuo canale YouTube e il gioco è fatto. Il tuo video verrà ora caricato direttamente su YouTube da Vmaker. Ti fa risparmiare tempo, vero?
Per condividere il video sui social o su qualsiasi altro canale, basta copiare l'URL del video e incollarlo su altre piattaforme. I tuoi spettatori possono fare clic sul link e guardare il video senza scaricarlo sul proprio dispositivo.
Puoi anche incorporare il video sulla tua pagina di destinazione copiando il codice di incorporamento e utilizzandolo sulla tua pagina di destinazione.
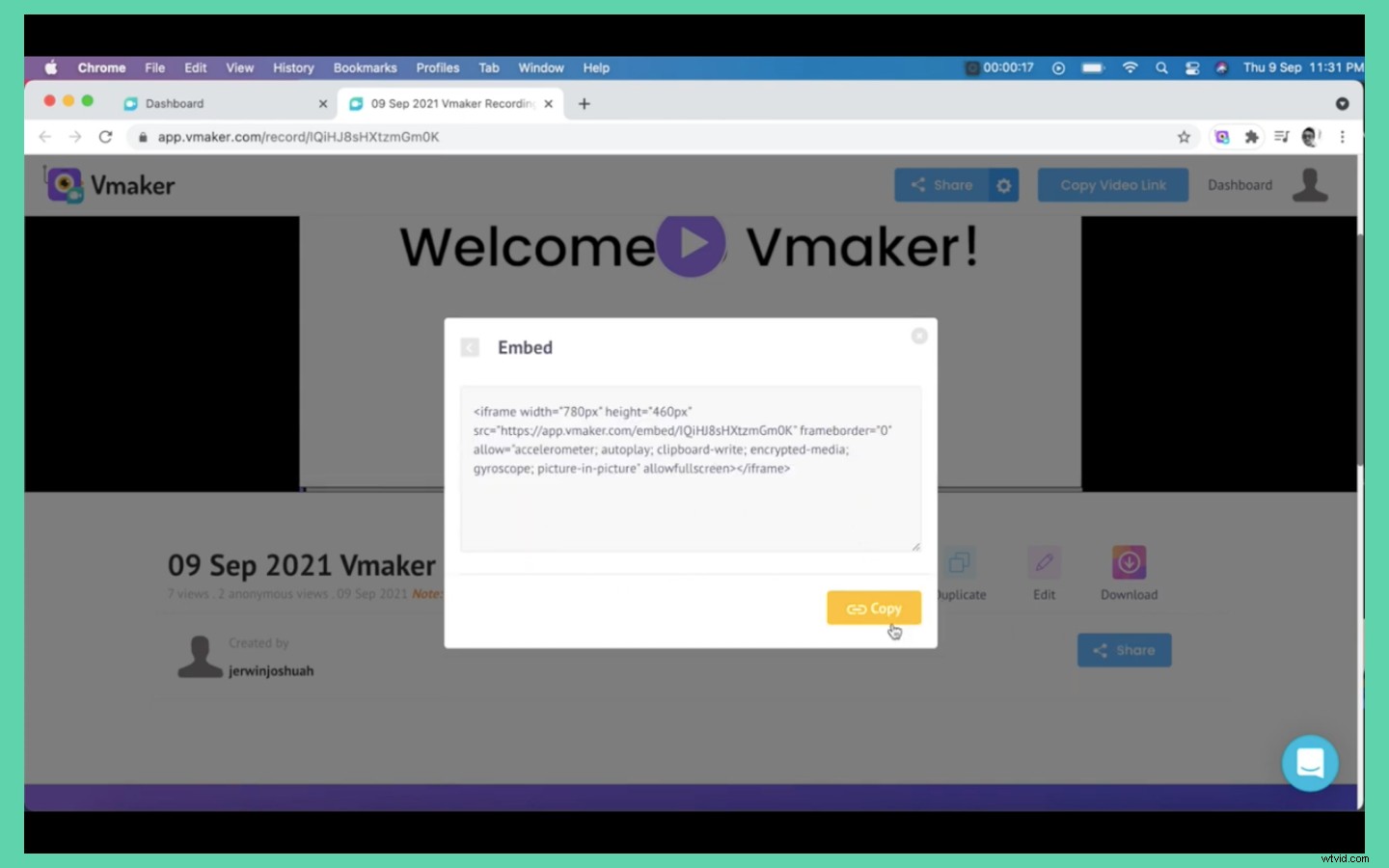
È stato abbastanza semplice, vero? Lascia che ti dia qualche altro consiglio che ti aiuterà con i tuoi video didattici
Suggerimenti video didattici
- Tieni sempre presente l'intento e la personalità del tuo pubblico quando crei il video. Devi assicurarti di fornire una rappresentazione approfondita delle tue istruzioni. Segui un ritmo costante durante la registrazione del video. Usa un linguaggio semplice per capire il linguaggio. Inoltre, cerca di affrontare tutte le domande che possono sorgere nella mente dello spettatore.
- Mantieni il tuo video ordinato. Assicurati che l'argomento, lo storyboard e i contenuti siano allineati e di facile comprensione. Evita di includere informazioni che potrebbero confondere il tuo visualizzatore. Rimuovi dallo schermo qualsiasi informazione o file che potrebbe distrarre.
- Se hai più argomenti da trattare, crea video separati per ogni argomento invece di creare un solo video.
- Ricevi sempre feedback dai tuoi amici e colleghi per i video che crei. Il feedback è la chiave per migliorare!
Esempio video didattico
Ecco un video didattico realizzato su come realizzare video didattici senza uno script.
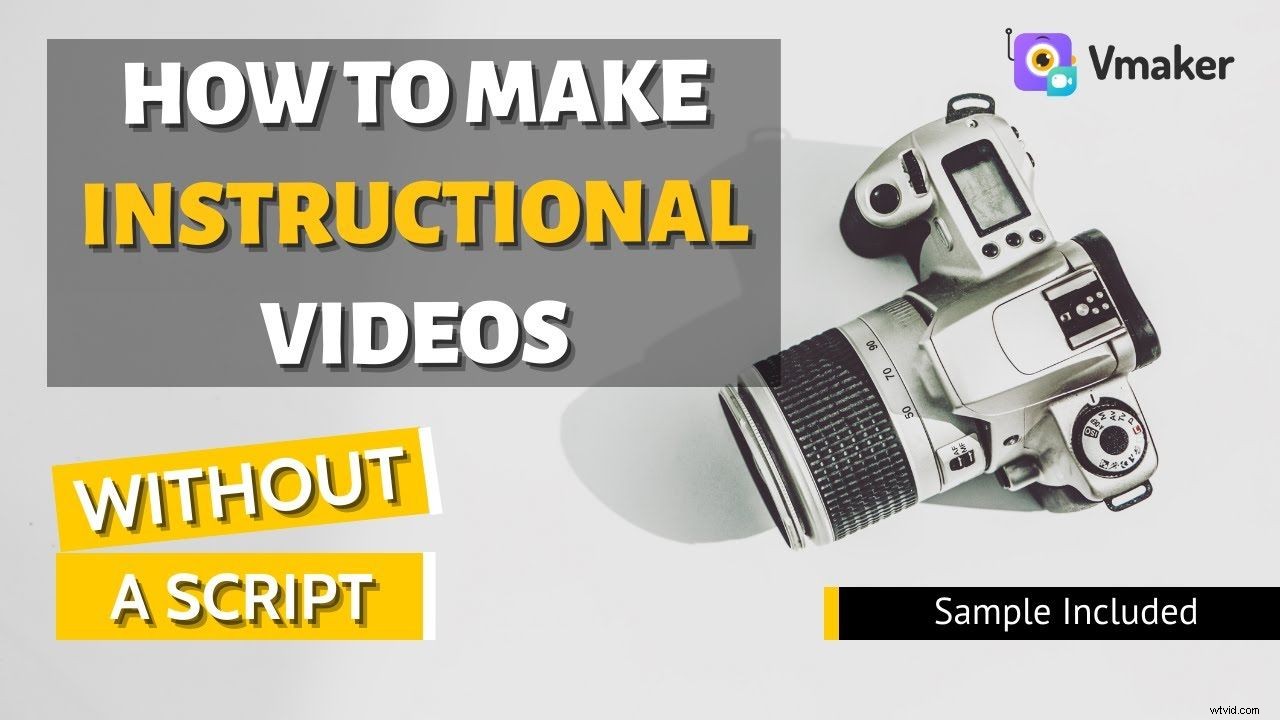
Vacci piano con il tuo primo video
Va bene se il tuo primo video didattico non è quello perfetto. I primi sono sempre ruvidi sui bordi. Puoi migliorare progressivamente con la pratica. Se hai domande o hai bisogno di aiuto con Vmaker, puoi sempre metterti in contatto con il nostro team di assistenza clienti tramite chat dal vivo. C'è sempre qualcuno del nostro team a prenderti le spalle! Uno dei motivi principali per cui i nostri utenti amano Vmaker.
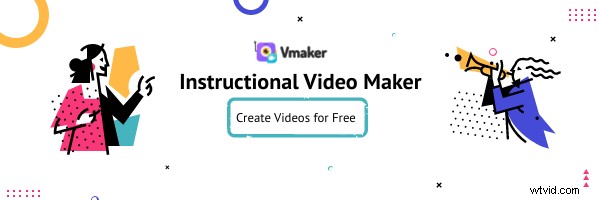
Puoi iniziare subito a creare il tuo video didattico facendo clic qui e iscriversi al creatore di video didattici Vmaker.
Se ti è piaciuto leggere l'articolo sopra, eccone alcuni selezionati che potresti essere interessato a leggere ulteriormente!
Guida ai video dell'esercitazione definitiva con suggerimenti e modello gratuito
Una guida completa sui video dei prodotti ~ Definizione, tipi e suggerimenti
Come realizzare un video dimostrativo del prodotto
Come creare un video curriculum (con Pro Tips)
Come creare video di formazione - Guida passo passo
