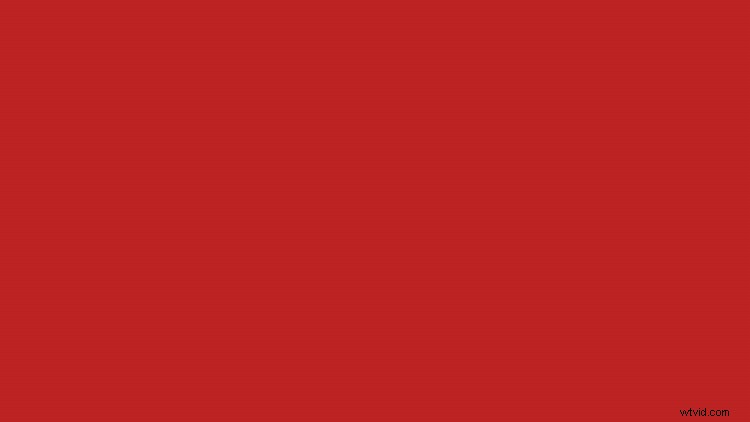Nel nostro ultimo video tutorial, scopri come utilizzare le animazioni a raffica di cerchi per ravvivare rapidamente un progetto di grafica animata.
Puoi inserire questi elementi dietro un logo animato per illustrare il movimento o aggiungerli alla grafica del testo per ottenere risultati dinamici e interessanti. Il circle burst è estremamente facile da creare ed è incredibilmente versatile. Diamo un'occhiata passo dopo passo a come crearne uno in Adobe After Effects.
Passaggio 1:crea un'ellisse
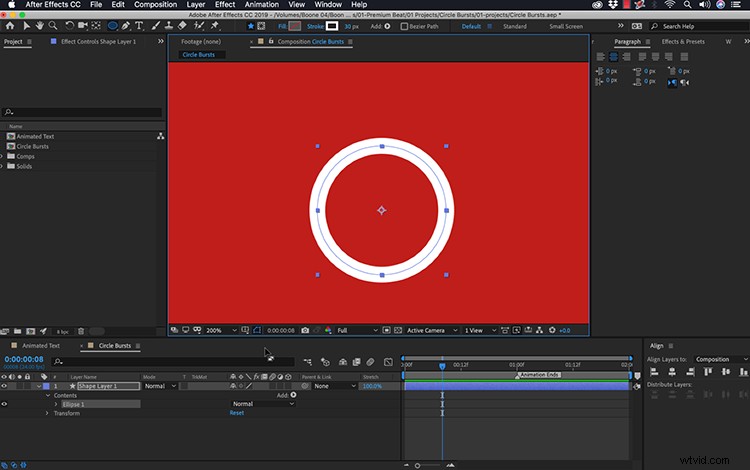
Per prima cosa, userò lo strumento Ellisse per creare un cerchio semplice. Per ottenere l'aspetto che voglio, disattiverò il riempimento e imposterò il tratto su bianco, con una larghezza di 35 pixel. È importante centrare il punto di ancoraggio sulla forma dell'ellisse in modo che si animerà correttamente. Se non è già centrato, seleziona semplicemente il livello e vai su Livello>Trasforma>Centra punto di ancoraggio nel contenuto del livello. Quindi usa il pannello "Allinea" per centrare il cerchio all'interno della composizione. Ora la forma è pronta per l'animazione.
Passaggio 2:anima la forma
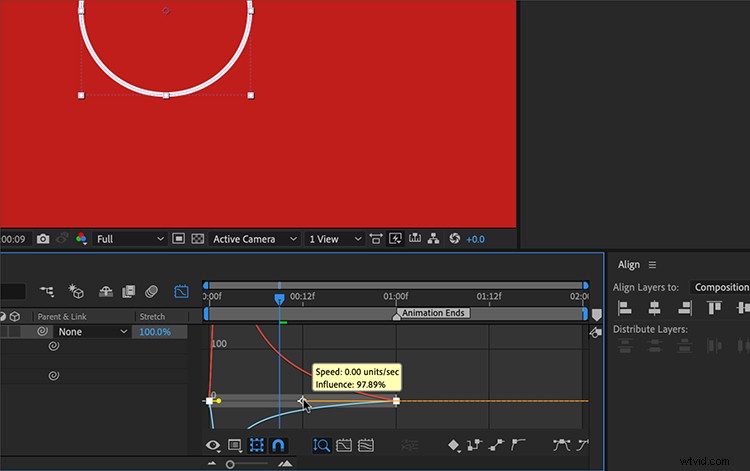
Per creare un'esplosione circolare, ho solo bisogno di animare due proprietà:"Larghezza tratto" e "Scala". Voglio che l'animazione duri circa un secondo, quindi aggiungerò un marcatore di sequenza per visualizzare rapidamente dove posizionare i fotogrammi chiave finali. Innanzitutto, animerò la larghezza del tratto. Voglio che scompaia, quindi animerò la larghezza da 30 a 0. Successivamente, aprirò le proprietà "Trasforma" dell'ellisse e animerò la "Scala" da 0 a 100. È importante non animare la scala del livello forma, poiché desideri controllare questo attributo in un secondo momento.
Per rendere più fluida l'animazione e darle un aspetto più naturale, cambierò i primi fotogrammi chiave in "Easy Ease Out" e gli ultimi fotogrammi chiave in "Easy Ease In". Quindi posso aprire l'editor grafico e aumentare la velocità all'inizio, rallentandola verso la fine. Ora sembra più che segua le leggi della fisica.
Posso apportare rapidamente variazioni alla mia sequenza di cerchi duplicando e regolando leggermente i fotogrammi chiave o altre impostazioni. Ad esempio, posso cambiare la scala di uno o aggiungere una leggera rotazione. Posso anche aggiungere trattini al tratto per dare alla raffica un aspetto completamente diverso. Ora sono pronto per inserirli e usarli con altri elementi.
Fase 3:incorporare in un progetto
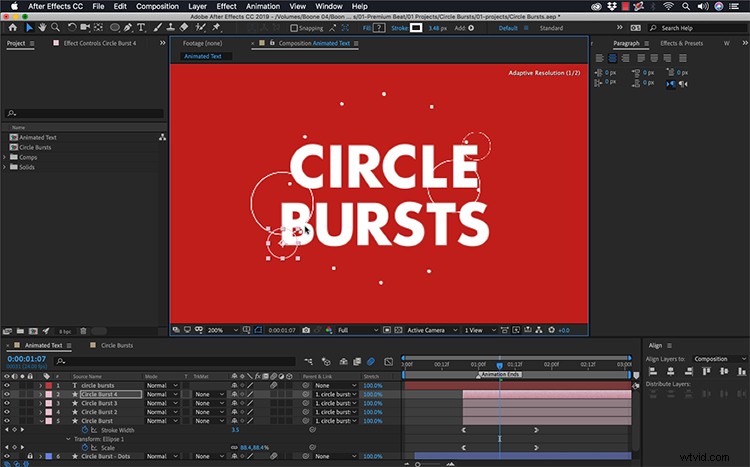
Quindi qui ho un titolo animato che voglio abbellire un po'. Il testo ha una semplice animazione di scala e rotazione che lo fa volare sullo schermo. Posso portare il mio cerchio esplosivo per aggiungere un po' di movimento e dettaglio in più. Per questo particolare grafico, posizionerò due grandi cerchi circolari dietro il mio testo. Assegnerò i cerchi al testo, così seguirà il testo mentre si muove. Aggiungerò anche cerchi più piccoli sui bordi del testo, abbinandoli anche al livello di testo.
La chiave per far funzionare questa animazione è modificare ogni cerchio scoppiato, assicurandosi che non corrispondano. È una semplice regola di duplicazione, riposizionamento e riposizionamento. Ripeti questi passaggi finché non ottieni un look con cui sei felice.
Dai un'occhiata alla mia animazione finale.