Quindi hai appena finito il tuo video e lo hai caricato su Vimeo. Ora vuoi estrarre un segmento da condividere facilmente e trasformarlo in GIF — o jif , comunque tu lo pronunci. Bene, non temete signori dei meme, siamo qui per aiutarvi.
Una volta potevi creare GIF solo in Photoshop. Quei giorni non sono più! In effetti, l'interfaccia di Vimeo rende la creazione di GIF un gioco da ragazzi, con GIPHY e Adobe Premiere che rimangono anche solide opzioni di creazione. Ora andiamo GIF. (Capisci?)
Perché le GIF?
Le GIF trasmettono informazioni in modo rapido e semplice, come meme gustosi, presentazioni Powerpoint efficaci o vibrazioni anticipate, senza dover collegare o incorporare un video completo. Riproducono e si ripetono automaticamente in modo da non interrompere il flusso del tuo video solo perché è necessario che qualcuno prema play su un video.
Le GIF sono strumenti eccellenti per tutorial e grafica didattica, perfetti per qualsiasi cosa, dalle presentazioni ai blog.
E nel nostro attuale clima tecnologico, i video non sono attualmente incorporabili nelle e-mail. Quindi, se vuoi raggiungere tutti i tuoi fan, ma non sei in grado di rilasciare il tuo video nella tua e-mail di massa, le GIF sono un ottimo modo per raggiungere molte persone. (Puoi vedere come farlo proprio qui.)
Ora, ecco come puoi farlo da solo!
Carica il tuo video, quindi invia il GIF.
Prova il creatore di GIF di Vimeo. Puoi creare fino a quattro GIF per video!
Crea una GIFCome creare una GIF con Vimeo (in 3 rapidi passaggi!)
Innanzitutto, assicurati di aver caricato un video sul tuo account Vimeo. Quindi, sei pronto per ottenere gif-ed.
Passaggio 1:carica il tuo video
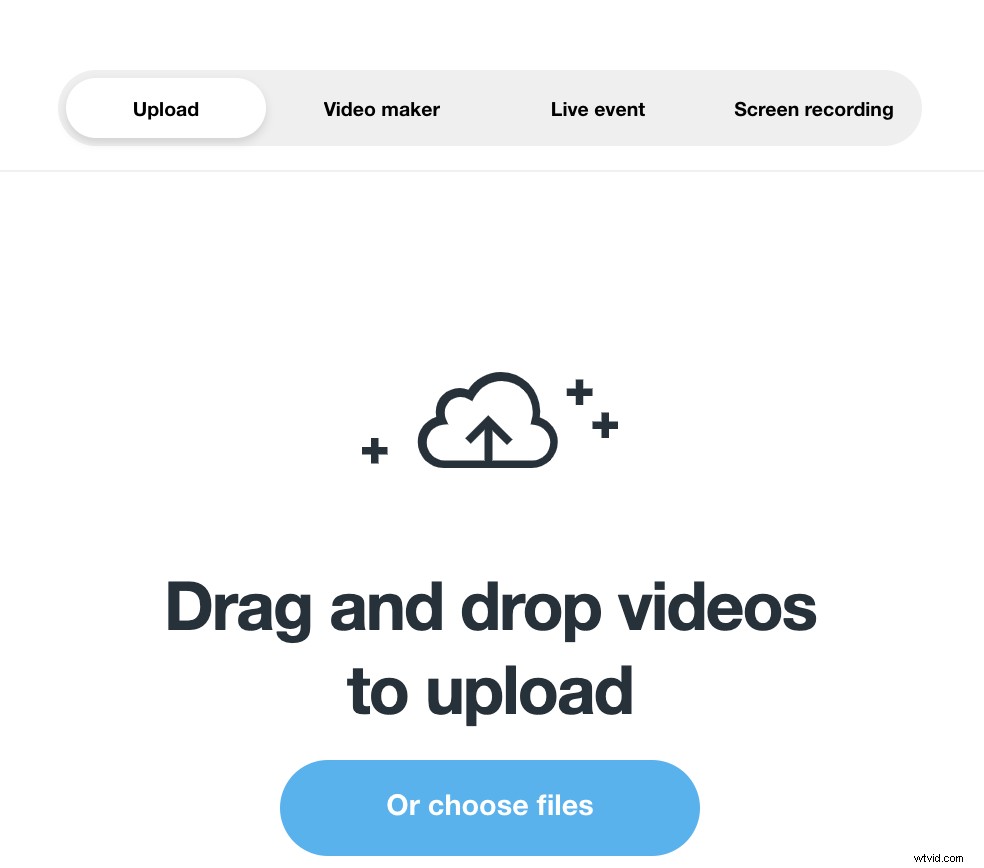
Dopo aver fatto clic sulla pagina della clip per il video che desideri GIF, seleziona "GIF" dalla barra laterale di sinistra. Fai clic sul pulsante "Crea una GIF" per passare al tuo editor GIF.
Fase 2:crea la tua GIF
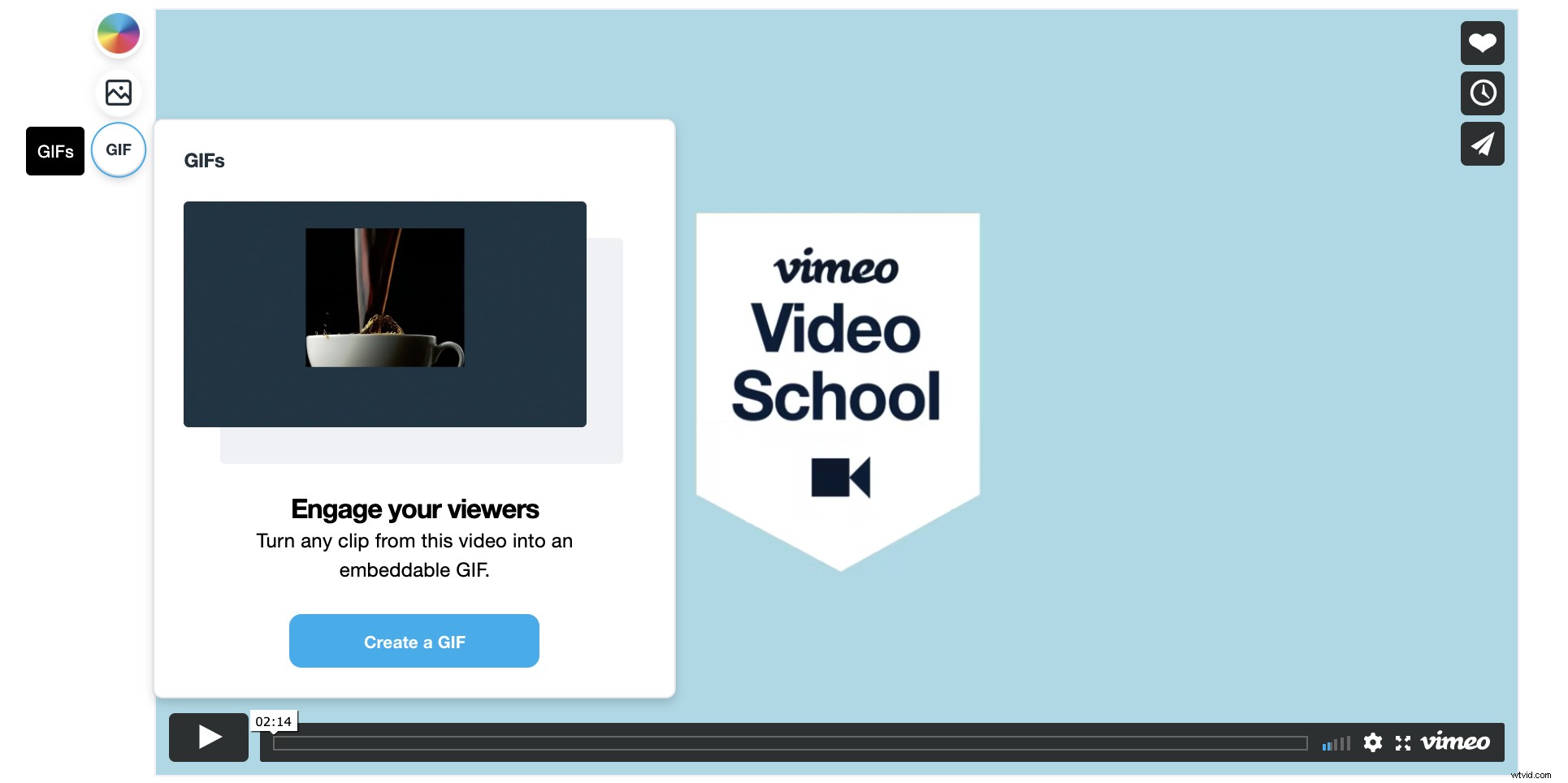
Quindi, scegli la parte del video che desideri riprodurre in loop.
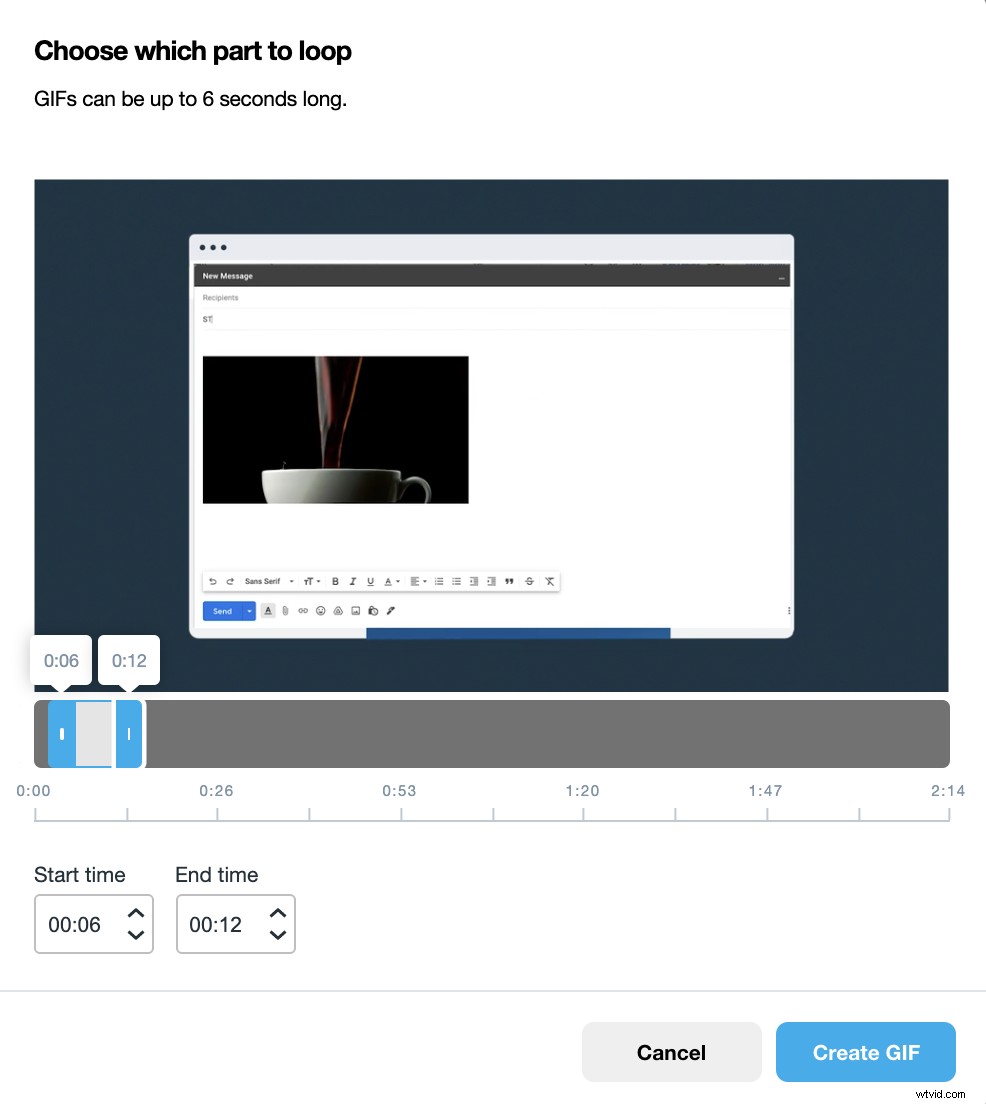
Seleziona l'ora di inizio e di fine della tua GIF dalla sequenza temporale del video:può durare fino a sei secondi. Dopo aver scelto l'intervallo di tempo corretto, fai clic su "Crea GIF".
Fase 3:esporta o incorpora
La tua GIF è ora creata! Da qui, puoi scaricare per un uso futuro e condividere ovunque. Puoi creare fino a quattro gif per video.
(Oppure puoi generare un codice di incorporamento specifico per la piattaforma di posta elettronica che renderà l'incorporamento facile come un semplice copia e incolla! )
Come creare una GIF in Photoshop (in soli 4 passaggi!)
Un vecchio ma un bravo, immergiamoci nel processo per creare GIF in Photoshop. (Puoi rivedere la guida ufficiale di Adobe qui.)
Passaggio 1:riduci il video alla lunghezza gif
Se sei in Vimeo Create, puoi tagliare la clip fino a sei secondi, salvarla e scaricarla. Puoi anche utilizzare strumenti sul tuo computer, come QuickTime, per tagliare i tuoi contenuti. Quindi, caricherai il tuo file su Photoshop.
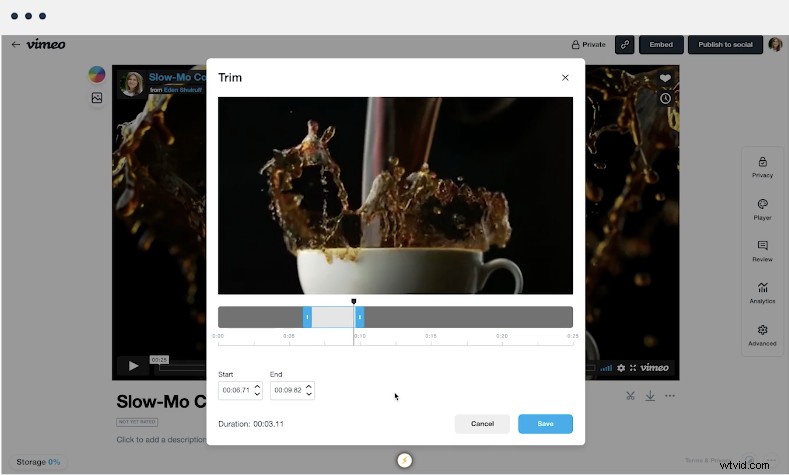
Passaggio 2:riduci le dimensioni della tua GIF
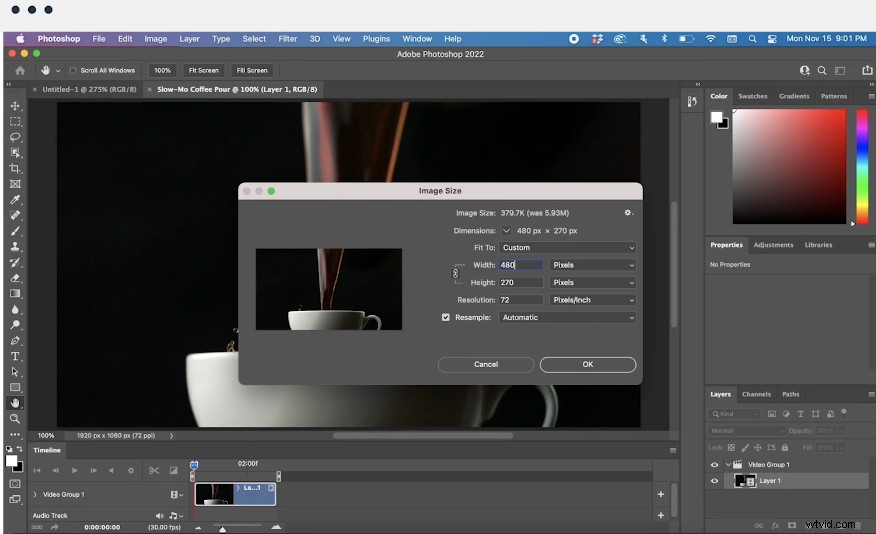
Vai su "Immagine> Dimensione immagine" per far apparire le dimensioni e vai avanti e riduci leggermente le dimensioni del file.
Vai a "File> Esporta> Salva per Web [Legacy], che aprirà un pannello di controllo a destra dello schermo.
Passaggio 3:imposta il tuo loop
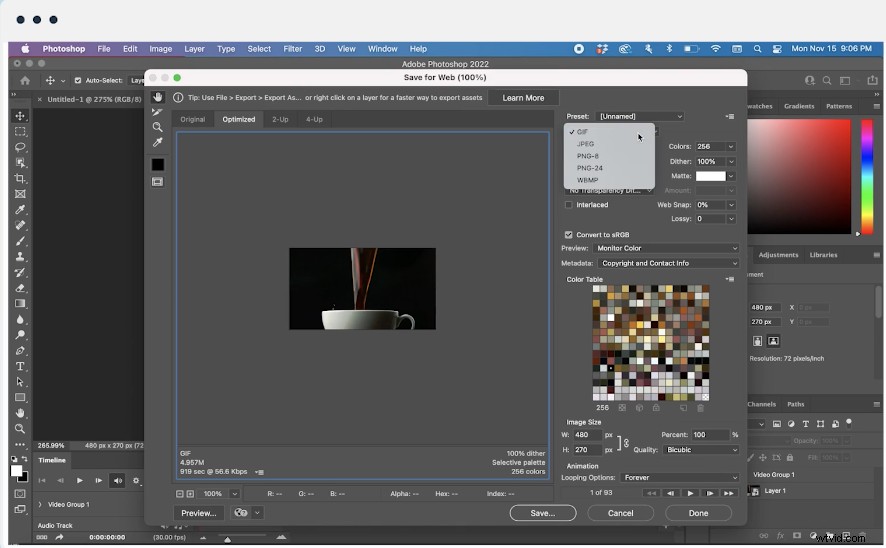
Seleziona "GIF" dal menu a discesa sul menu a destra.
Non dimenticare questo passaggio:seleziona il menu "Ripeti" nel pannello Timeline, quindi tocca "Per sempre". Questo creerà la tua GIF in loop infinito!
Fase 4:esporta la tua GIF
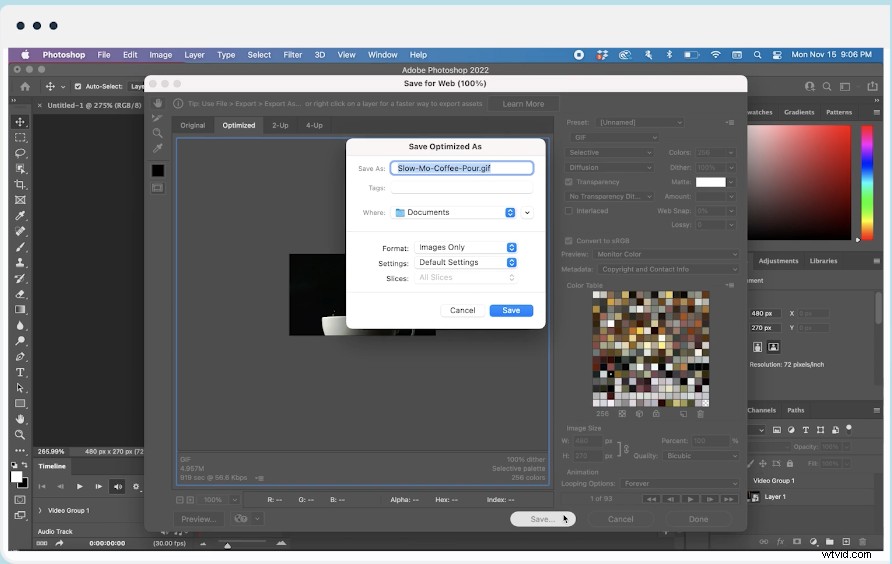
Hai quasi finito! Vai a "File> Esporta> Salva per Web (legacy)." Da lì:
- Seleziona "GIF 128 Dithered" dal menu Preimpostazioni
- Scegli "256" dal menu Colori
- Seleziona "Per sempre" dal menu Opzioni di ripetizione
Dopo aver visualizzato l'anteprima della tua GIF e aver apprezzato l'aspetto, fai clic su "Salva" e seleziona una destinazione per il download per terminare.
Come creare una GIF con Adobe Premiere
Teste di Adobe Premiere, questo è per te. Ecco come creare una GIF in quattro semplici passaggi.
Passaggio 1:modifica nella tua timeline
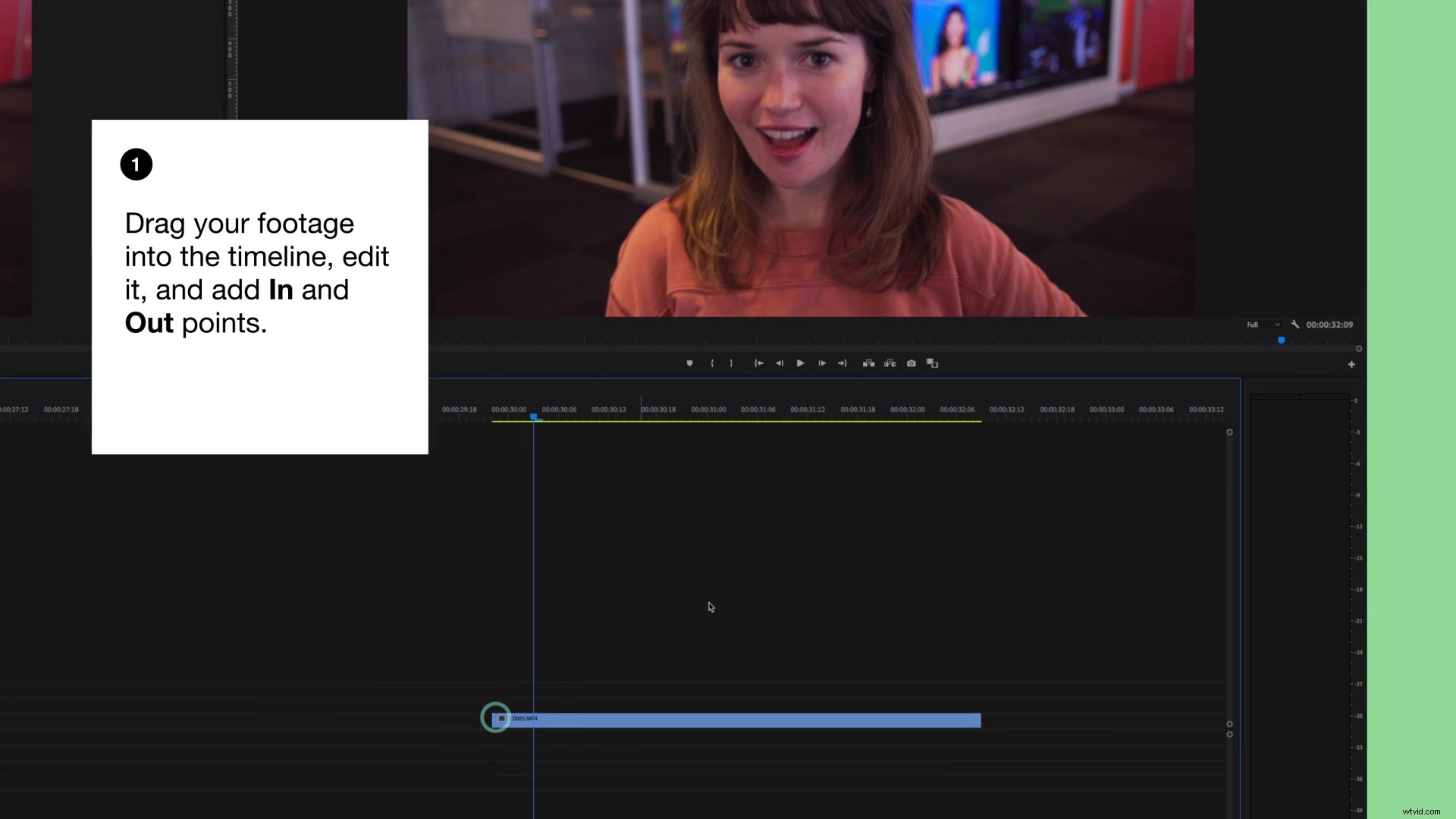
Rilascia il tuo video clip in una timeline. Modifica come preferisci, quindi bloccalo tra alcuni punti di attacco e stacco.
Fase 2:prepararsi all'esportazione
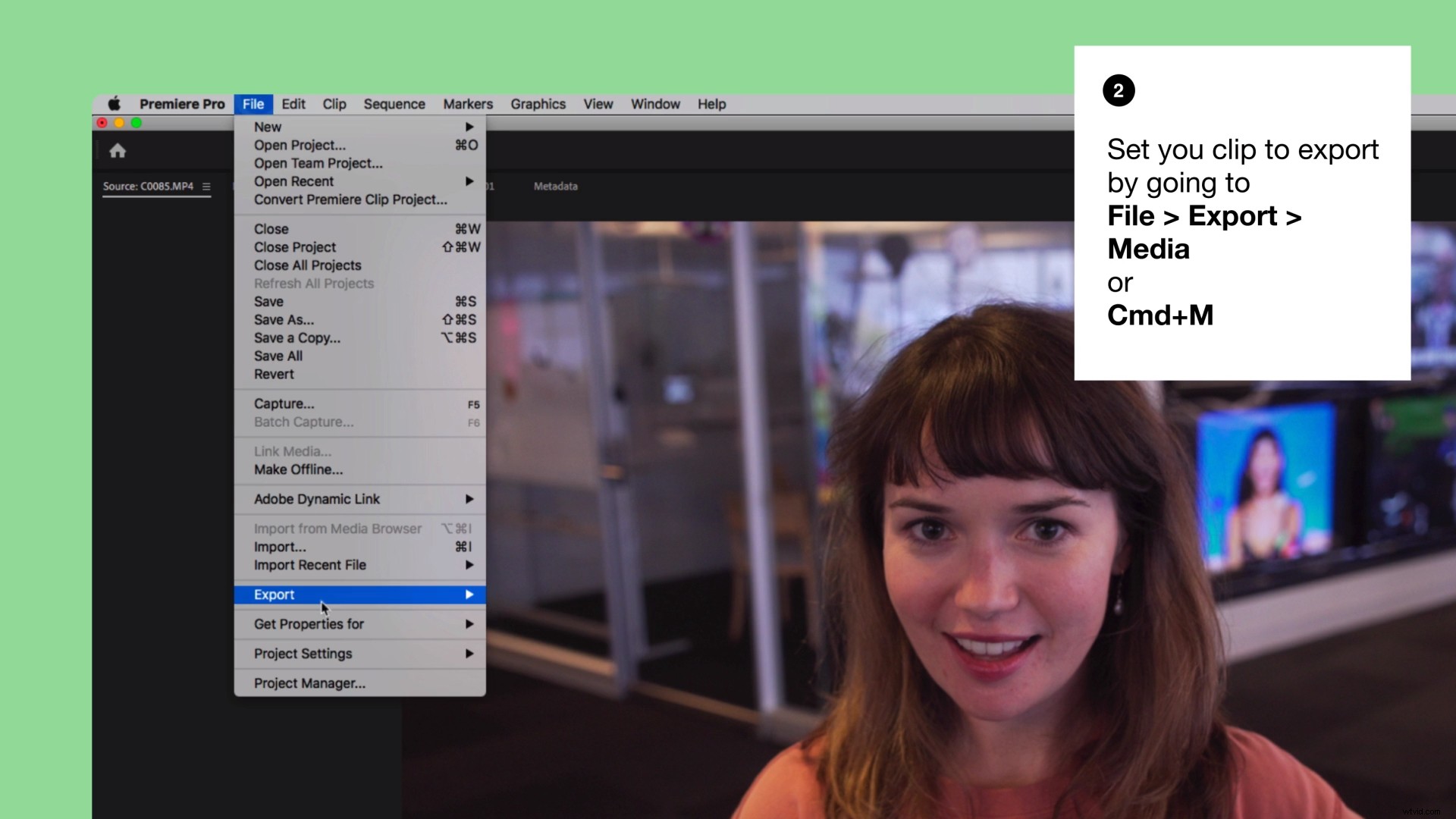
Assicurati di aver fatto clic sulla timeline del video e preparati a esportare il file come faresti con un video:"File> Esporta> Media".
Fase 3:regola le tue impostazioni
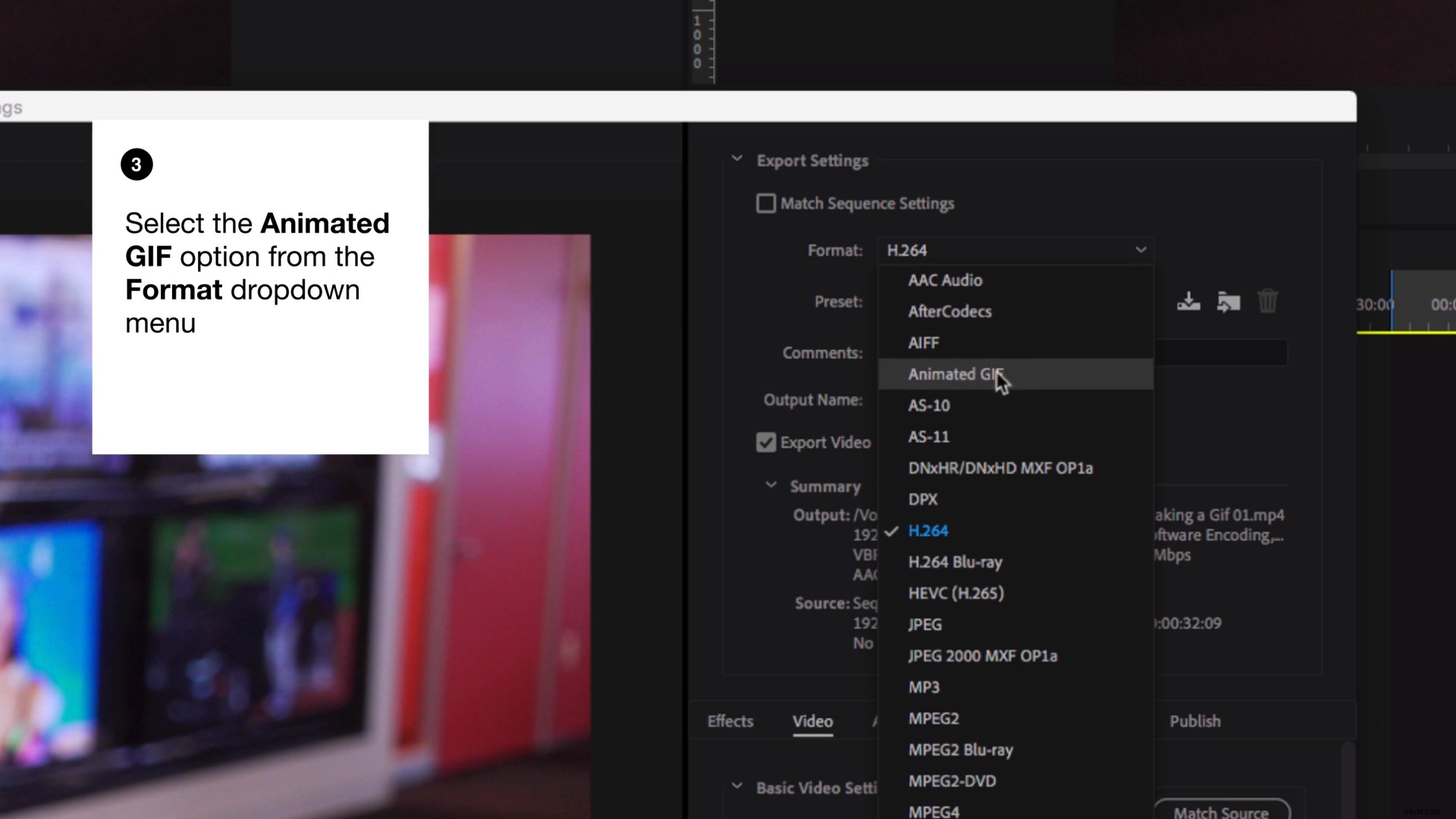
Ora con quella finestra aperta, seleziona "GIF animata" dal menu a discesa "Formato". Assegna un nome al file, aggiungi la sua destinazione e modifica le impostazioni video.
(Nota: Risoluzioni più grandi e GIF di lunghezza maggiore potrebbero presentare alcuni problemi durante l'esportazione o l'incorporamento. Per evitare ciò, cerca di mantenere la tua GIF breve e dolce.)
Fase 4:Esporta
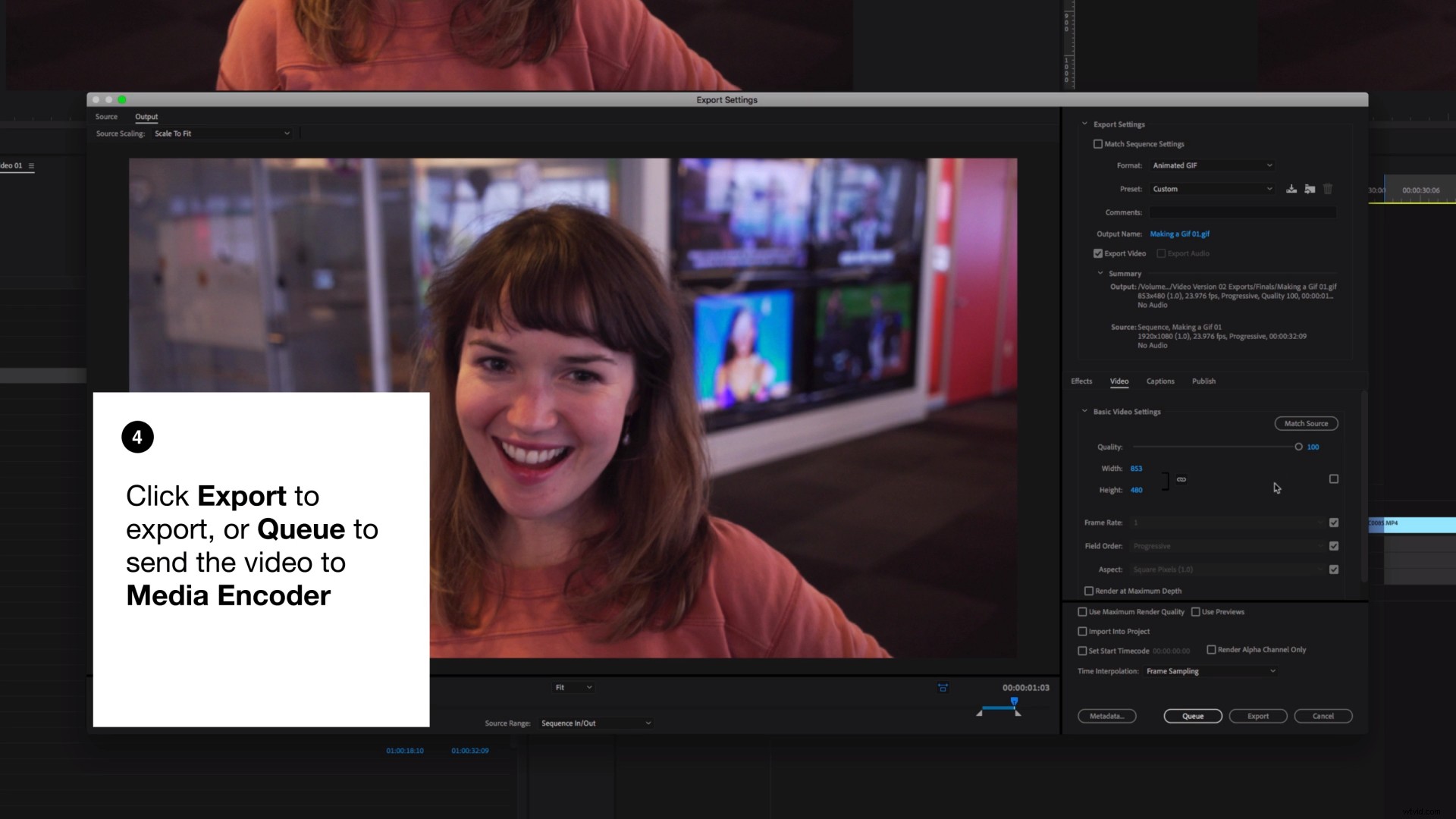
Ora fai clic su "Esporta!" Puoi anche premere "Coda" e inviarlo a Codificatore multimediale, che ha anche la stessa opzione GIF animata.
Video di Jennifer Arfi.
Come creare una GIF con GIPHY
Puoi anche utilizzare un convertitore da video online a GIF come GIPHY per farlo. Ecco come.
Fase 1:carica e "Crea"
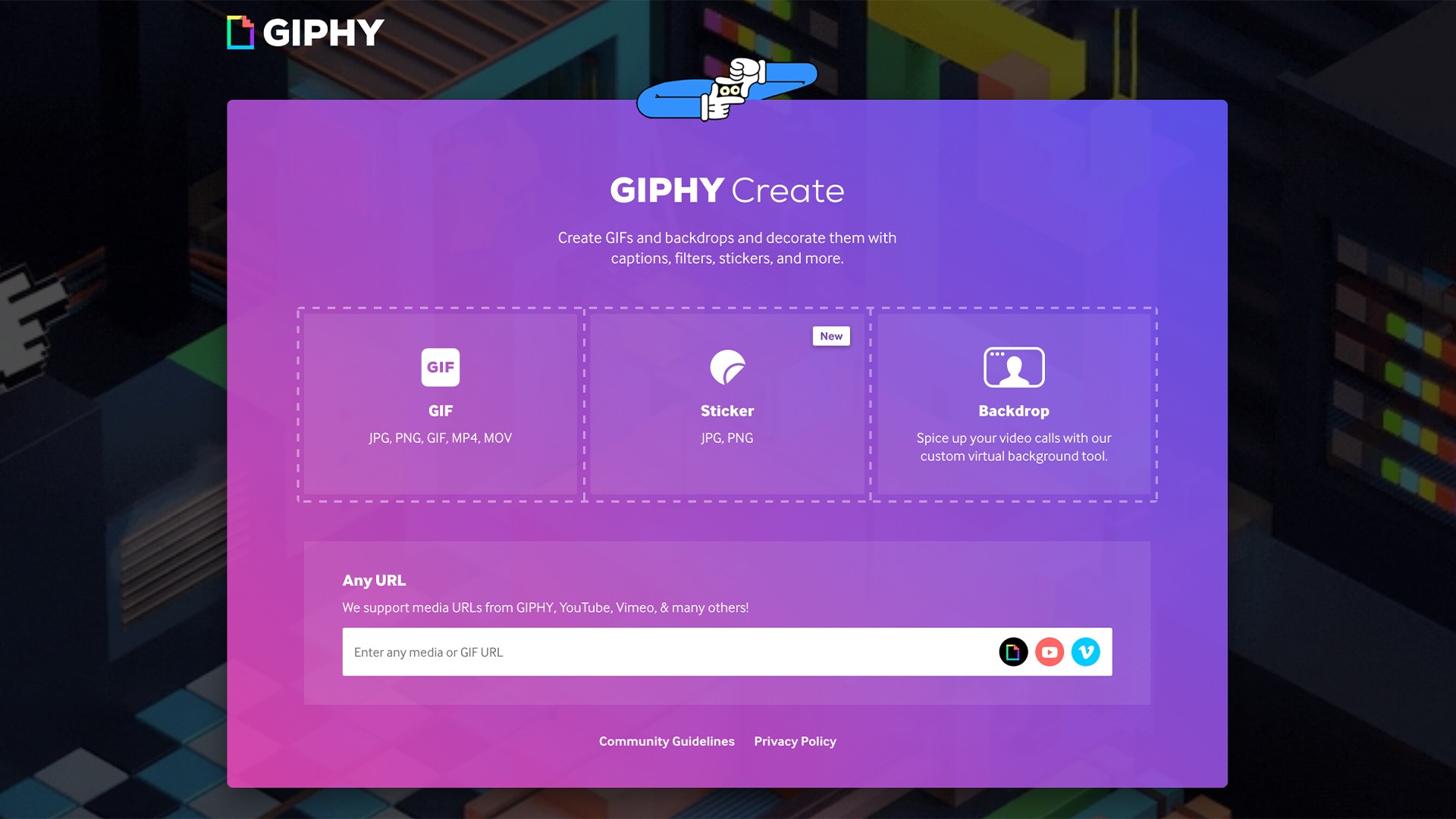
Innanzitutto, vai al sito Web o all'app di Giphy e tocca "Crea". Puoi incollare direttamente il link del tuo video Vimeo in questo campo. Nota :dovrai assicurarti che le tue impostazioni video consentano i download affinché funzioni. Dopo averlo selezionato, sei a posto.
Passaggio 2:ritaglia il tuo video
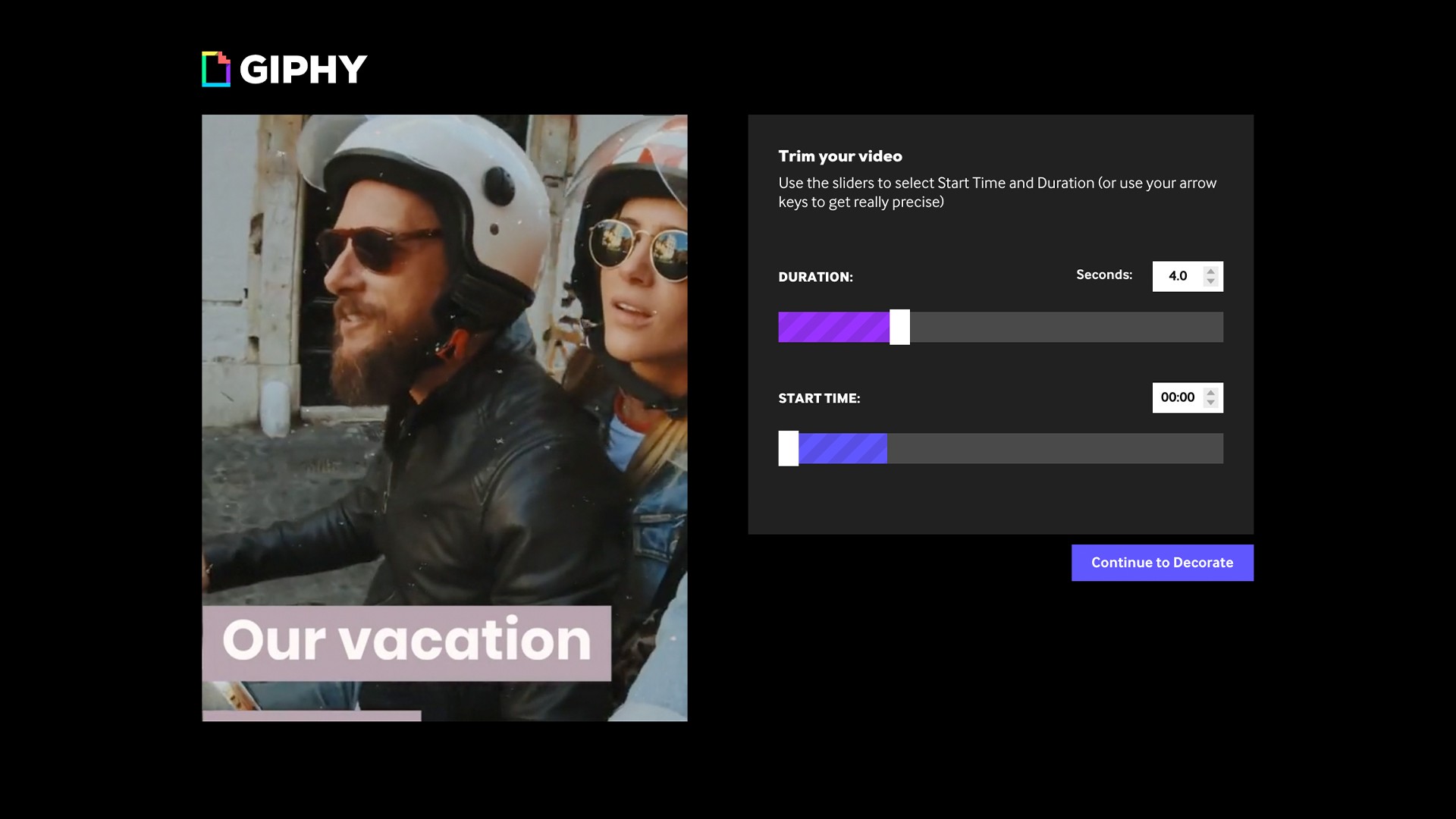
Seleziona la durata della tua GIF e quale sezione del tuo video desideri riprodurre in loop, utilizzando i cursori. Quindi premi "Continua a decorare".
Da lì, puoi aggiungere qualsiasi testo a tua scelta, con opzioni per personalizzare sia lo stile che l'animazione del testo. Quando ti piace come appare, tocca "Continua a caricare".
Passaggio 3:aggiungi un link sorgente e tag
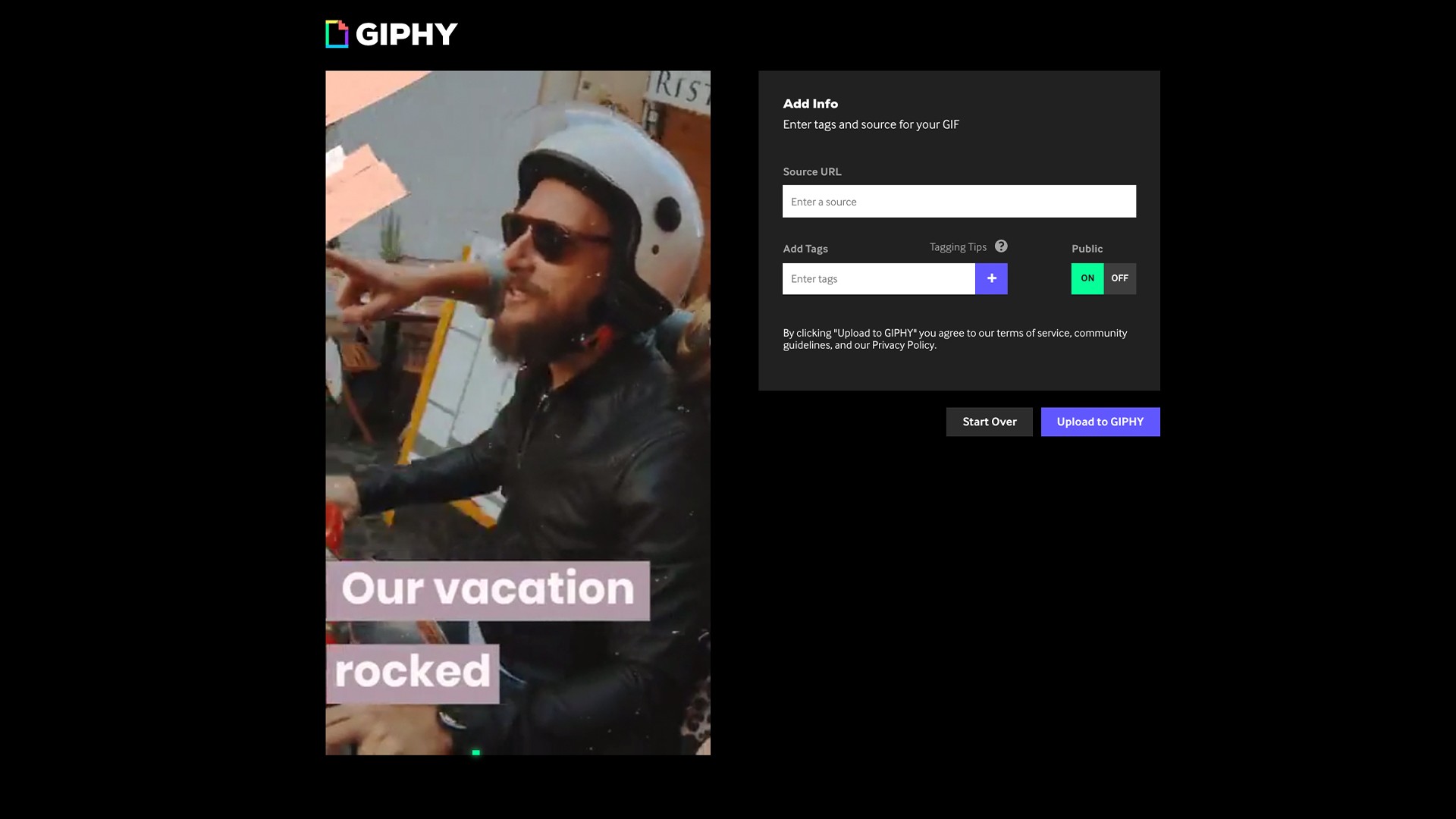
Per una migliore scoperta all'interno del sito GIPHY e per assicurarti di avere un approvvigionamento adeguato, inserisci l'URL del tuo video originale e tagga con tutti i termini pertinenti.
Fase 4:carica su GIPHY
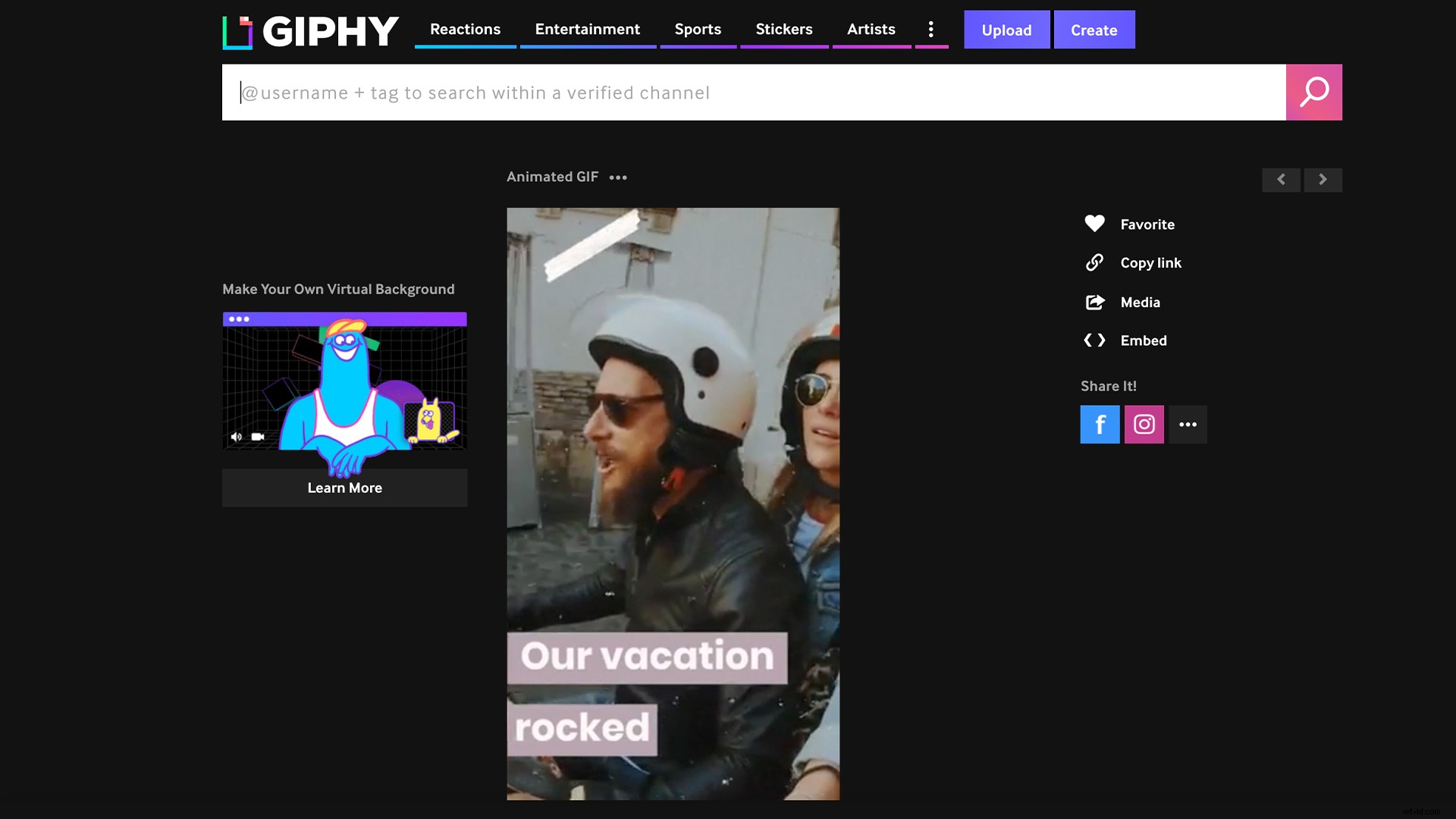
Una volta terminato, premi "carica su GIPHY". Ora hai una nuova scintillante GIF! Puoi copiare il codice di incorporamento, scaricarlo direttamente o condividerlo con altri tramite social.
