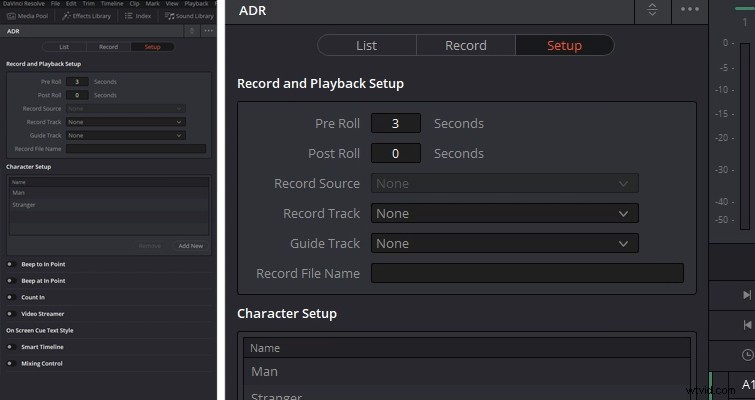Resolve 15 include un pannello ADR molto utile. In questo video tutorial, daremo un'occhiata a ciò che devi sapere per configurarlo correttamente.
In Resolve 14, abbiamo tutti apprezzato la pagina Fairlight, una pagina dedicata con strumenti audio professionali. Al momento del rilascio, Blackmagic ha affermato che la pagina di Fairlight non era completa e che avremmo visto aggiornamenti e nuovi strumenti man mano che il software progrediva e, probabilmente, lo strumento ADR è la funzionalità più interessante che abbiamo visto in 15. Di seguito video tutorial, puoi imparare come configurare il pannello ADR per avviare la tua sessione ADR.
Questo è il layout standard dell'interfaccia utente per la pagina Fairlight, ma prima di iniziare apriremo i contatori in modo da poter vedere le nostre riprese video, che sono parte integrante del processo.
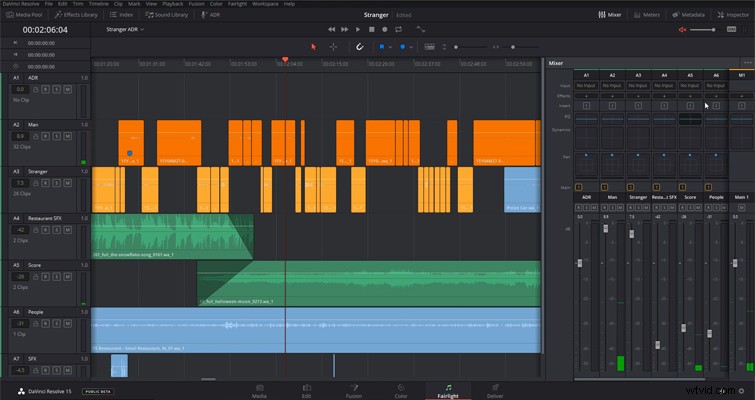
Puoi regolare i pannelli per aumentare le dimensioni del monitor di anteprima oppure, facendo clic sul pulsante a comparsa, possiamo avere un monitor mobile, che possiamo aumentare a qualsiasi dimensione. Premendo Esc sulla tastiera, il monitor di anteprima tornerà rapidamente alla sua posizione ancorata. Una volta completata l'attività, apriamo il pannello ADR, cosa che (hai indovinato) facciamo facendo clic sul pulsante ADR.
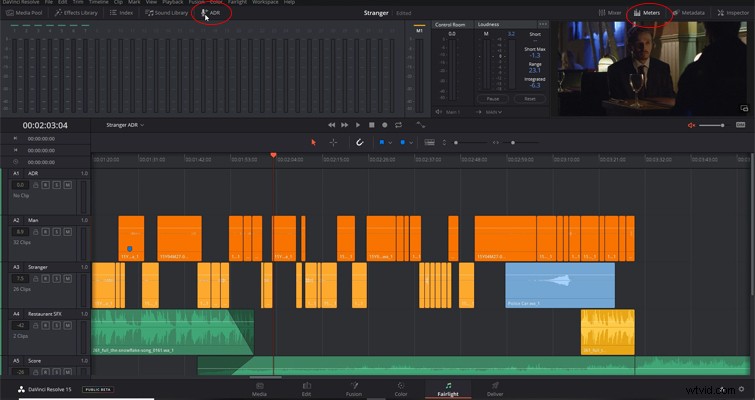
L'uso della funzione ADR non è difficile, ma richiede una certa configurazione e penso che questa sia la parte in cui alcuni utenti potrebbero inciampare su se stessi. Nel pannello ADR sono presenti tre sottopannelli:Elenco, Registrazione e Configurazione. Avrei preferito vederli elencati come Impostazione, Elenco, Registrazione, poiché è così che avresti lavorato attraverso i menu finché non sei pronto per iniziare a registrare.
Il pannello di configurazione
Dobbiamo andare al pannello di configurazione per configurare la nostra sessione ADR. Questo è il pannello in cui configurerai gli strumenti di registrazione e guida ADR. Prima di impostare la traccia del record, diamo un'occhiata a ciò che dobbiamo sostituire nella sequenza temporale. Come puoi vedere nel mio esempio, ho quattro clip contrassegnate e le clip contrassegnate richiedono la sostituzione dei dialoghi. Sono sulla traccia due, che si intitola "Man". Pertanto, nel pannello di configurazione, cambierò la traccia guida in "Man". Questa è la traccia che il talento ascolterà come riferimento per la sua registrazione.
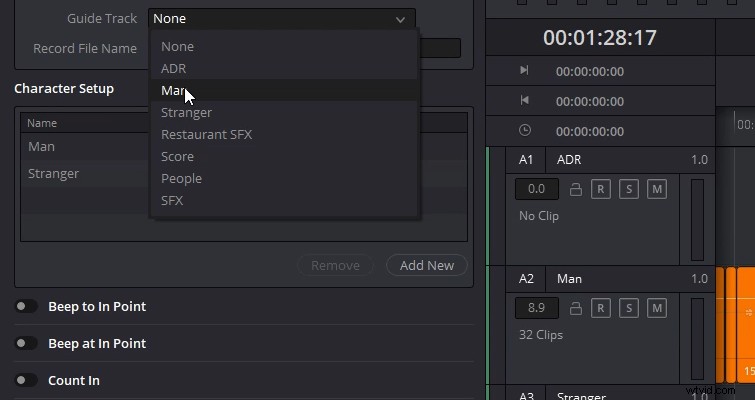
Con la traccia guida selezionata, ora dobbiamo scegliere una traccia di registrazione per la sostituzione della finestra di dialogo. In alternativa, puoi anche utilizzare la traccia con audio vecchio come traccia di registrazione, che il software sovrascriverà automaticamente. Dopo aver selezionato una traccia di registrazione, ora puoi selezionare la sorgente di registrazione (questa sarà disattivata finché non selezioni la traccia di registrazione).
Con le principali impostazioni di registrazione configurate, è ora possibile impostare i singoli parametri che aiuteranno con la registrazione. Per prima cosa, facciamo un passo indietro e osserviamo le opzioni pre e post-roll nella parte superiore del pannello di configurazione. L'aggiunta di secondi in questa finestra di dialogo specificherà quanti secondi riprodurre prima e dopo l'intervallo contrassegnato nella sequenza temporale. Ad esempio, per la mia sessione ADR, imposterò il mio pre-roll su tre secondi e questo darà a me e al talento un vantaggio di tre secondi prima del segnato in punto. Il post-roll è per la fine della selezione contrassegnata.
Nella parte inferiore del pannello di configurazione, troverai una varietà di opzioni che possono aiutare il talento, come un bip al punto o anche un conto alla rovescia che mostra un timer sullo schermo. Puoi anche associare il timer a uno streamer video e avere un segnale acustico; ci sono diverse varianti di ciò che potresti fare qui, ma alla fine dovrebbe riflettere tutto ciò con cui il talento trova più facile lavorare.
L'ultimo parametro da configurare su questo pannello è l'impostazione del carattere. Se stai lavorando con un solo attore, potresti non aver bisogno di usarlo. Ma se hai più clip audio da sostituire con più attori, puoi aggiungere i nomi dei personaggi per rendere il processo più comodo nel pannello dell'elenco. Con la configurazione configurata, ora possiamo accedere al pannello dell'elenco per accedere alla finestra di dialogo che dobbiamo sostituire.
Il pannello elenco
Prima di entrare nel tuo dialogo, devi prima contrassegnare la clip audio che desideri sostituire. Come con la pagina di modifica, usi "I" per contrassegnare e "O" per contrassegnare. Fatto ciò, ora puoi premere "nuova stecca" e scrivere il dialogo nella finestra di dialogo, oltre a selezionare il carattere per la riga.
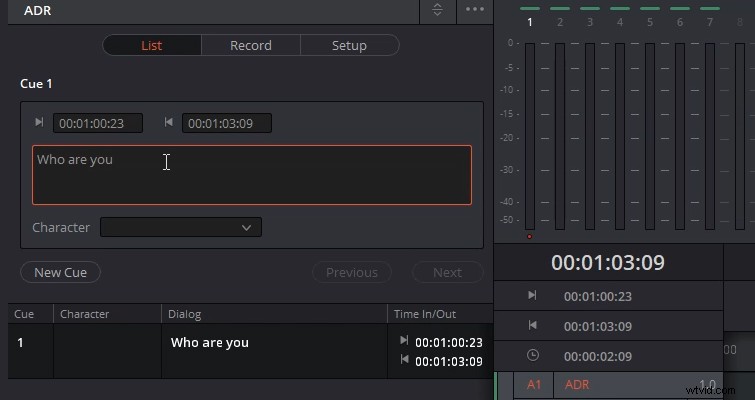
Quando il pannello dell'elenco è pieno di segnali diversi, scoprirai che se selezioni un segnale, puoi saltare direttamente a quel punto nella timeline. Se hai accidentalmente impostato un segnale che non è dove ti serve, puoi regolare l'ora nel campo dell'ora sopra la finestra di dialogo. Con le indicazioni scritte, è finalmente giunto il momento di andare al pannello dei record.
Il pannello dei record
Il pannello dei record, come ci si potrebbe aspettare, è autoesplicativo una volta che hai esaminato gli altri due pannelli. Seleziona il cue, la testina di riproduzione salterà in quella posizione e premi il record. Il tuo conto alla rovescia, o qualunque funzione tu abbia selezionato, verrà visualizzato sul monitor di anteprima e la sostituzione del dialogo dell'attore registrerà sulla tua traccia di registrazione.
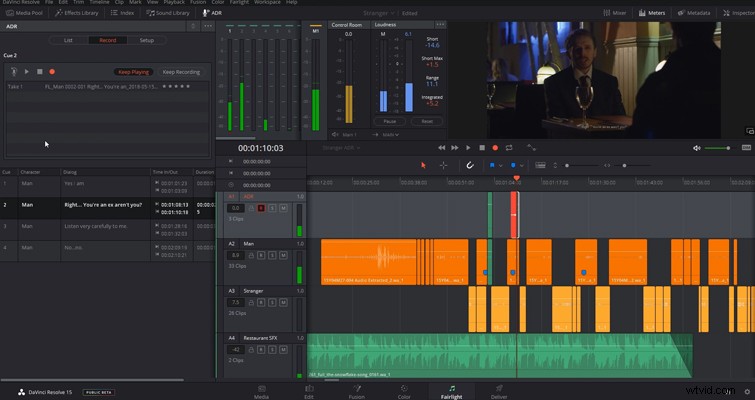
Tuttavia, ci sono alcune cose da guardare in questo pannello. Uno di loro è nascosto; quindi, devi estendere il pannello ADR e, così facendo, troverai una comoda casella di controllo da contrassegnare dopo aver completato il cue. Così puoi riporre il blocco note e la penna, almeno per il momento.
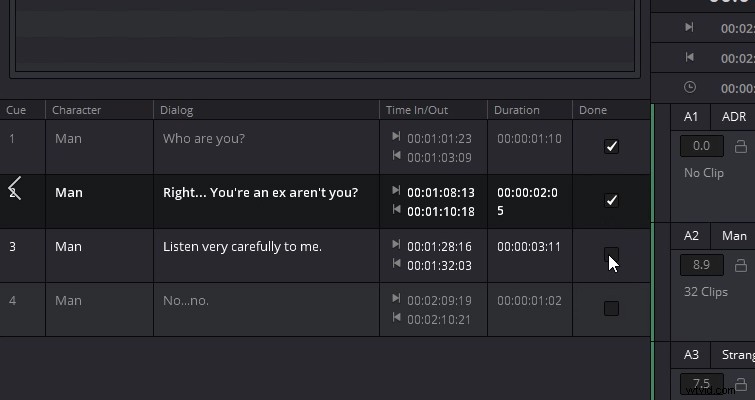
Abbiamo anche un pulsante prova; fa agire Resolve come se stessi registrando senza registrare effettivamente. Questo darà al tuo attore la possibilità di riscaldarsi e acquisire familiarità con il pre-roll. L'elemento finale del pannello dei record, e forse il più interessante, è che dopo diverse riprese, puoi valutare ciascuna ripresa per valutarla in seguito.
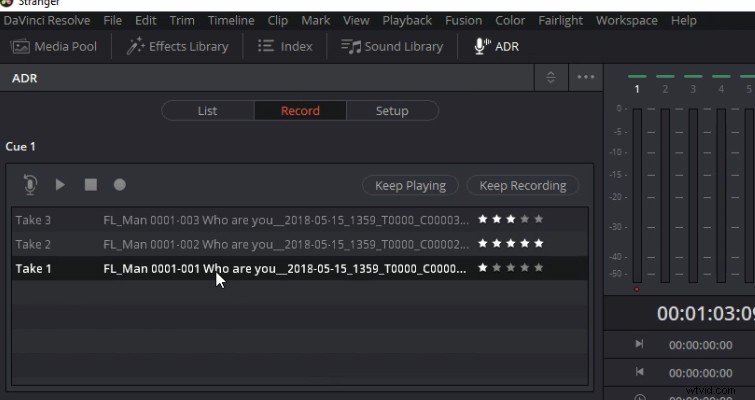
Questo è il pannello ADR. È un'aggiunta fantastica alla pagina di Fairlight e non vedo l'ora di vedere cosa verrà dopo.