Visualizza e organizza le risorse mentre contemporaneamente si crea uno storyboard sequenza in Premiere Pro, con la nuova favolosa funzione Freeform di Adobe.
Il pannello Project di Adobe Premiere ha ricevuto un importante aggiornamento nell'ultima versione di Creative Cloud (primavera 2019). Con la nuova funzionalità Freeform, gli utenti possono ora visualizzare e organizzare le risorse in un modo visivo unico. Sia che tu voglia semplicemente raggruppare le risorse categoricamente in base ai metadati o creare uno storyboard complesso, questo nuovo strumento è qui per aiutarti. Troverai il pulsante Forma libera in basso a sinistra del pannello Progetto, accanto all'Icona e Elenco pulsanti di visualizzazione. Diamo un'occhiata più da vicino a come funziona.
Resta organizzato
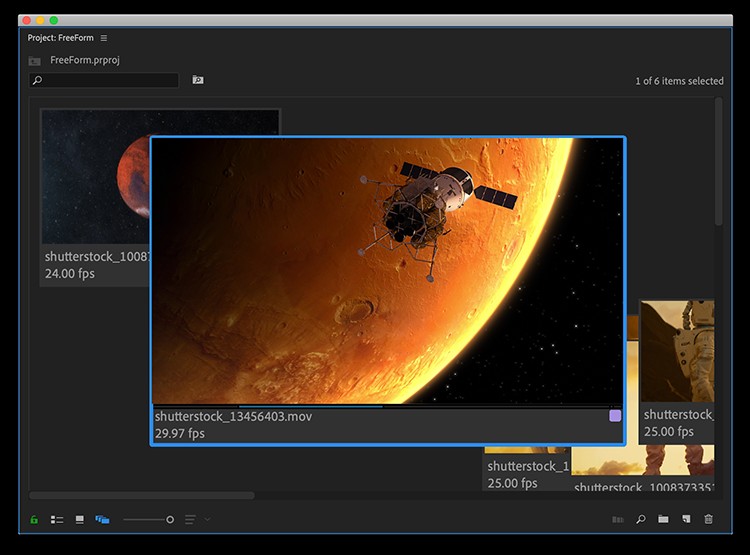
Come suggerisce il nome, ora puoi spostare le clip liberamente nel pannello Progetto. A differenza della vista Icone, i tuoi clip non si inseriranno automaticamente in una posizione della griglia. Tuttavia, puoi allineare rapidamente le risorse tramite un semplice clic con il pulsante destro del mouse> Allinea alla griglia . Freeform ti consente anche di impilare i clip uno sopra l'altro per raggrupparli insieme. Questo può essere molto utile quando organizzi le risorse e può sostituire i contenitori. Per scorrere rapidamente tra i clip impilati, sposta semplicemente il cursore su una risorsa o usa i tasti freccia.
Oltre alla barra di scorrimento in basso, ora puoi fare clic con il pulsante destro del mouse su una clip e cambiarne le dimensioni, indipendentemente dalle altre clip. Usalo per indicare l'importanza dei colpi chiave o delle sequenze. Puoi anche visualizzare due righe di informazioni sui metadati sotto una miniatura. Per specificare quali metadati desideri mostrare, vai su Menu pannello> Opzioni di visualizzazione a mano libera.
Storyboard il tuo progetto
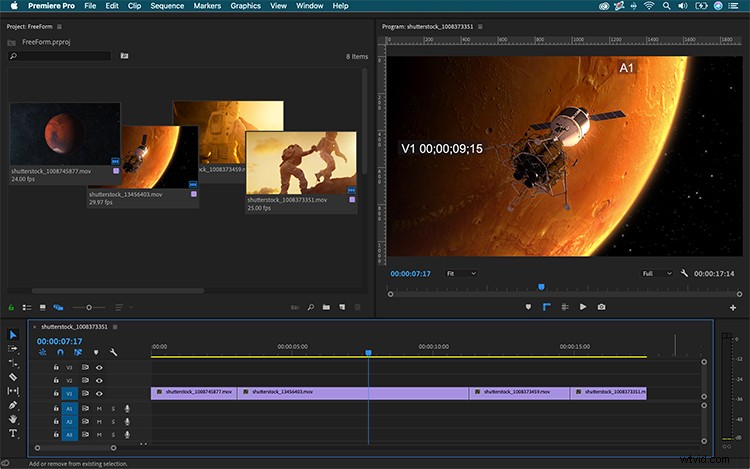
Una delle caratteristiche interessanti del layout a forma libera è che puoi usarlo per creare uno storyboard di una sequenza. Usa semplicemente le regolazioni delle dimensioni e trascina e rilascia i tuoi clip in una sequenza. Come nella vista Icone, puoi utilizzare i tasti J, K e L per riprodurre e persino impostare In e Fuori punti. Per un'esperienza di storyboard più semplice, personalizza la cornice del poster di ogni clip.
Una volta che hai i tuoi punti di attacco e stacco per ogni scatto, afferra e trascina tutto nella tua sequenza. Ora hai un taglio approssimativo e sei pronto per eseguire alcune regolazioni di precisione nel pannello Timeline. Siamo spiacenti, (Source Monitor, è ora di fare le valigie. La sicurezza ti accompagnerà fuori.)
Salva il tuo layout
Per un flusso di lavoro semplificato, posso salvare layout a mano libera personalizzati. In questo esempio, ne creerò uno per Raggruppamento e uno per Storyboard. Per questo, fai semplicemente clic con il pulsante destro del mouse nel pannello del progetto e seleziona Salva come nuovo layout. Ora posso passare rapidamente da una vista all'altra e persino creare più storyboard.
Il video è un mezzo visivo, quindi perché non organizzare le riprese in questo modo?
