Questo tutorial darà un'occhiata a come impostare uno spazio di lavoro personalizzato in Premiere Pro che accelererà notevolmente il nostro lavoro di post.
A seconda del tipo di contenuto che crei, a volte ti ritroverai con ore di filmati grezzi, da cui devi estrarre buone riprese. In questo caso, caricare singole clip nel monitor sorgente di Adobe Premiere Pro può essere noioso. E una volta trovate quelle buone riprese, come fai a tenere tutto organizzato? Non temere:la tecnica del pancake è qui.
Cronologia dei pancake era un termine coniato per la prima volta da Vashi Nedomansky, ACE, di Vashi Visuals. Il metodo prende il nome dall'impilamento verticale delle linee temporali all'interno dell'interfaccia. Impilare le timeline non solo accelererà il tuo flusso di lavoro, ma ti aiuterà anche a mantenere una visuale a volo d'uccello su tutto. Diamo un'occhiata più da vicino a come utilizzare questa tecnica per ordinare rapidamente il metraggio grezzo di un progetto.
Come modificare in modalità Pancake
1. Prepara le sequenze
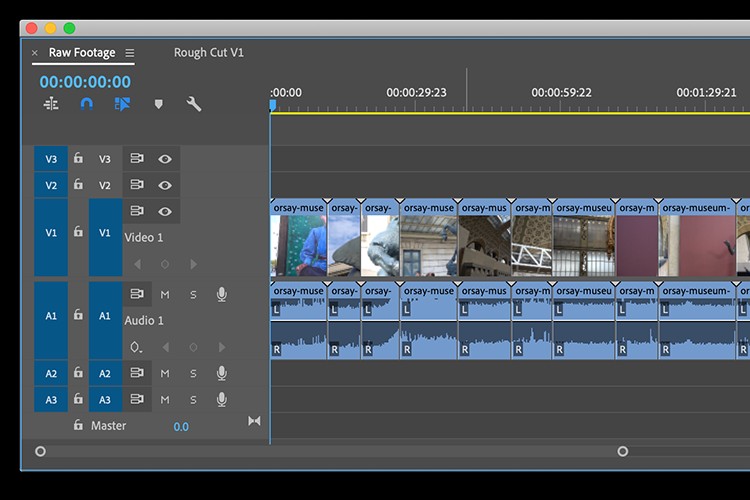
Nel primo passaggio, preparerò due sequenze, una intitolata Raw Footage e l'altro Rough Cut V1 . Successivamente, aprirò il Raw Footage sequenza e trascina tutti i miei clip all'interno.
2. Apri la sequenza temporale di origine
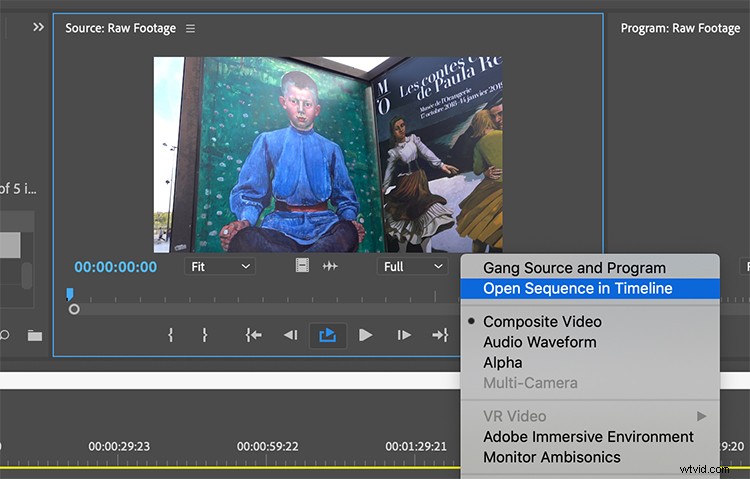
La chiave per far funzionare il metodo pancake è aprire il materiale sorgente, nella sua sequenza temporale. Per fare ciò, trascinerò il Filmato grezzo sequenza dal Pannello del progetto al Pannello delle sorgenti . Una volta caricato, farò clic sull'icona della chiave inglese di Source Monitor e selezionerò "Apri sequenza" nella timeline. Ora posso vedere "(Source Monitor)" nel nome della mia sequenza Raw Footage. Anche l'indicatore dell'ora corrente è diventato rosso, invece del blu standard.
3. Impila le linee temporali
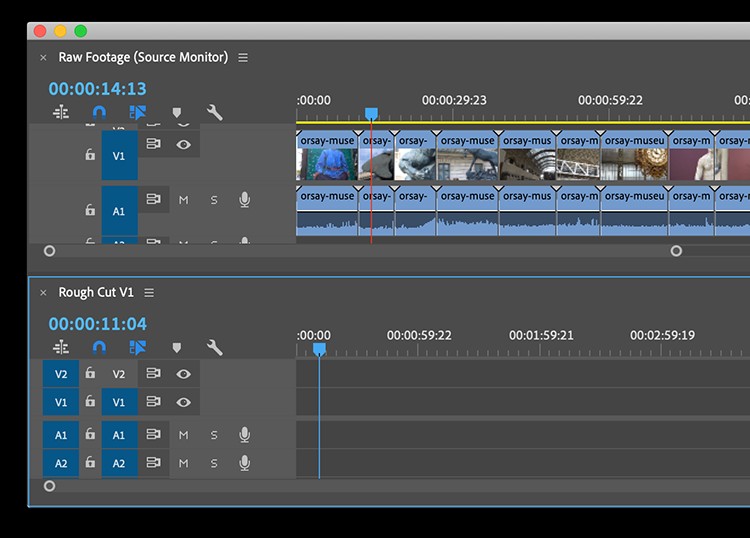
Ora è il momento di ripassare le linee temporali. Prenderò la scheda della sequenza Raw Footage e trascinerò it intorno, all'interno della cornice, fino a quando la parte superiore del pannello diventa viola, quindi lo rilascerò. Ora la sequenza sorgente è sopra il mio Rough Cut V1.
4. Modifica dalla sequenza temporale alla sequenza temporale
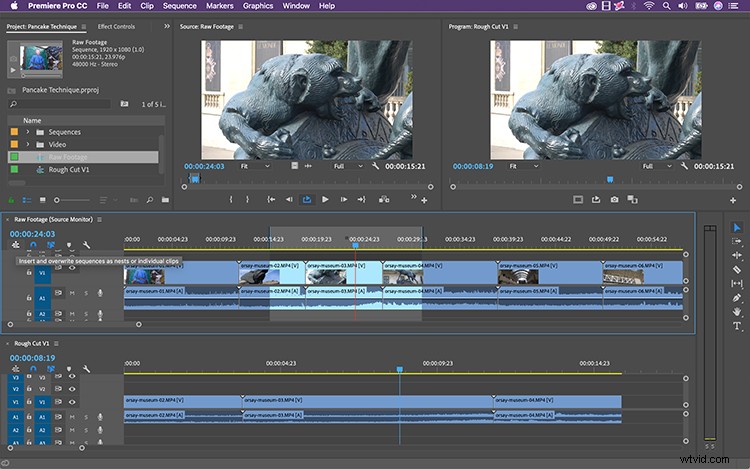
Con le mie sequenze impilate, ora posso trasferire facilmente clip dalla sequenza Raw Footage alla mia sequenza Rough Cut, tramite un semplice trascinamento della selezione. Per eseguire le modifiche di inserimento e sovrascrittura, posso disattivare Inserisci e sovrascrivi sequenze come nidi o singole clip . Una volta deselezionato, posso aggiungere punti di attacco e stacco nel monitor sorgente o direttamente sulla timeline del metraggio non elaborato, quindi eseguire l'inserimento e sovrascrivere le modifiche al taglio di prova.
Motivi per utilizzare questa tecnica
La tecnica del pancake non è solo per estrarre buone riprese da filmati grezzi. Diciamo, ad esempio, che stai creando una bobina demo. Apri più progetti Premiere contemporaneamente, combinando da tre a quattro linee temporali di progetti diversi. Quindi, puoi passare rapidamente attraverso numerose sequenze sorgente per estrarre clip per la tua bobina. Questa tecnica sarà anche molto utile per i momenti salienti di eventi sportivi. In ogni caso, il pancaking timeline è un potente set di abilità da aggiungere alla cintura degli strumenti di Premiere Pro.
