Segui questi cinque semplici passaggi per sincronizzare la tua Canon 5D Mark IV con il Wi-Fi e collegarla al tuo smartphone o laptop.
Tutte le immagini tramite Jourdan Aldredge.
In un mondo iperconnesso, potrebbe non sorprendere che le fotocamere digitali abbiano adottato rapidamente la connettività Wi-Fi e Bluetooth per la sincronizzazione con altri dispositivi e smartphone. La Canon 5D Mark IV, come le passate versioni, non fa eccezione. Diamo uno sguardo passo dopo passo a come sincronizzare, collegare e accedere in remoto alla tua Canon 5D Mark IV.
Attiva il Wi-Fi

Innanzitutto, ti consigliamo di attivare il Wi-Fi della tua fotocamera, che puoi trovare navigando attraverso la schermata del menu della tua fotocamera. Scorri fino ad arrivare alla scheda delle impostazioni (che è la chiave inglese). Da lì, andrai alla quarta scheda e scorri verso il basso per fare clic su "impostazioni di comunicazione". Dico scorri , ma con Canon 5D Mark IV puoi utilizzare anche il touchscreen per navigare.
Da lì, fai clic su "Impostazioni wireless integrate" e quindi l'opzione "Wi-Fi/NFC" per abilitare il Wi-Fi (se è già abilitato e le altre opzioni seguenti sono disponibili, sei a posto, ma potrebbe essere necessario cancellare le impostazioni in basso nel caso in cui la tua fotocamera sia già stata sincronizzata con un altro dispositivo in passato).
È quindi possibile creare un nickname per la fotocamera. Per questo esempio, utilizzeremo semplicemente l'impostazione predefinita, che è "EOS5D4", ma sentiti libero di farlo come preferisci.
Scarica l'app Canon
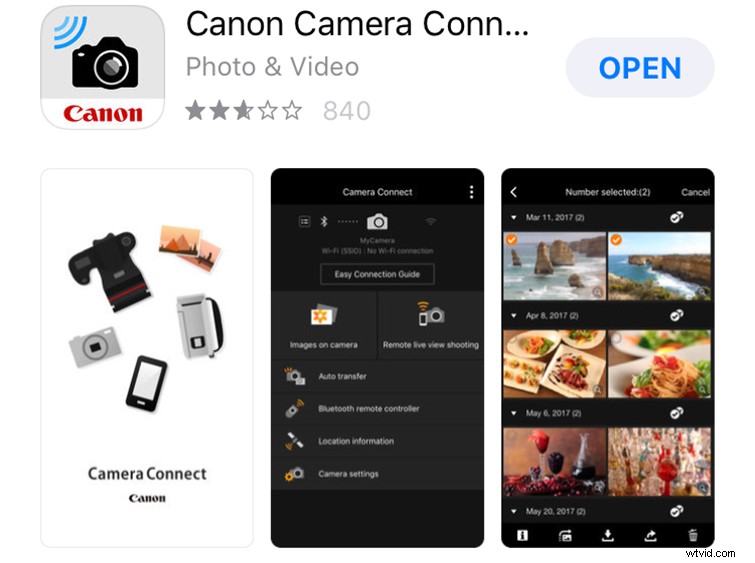
Prima di passare a collegare la tua Canon 5D Mark IV al tuo smartphone o dispositivo preferito, devi assicurarti di avere l'app Canon già scaricata e configurata sul tuo dispositivo. Per questo esempio, utilizzeremo un iPhone 6s, ma l'app dovrebbe essere la stessa su tutti gli smartphone e i dispositivi. Per scaricare l'app, vai al tuo app store per trovare l'app "Canon Camera Connect". Una volta che l'app è stata scaricata e configurata, puoi collegare la tua fotocamera seguendo i passaggi seguenti.
Connetti a Smartphone

Una volta ottenuta l'app Canon, tornerai alla tua 5D e sceglierai l'opzione "Funzione Wi-Fi" nelle "Impostazioni wireless integrate". Sceglierai l'icona per il tuo smartphone (o altro dispositivo a tua scelta). Scegli "Connessione facile" su "Seleziona una rete" e ti ritroverai su una schermata con informazioni sull'SSID della tua fotocamera e una "Chiave di crittografia" per sincronizzare la tua fotocamera con il tuo smartphone.
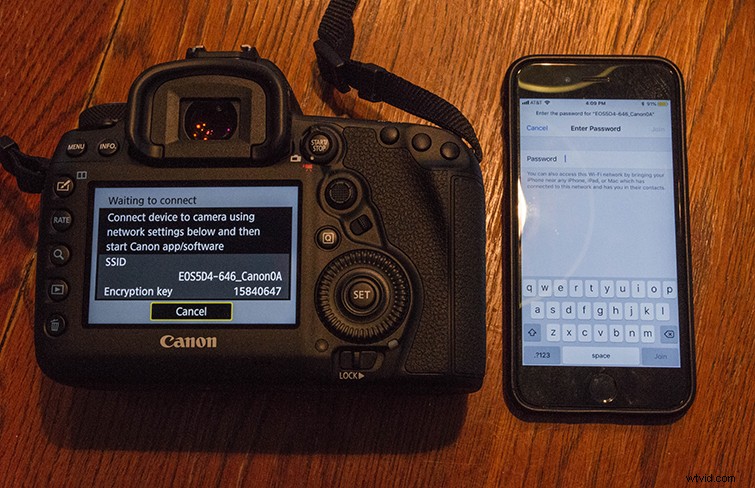
Andrai quindi sul tuo smartphone e navigherai nelle impostazioni wireless e troverai le tue connessioni Wi-Fi. Dovresti vedere un segnale Wi-Fi con il tuo SSID Canon 5D (impostato sul nickname della tua fotocamera). Sceglierai semplicemente quel Wi-Fi e inserisci il tuo "Codice di crittografia" come password Wi-Fi. Dai alla tua fotocamera e smartphone alcuni secondi per connettersi. Dopo essere tornato alla videocamera, ti verrà chiesto di confermare la connessione e da lì sarai connesso e sincronizzato!
Apri nell'app Canon
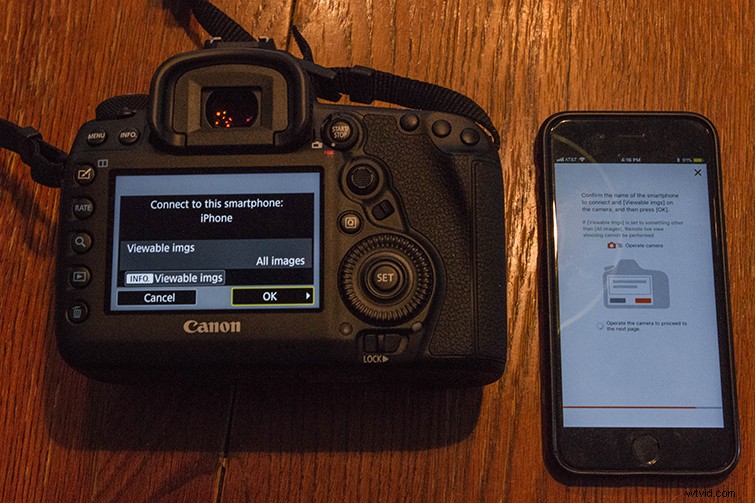
Se accedi ora alla tua app Canon, vedrai una pagina che conferma che i tuoi due dispositivi sono collegati e sincronizzati. In caso contrario, puoi connetterli manualmente nell'app allo stesso modo. L'app Canon Camera Connect ha molte funzionalità proprie, alcune che noterai subito sono la tua capacità di visualizzare e trasferire immagini e file video direttamente sull'app.
Comandi remoti per smartphone
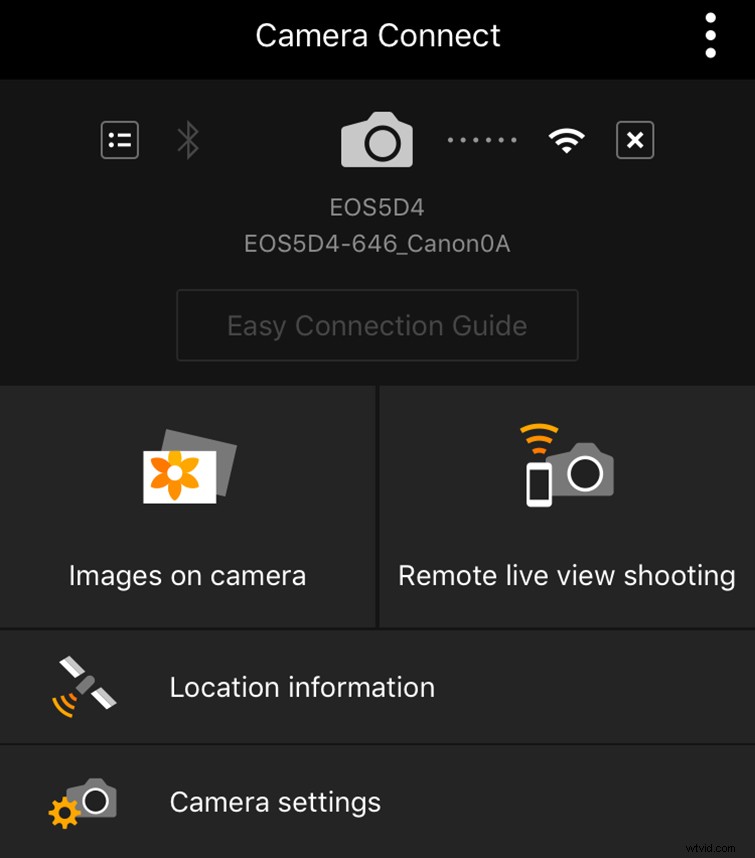
Dall'app, puoi sincronizzare e gestire da remoto diversi aspetti della tua videocamera. Alcuni dei controlli più importanti ti consentono di modificare cose come ISO, F-stop, velocità dell'otturatore ed esposizione. Per scopi video, puoi avviare e interrompere la registrazione; cambia altri controlli più avanzati come il bilanciamento del bianco e il frame rate (e cambia tra MOV e MP4); e tieni sotto controllo il tempo di registrazione e la durata della batteria e persino monitora i livelli audio.
Per i professionisti del cinema e del video, questo apre molte porte durante le riprese da soli e devi impostare una videocamera e un monitor da remoto. È anche utile quando fai vlog o riprendi te stesso, poiché non avrai bisogno di saltare avanti e indietro davanti e dietro la videocamera. Puoi anche usarlo per portare la tua fotocamera in spazi ristretti o difficili da raggiungere dove non puoi monitorare direttamente il mirino.
