In questo articolo, scopri come creare i tuoi video time-lapse utilizzando le impostazioni della fotocamera per Canon 5D Mark IV.
Immagine di copertina di Mikhail Varentsov.
Per i videografi e i fotografi curiosi di video, i video time-lapse possono essere divertenti da catturare e producono risultati dinamici. Tuttavia, possono essere difficili da configurare (e anche più difficili da monitorare). Inoltre, la registrazione può richiedere del tempo.
Tradizionalmente, gli utenti di DSLR o altre fotocamere avrebbero bisogno di un intervallometro remoto esterno (leggi di più qui) per controllare le loro fotocamere in modo da scattare foto ad alta risoluzione una dopo l'altra a intervalli prestabiliti per un certo periodo di tempo. Tuttavia, con Canon 5D Mark IV (e altre fotocamere sul mercato), puoi effettivamente impostare il tuo time-lapse utilizzando il menu della fotocamera.
Ecco i passaggi che dovrai seguire.
Modalità di scatto dal vivo

Immagine di Ashish Stanley.
Prima di tutto, mentre la tua fotocamera potrebbe scattare foto a intervalli di tempo, in realtà dovrai avere la tua fotocamera in modalità di scatto. Ti consigliamo di utilizzare la modalità di scatto Live View regolando la ghiera sotto il pulsante Start/Stop in alto a destra sul retro della fotocamera. Questo cambia le opzioni del menu interno in controlli focalizzati sulla registrazione video, in cui rientrano i video time-lapse.
Opzioni menu

Una volta in modalità di scatto, passerai alla schermata del menu (premi il pulsante del menu in alto a sinistra sul retro della fotocamera). Da lì, passerai alla scheda del film rosso e scorrerai fino alla quinta pagina di opzioni. Vedrai l'opzione "Filmato time-lapse" quattro in basso dall'alto, che dovrebbe essere "Disattiva" per impostazione predefinita.
Abilitazione filmato time-lapse

Evidenzia l'opzione "Filmato time-lapse" e fai clic sul pulsante "imposta" al centro del quadrante a destra per accedere ai controlli della modalità. Dopo aver fatto clic, vedrai due opzioni:disabilita e abilita (ti consigliamo di abilitare quando sei pronto). Vedrai anche una serie di opzioni e controlli con cui puoi armeggiare di seguito.
Scegli le tue impostazioni
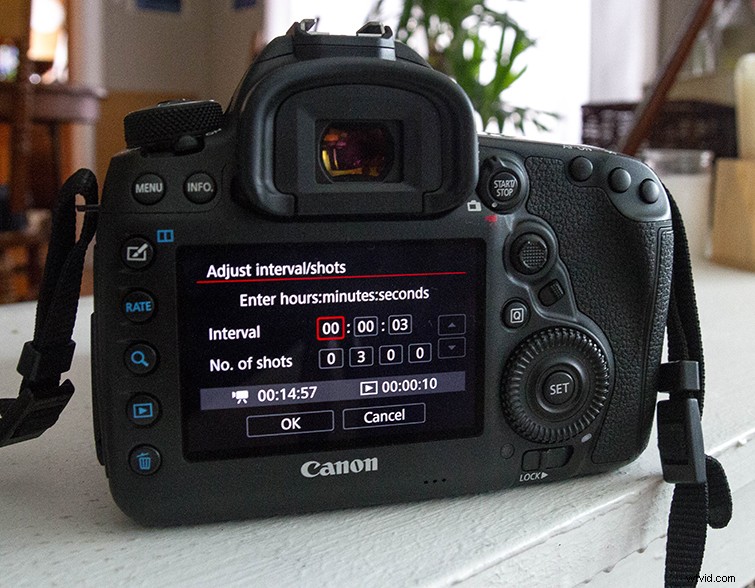
Quindi cosa significano tutte queste opzioni? Innanzitutto, per modificarli, dovrai premere il pulsante delle informazioni (appena a destra del pulsante del menu in alto a destra della fotocamera). Ciò ti consentirà di scorrere e modificare le impostazioni.
- Intervallo :la quantità di tempo tra i singoli scatti (visualizzata in ore/minuti/secondi).
- No. di colpi :il numero totale di scatti individuali (predefinito a 300, ma puoi regolarlo in alto o in basso).
- Tempo richiesto :indica il tempo effettivo necessario per completare il numero di scatti selezionato all'intervallo selezionato (quindi per 300 foto a intervalli di 3 secondi, il tempo richiesto predefinito sarebbe 14 minuti e 57 secondi).
- Tempo di riproduzione :basato anche su quanto sopra, ma il tempo totale impiegato dal time-lapse finito per essere visualizzato dall'inizio alla fine (usando i numeri sopra, un tempo di registrazione di 14 minuti e 57 secondi creerebbe un time-lapse di 10 secondi) .
- Tempo residuo della carta :è importante verificarlo prima di registrare poiché elenca la quantità totale di tempo di registrazione rimasto sulle tue schede.
Verifica e imposta l'esposizione
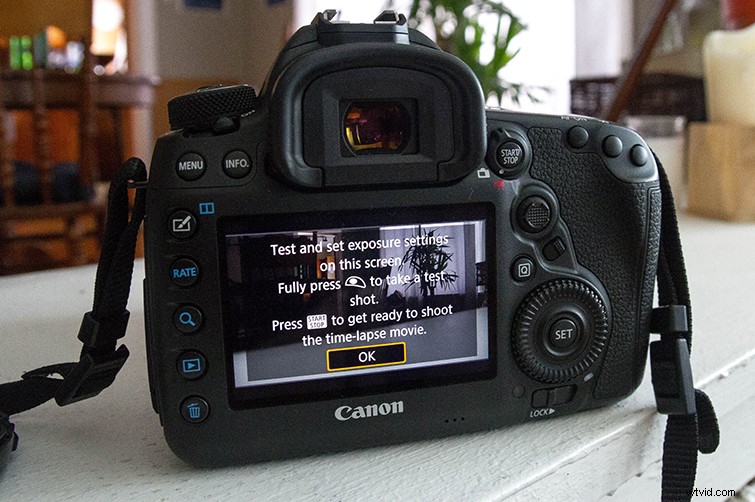
Dopo aver selezionato le impostazioni ideali per il tuo video time-lapse, verrai riportato alla schermata delle riprese dal vivo sul display. Vedrai una casella grigia, che delinea come eseguire uno scatto di prova per controllare l'esposizione e altre impostazioni. Una volta che lo scatto è composto e impostato (assicurati di utilizzare un treppiede o una superficie stabile per lasciare la fotocamera completamente ferma per diversi minuti), puoi scattare una foto di prova con il grilletto. Potrai visualizzarlo e modificarlo come desideri. Quando sei pronto, premi semplicemente il pulsante di avvio/arresto e lascia che inizi.
Nota:il display diventa nero una volta avviato il time-lapse. Non preoccuparti e non provare a regolare nulla fino al termine.
Scatta e monitora

Puoi monitorare l'avanzamento del time-lapse controllando il monitor LCD sulla spalla in alto a destra della fotocamera. Il numero in alto a sinistra ti indicherà il numero totale di scatti rimanenti, mentre il numero in mezzo a destra lampeggerà per dirti che è in corso la registrazione del filmato time-lapse. Potrebbe essere necessario attendere un po', quindi assicurati di tenere d'occhio la tua fotocamera.
Fine e revisione

Una volta terminata la registrazione del time-lapse, puoi visualizzare il time-lapse completo nello stesso modo in cui esamineresti qualsiasi foto o video utilizzando il pulsante di riproduzione dell'anteprima dal secondo in alto dal basso sul lato sinistro della fotocamera. Le foto verranno riprodotte come un unico file di filmato e con un effetto davvero sorprendente. Rivedi il tuo time-lapse prima di decidere di andare avanti o riprovare con piccoli aggiustamenti.
