I primi secondi sono molto cruciali per un video di Youtube.
Decide se lo spettatore resterà più a lungo o rimbalzerà su un altro.
tramite GIPHY
Ora, in questi pochi secondi, devi creare un gancio forte che faccia desiderare di più al pubblico.
In genere, avere un'introduzione nei primi secondi del video darà al tuo pubblico una chiara comprensione di cosa possono aspettarsi dal tuo video e dal tuo canale.
Non solo li fa uscire durante il tuo video, ma li fa anche decidere se vale la pena "iscriverti".
Un'introduzione non è solo qualcosa che porta uno spettatore oltre, ma anche qualcosa che ti aiuta a personalizzare il tuo canale. Crea un'atmosfera che fa entrare in risonanza le persone con la tua personalità, la tua ideologia e i tuoi contenuti.
Una buona introduzione può sicuramente cambiare le regole del gioco.
Ma tieni presente che l'introduzione non può essere lunga e noiosa. Deve essere attraente e coinvolgente. Quindi, se ti stai chiedendo come creare un'introduzione su YouTube per i tuoi video, questo articolo copre tutto ciò che devi sapere sulla creazione semplice di introduzioni su YouTube.
Cos'è un'introduzione su YouTube?
Un'introduzione di YouTube è una breve clip che appare all'inizio della maggior parte dei video di YouTube. In genere, mostra il nome del canale, il titolo, il logo del marchio, i colori, le animazioni e altri elementi accompagnati da una musica di sottofondo.
Prima di entrare nei dettagli su come creare un'introduzione su Youtube da soli, diamo un'occhiata ad alcuni esempi classici!
Ecco alcuni esempi di interessanti video introduttivi di YouTube:
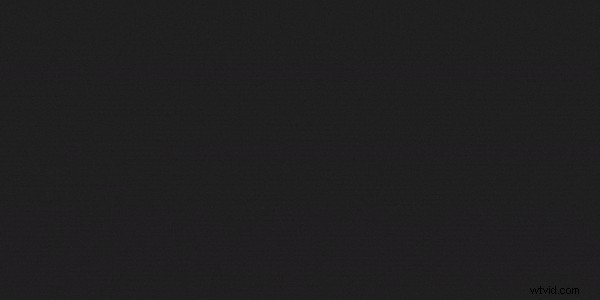
Fonte:MKBHD
MKBHD è uno YouTuber incentrato sulla tecnologia considerato uno dei migliori influencer tecnologici nel settore degli smartphone.

Fonte:cosa c'è dentro?
Un duo padre-figlio desideroso di sapere cosa c'è dentro (letteralmente) tagliando cose casuali per vedere cosa c'è dentro.

Fonte:Linus Tech Tips
Linus Tech Tips (noto anche come LTT) è il canale tecnologico più seguito che copre tutto ciò che puoi pensare in ambito tecnologico.
Questi esempi ti hanno ispirato qualcosa?
Vuoi creare anche introduzioni così straordinarie?
Animaker rende semplicissimo creare un'introduzione su YouTube direttamente dal tuo browser. Vediamo come puoi crearne uno da solo.
Come creare un'introduzione su YouTube utilizzando Animaker?
Per coloro che non sono a conoscenza di cosa sia Animaker, Animaker è uno strumento per la creazione di video basato su cloud utilizzato da oltre 10 milioni di persone in tutto il mondo. Animaker aiuta designer e non designer a creare introduzioni YouTube professionali e video di alta qualità in pochi minuti.
Il creatore di intro per YouTube di Animaker è un'app semplicissima e diretta. Viene fornito con tonnellate di bellissimi modelli, un'enorme libreria di stock, un generatore di personaggi, tracce musicali e altro per aiutarti a creare un'introduzione YouTube dall'aspetto professionale.
In questo tutorial, ti mostreremo come creare un'introduzione su YouTube in due modi.
-
- Creazione di un'introduzione su YouTube utilizzando i modelli
- Creazione di un'introduzione YouTube da zero
Quindi, iniziamo con l'opzione 1
Creazione di un'introduzione su YouTube utilizzando i modelli
Con i modelli, creare la tua introduzione su YouTube è semplicissimo.
Ecco come lo fai:
Fase 1:registrati o accedi ad Animaker
Inizia creando un account su Animaker qui. Se hai già un account registrato con Animaker, puoi accedere al tuo account qui.
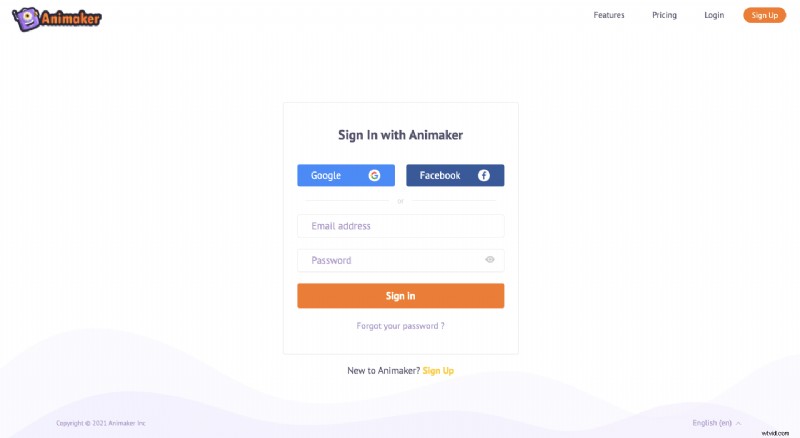
Fase 2:scegli e modifica un modello
- Nella schermata del dashboard, vai alla barra di ricerca e cerca "YouTube Intro". Una volta effettuata la ricerca, troverai un'ampia gamma di modelli di introduzione di YouTube realizzati in modo professionale.
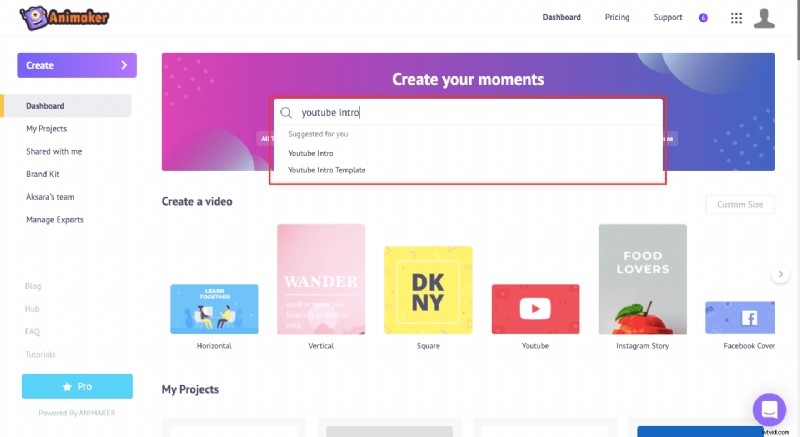
- In questa pagina, quando passi il mouse su qualsiasi modello, vedrai due opzioni:"Anteprima" e "Modifica". Puoi visualizzare in anteprima i modelli facendo clic su "Anteprima". Una volta finalizzato il modello che desideri utilizzare, puoi semplicemente fare clic su "Usa". Questo avvierà il progetto.
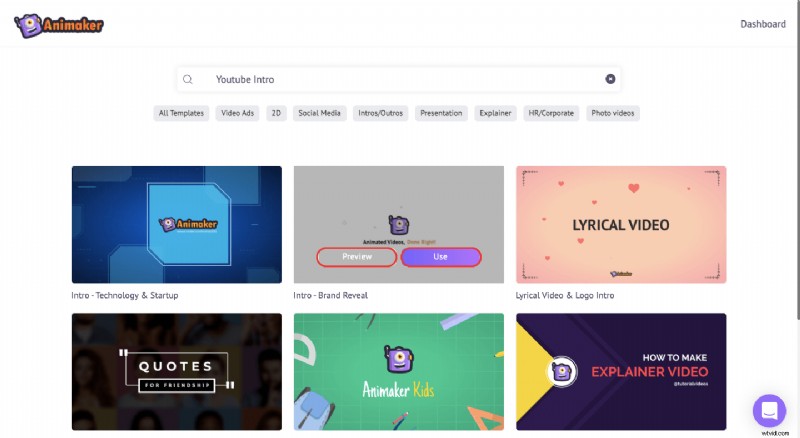
Fase 3:personalizza l'introduzione nel modo desiderato
Il modello si aprirà in una nuova scheda come progetto.
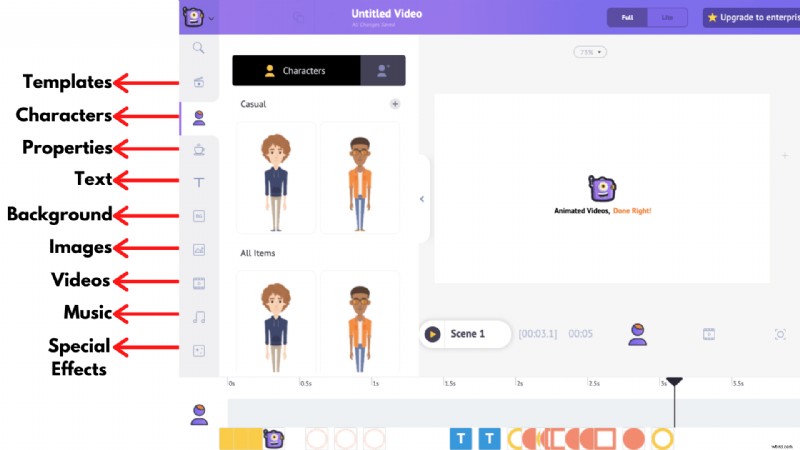
- Per prima cosa, vedremo come sostituire il logo predefinito fornito con il modello.
Carica il tuo logo andando alla sezione di caricamento della libreria.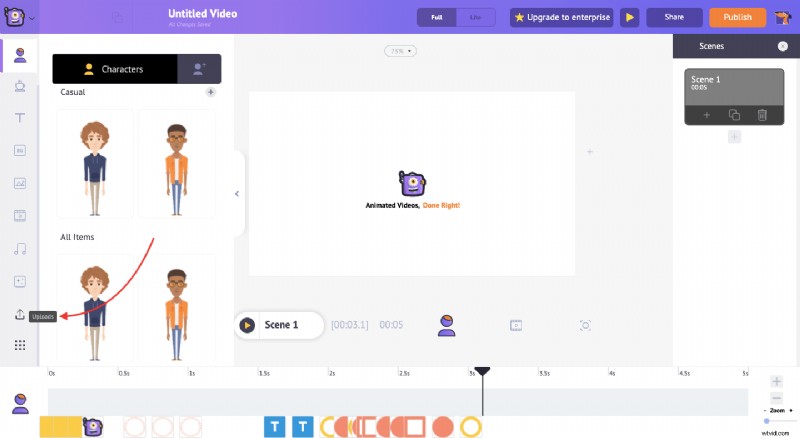 Dopo aver fatto clic su di esso, vedrai un pulsante di caricamento. Fai clic su quel pulsante per caricare il tuo logo dal tuo PC al tuo account Animaker.
Dopo aver fatto clic su di esso, vedrai un pulsante di caricamento. Fai clic su quel pulsante per caricare il tuo logo dal tuo PC al tuo account Animaker. 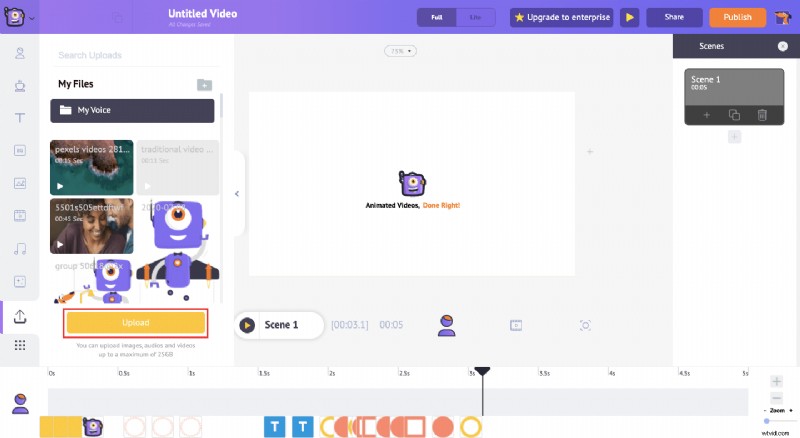 Dopo aver caricato gli elementi, è il momento di metterli in uso. Per sostituire il logo, fai clic sul logo esistente per aprire il "Menu elementi". Sotto quel menu, fai clic sull'opzione "Scambia" per sostituire il logo esistente con quello appena caricato.
Dopo aver caricato gli elementi, è il momento di metterli in uso. Per sostituire il logo, fai clic sul logo esistente per aprire il "Menu elementi". Sotto quel menu, fai clic sull'opzione "Scambia" per sostituire il logo esistente con quello appena caricato. 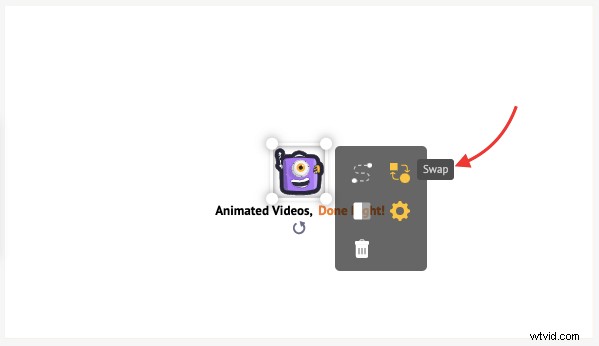
Facendo clic sull'opzione 'Scambia', puoi sostituire il logo predefinito con il tuo logo personale . Dopo aver fatto clic sul pulsante di scambio, vai alla sezione dei caricamenti e seleziona il tuo logo. Questo sostituisce immediatamente il logo predefinito con il logo che hai appena caricato.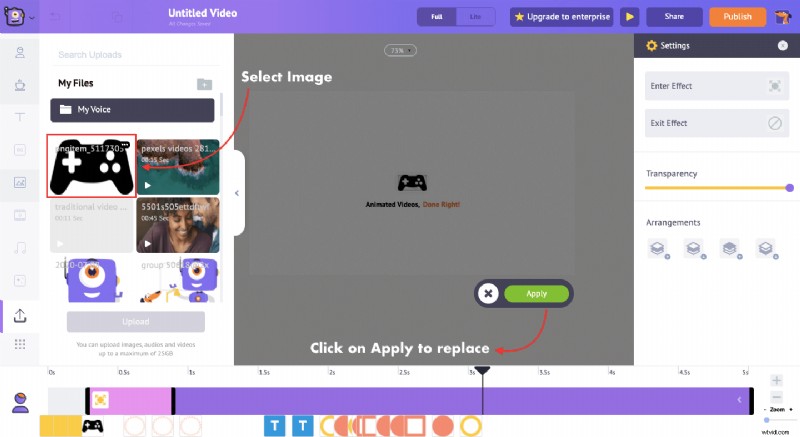
- Ora che hai sostituito il logo, è il momento di personalizzare l'elemento successivo. Il testo. Ora personalizzeremo l'elemento di testo e per farlo è sufficiente fare clic su di esso e digitare il testo con cui si desidera sostituire il testo predefinito.
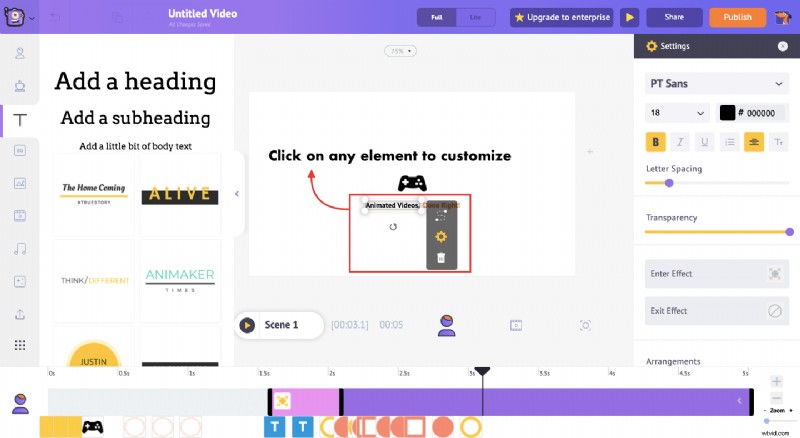 Se desideri formattare ulteriormente lo stile, la dimensione, il colore o gli effetti del carattere, fallo facendo clic sul pannello delle impostazioni visualizzato sul lato destro dell'elemento di testo selezionato.
Se desideri formattare ulteriormente lo stile, la dimensione, il colore o gli effetti del carattere, fallo facendo clic sul pannello delle impostazioni visualizzato sul lato destro dell'elemento di testo selezionato. 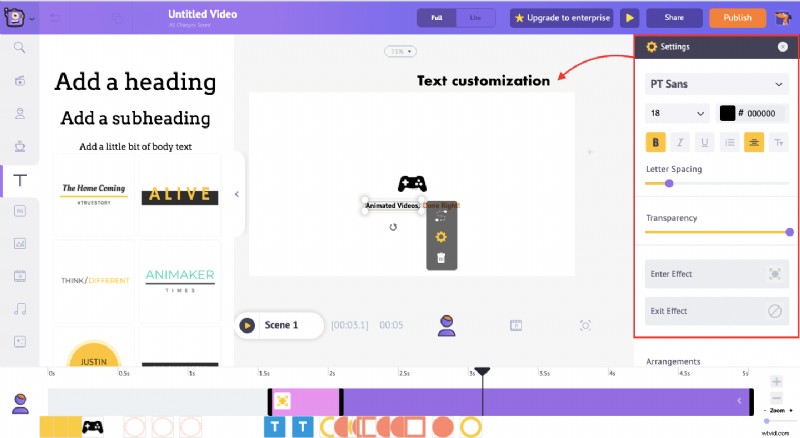
Nota:se gli elementi di testo predefiniti non sono sufficienti, può aggiungere testo animato pre-costruito alla tua introduzione. Con un solo clic, puoi sceglierne uno dalla sezione di testo predefinito.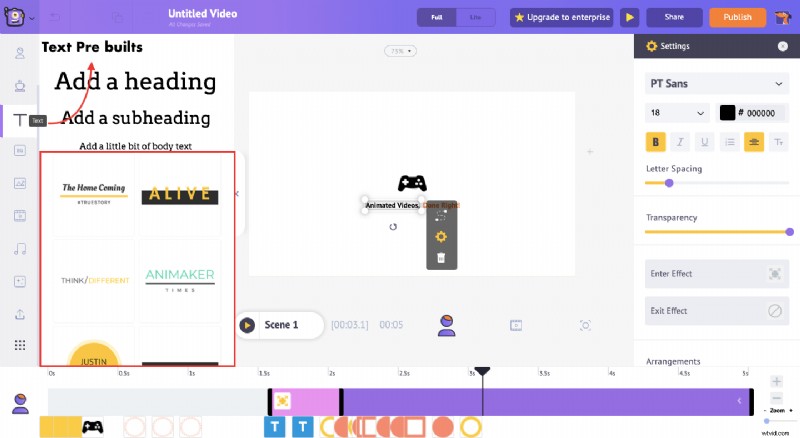
- Una volta terminata la personalizzazione del logo e del testo del modello di introduzione, è il momento di personalizzare la musica di sottofondo. Per visualizzare e visualizzare in anteprima la traccia esistente, vai alla timeline del video. Lì puoi trovare la traccia musicale nella timeline (vedi sotto).
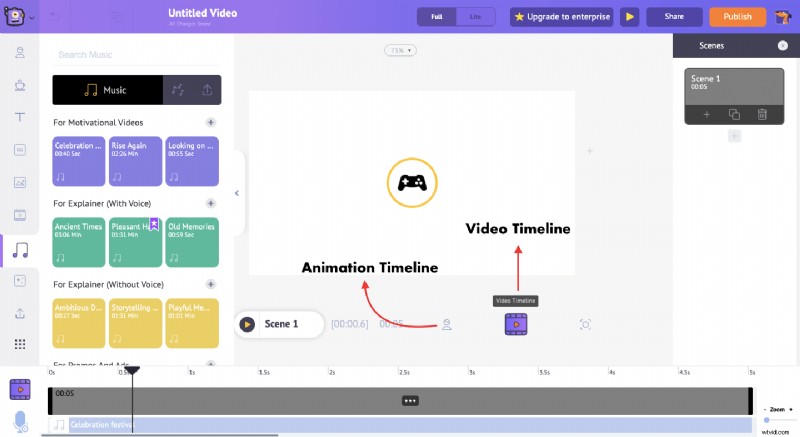 Per visualizzare in anteprima o modificare il brano, fare clic sul brano musicale per aprire il menu musicale in cui è possibile visualizzare l'anteprima del brano o rimuoverlo.
Per visualizzare in anteprima o modificare il brano, fare clic sul brano musicale per aprire il menu musicale in cui è possibile visualizzare l'anteprima del brano o rimuoverlo. 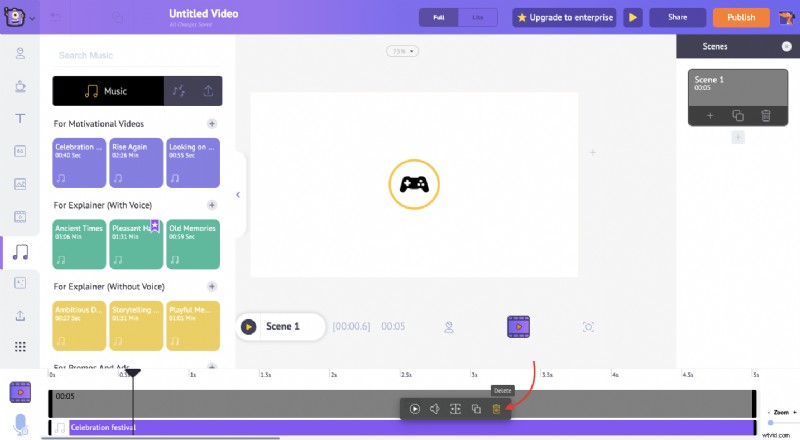 Per aggiungere un brano musicale diverso all'introduzione, elimina prima il brano musicale predefinito fornito con il modello. Dopo averlo fatto, vai alla sezione musica della libreria. Qui troverai una vasta gamma di brani musicali reali. Dopo aver fatto clic su uno di essi, vedrai che la nuova traccia musicale viene aggiunta alla tua timeline. Ora puoi regolare la traccia musicale nel modo desiderato.
Per aggiungere un brano musicale diverso all'introduzione, elimina prima il brano musicale predefinito fornito con il modello. Dopo averlo fatto, vai alla sezione musica della libreria. Qui troverai una vasta gamma di brani musicali reali. Dopo aver fatto clic su uno di essi, vedrai che la nuova traccia musicale viene aggiunta alla tua timeline. Ora puoi regolare la traccia musicale nel modo desiderato. 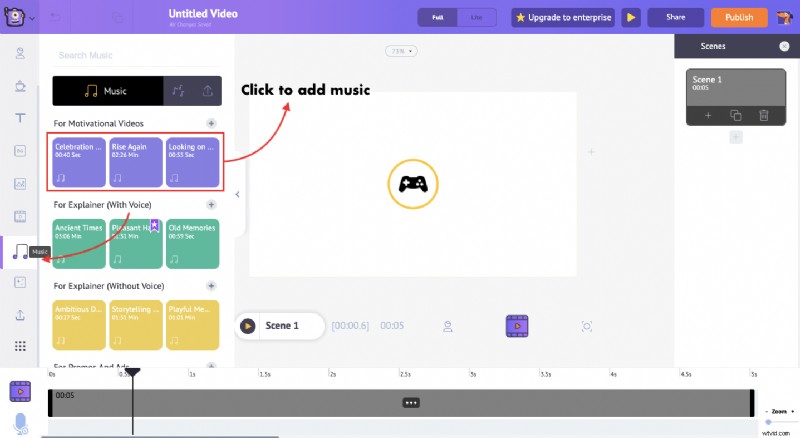 In alternativa, puoi anche caricare la tua traccia nella tua introduzione di YouTube. Puoi caricare i brani musicali nello stesso modo in cui abbiamo caricato il logo.
In alternativa, puoi anche caricare la tua traccia nella tua introduzione di YouTube. Puoi caricare i brani musicali nello stesso modo in cui abbiamo caricato il logo.
Passaggio 4:scarica l'introduzione di YouTube
Questo è tutto! Hai finito. Sei bravo ad andare. Per scaricare il video, puoi fare clic sul pulsante "Pubblica video" in alto a destra, selezionare "Scarica video". Se desideri vedere la tua creazione una volta prima del download, fai clic sul pulsante "Anteprima".
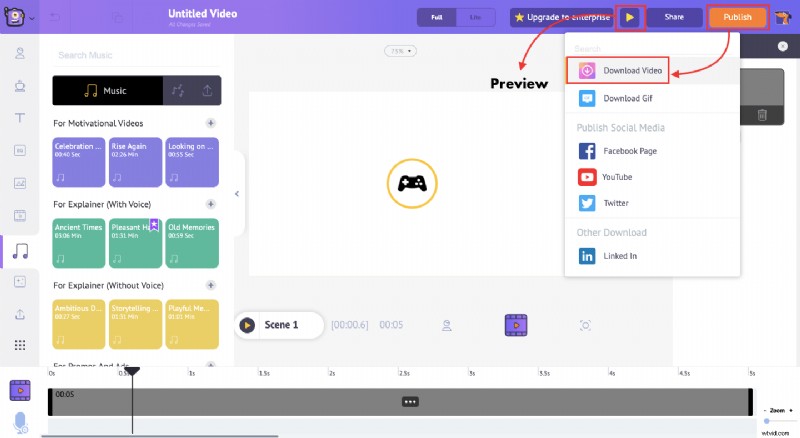
Creazione di un'introduzione YouTube da zero
Questa parte dell'articolo ti guiderà su come creare da zero un video introduttivo di YouTube. È semplicissimo e devi solo seguire i passaggi seguenti.
- Accedi ad Animaker e vai alla dashboard se hai già un account. Se non ne hai creato uno, puoi registrarti per un account gratuito qui. Una volta che sei nella dashboard, crea un nuovo progetto vuoto facendo clic su Crea —> Crea un video.
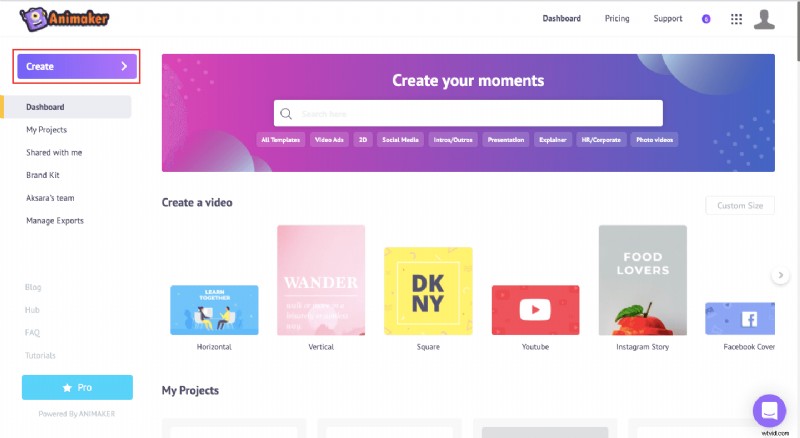 Dopo aver fatto clic su "Crea un video ', verrai indirizzato alla pagina dei momenti in cui puoi scegliere tra tre dimensioni predefinite per il tuo progetto vuoto. Nel nostro caso, dobbiamo scegliere la Dimensione orizzontale.
Dopo aver fatto clic su "Crea un video ', verrai indirizzato alla pagina dei momenti in cui puoi scegliere tra tre dimensioni predefinite per il tuo progetto vuoto. Nel nostro caso, dobbiamo scegliere la Dimensione orizzontale.
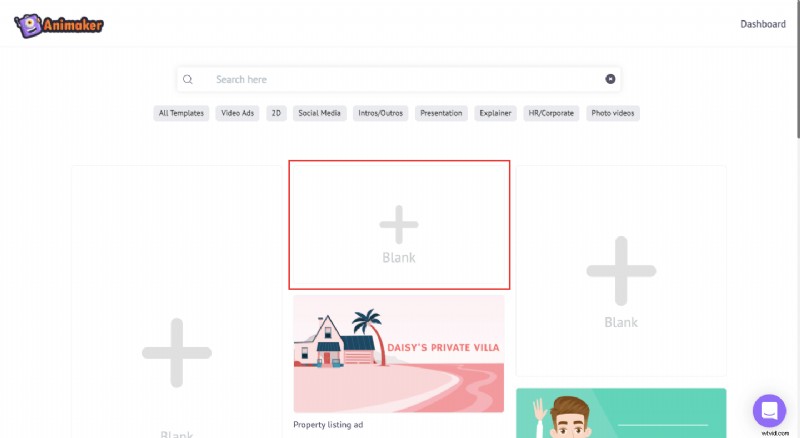
- Prima ancora di iniziare con la creazione vera e propria, raccogliamo prima di tutto tutte le risorse che desideri utilizzare nella tua introduzione di YouTube. Per caricare, vai alla sezione dei caricamenti e fai clic su Carica pulsante. Dopo aver fatto clic su di esso, puoi selezionare e caricare le risorse che desideri dal tuo PC.
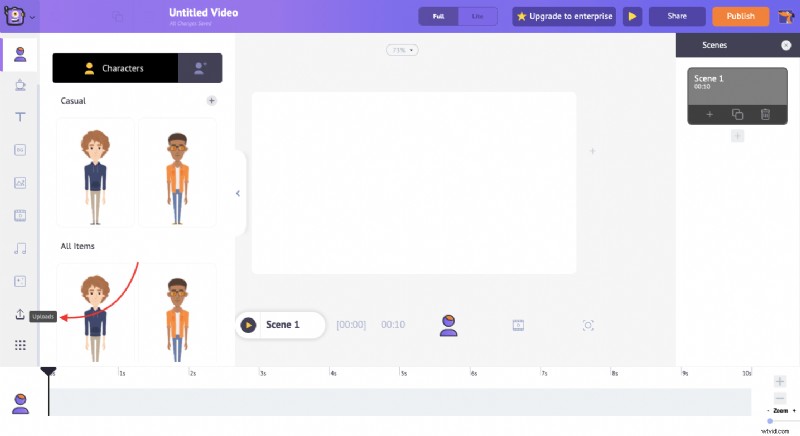
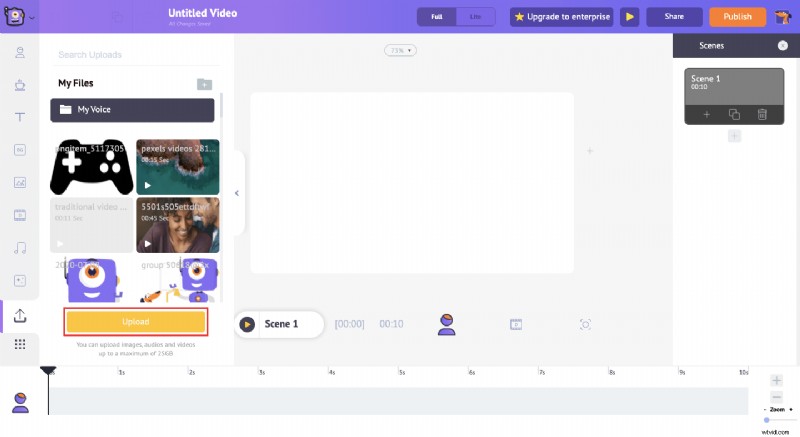
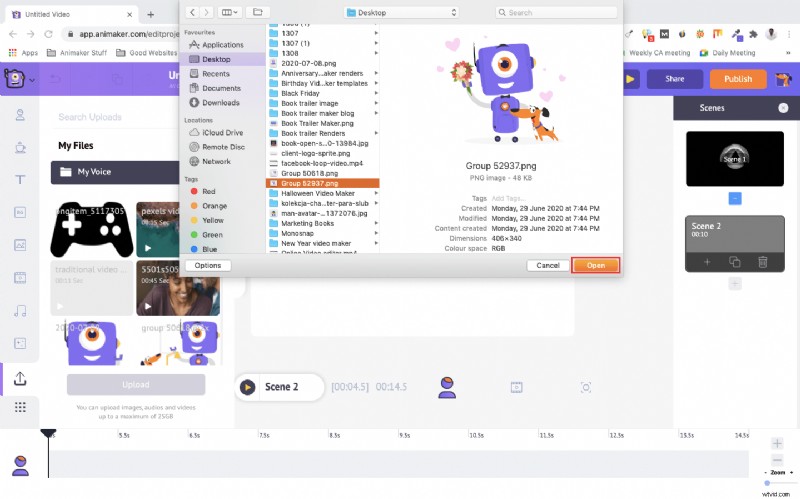
- Ora che abbiamo le risorse pronte, ora possiamo iniziare a creare l'introduzione di YouTube. Per iniziare, hai bisogno di uno sfondo per la tua introduzione. Puoi aggiungere uno sfondo in quattro modi diversi utilizzando Animaker:
– Sfondi
– Immagini
– Video
– Caricamento della tua risorsa
Nel nostro caso, creeremo un'introduzione minimalista per il video di rivelazione del logo del testo. Qui utilizzeremo la libreria di risorse Stock per trovare il video di sfondo giusto per l'introduzione di YouTube. - Per aggiungere lo stesso, vai alla sezione della libreria video e cerca "Logo Intro". Vedrai un sacco di opzioni. Esplora e fai clic su quello che ti piace. Dopo aver fatto clic, la clip verrà aggiunta direttamente al tuo progetto. Se vuoi aggiungere un video diverso, usa semplicemente la barra di ricerca per trovare quello che stai cercando.

- Ora che abbiamo impostato lo sfondo, possiamo iniziare tagliando il video. Un'introduzione ideale può durare dai 5 agli 8 secondi. Quindi, per ritagliare il video, vai alla Sequenza temporale dell'animazione e fare clic sul pulsante "-" per ridurre il tempo di visualizzazione.
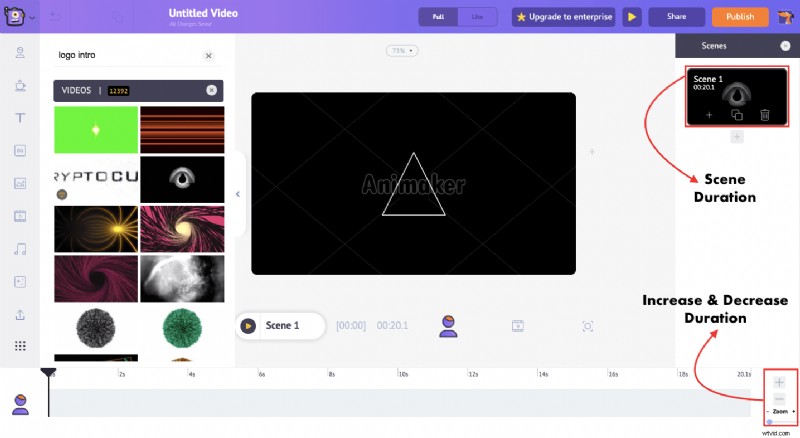
- Rendiamo più piccante l'introduzione aggiungendo alcuni segnaposto per il testo e alcune animazioni di base. Nel nostro caso, aggiungeremo un cerchio bianco per fondersi con l'animazione bianca nel nostro video di sfondo.
Per aggiungere una proprietà del cerchio nella scena, vai alla sezione delle proprietà e scegli un cerchio . Per far sì che il cerchio vada di pari passo con l'animazione di sfondo, cambiamo il colore del cerchio in bianco. Per fare ciò, fai clic sul cerchio e sulla destra apparirà una scheda delle impostazioni. Nella finestra delle impostazioni, trovi le opzioni necessarie per cambiare il colore della risorsa.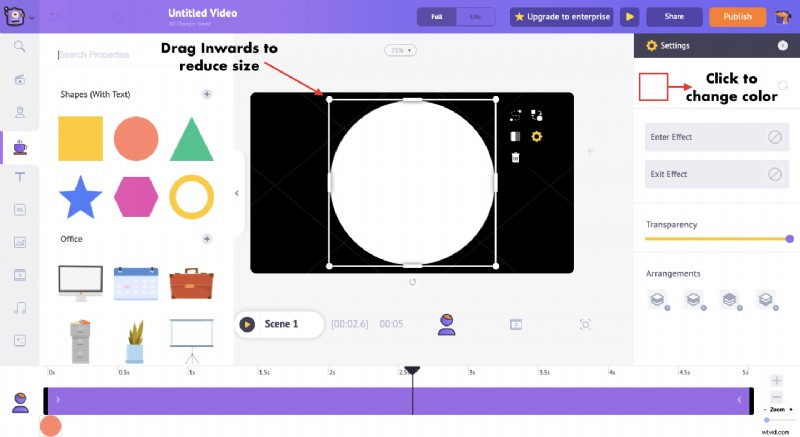
E ora per aggiungere del testo, vai semplicemente nella sezione del testo e aggiungi un testo predefinito . Tira i lati della casella di testo per adattarli all'interno del cerchio. Una volta che la tua casella di testo è all'interno del cerchio, ora puoi personalizzarla e aggiungere il testo che desideri.
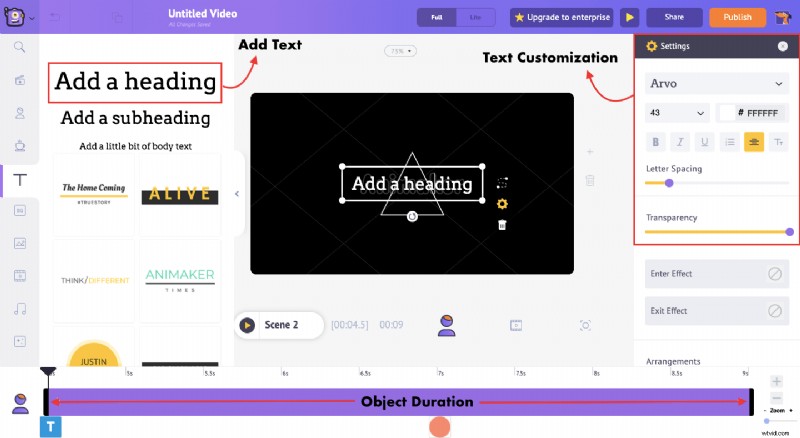
Puoi anche cambiare lo stile del carattere e altre opzioni di formattazione. Nel nostro caso, utilizzeremo il carattere "Display Mono principale '.
Per ottenere il testo all'interno del cerchio, dobbiamo modificare la durata dell'oggetto per il testo, cosa che può essere eseguita trascinando la barra nera sinistra verso l'interno e regolarla in modo che il testo appaia proprio quando il appare il cerchio.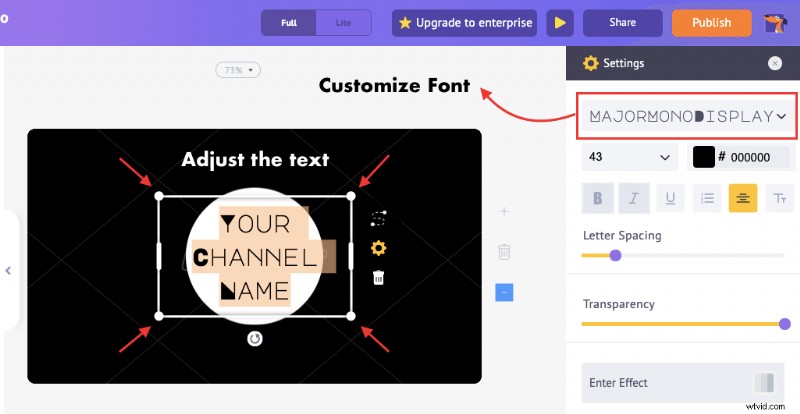
- Ravviviamo il tutto aggiungendo alcune animazioni al testo. Per aggiungere l'animazione, è sufficiente fare clic sull'elemento e fare clic sull'icona Impostazioni dal menu delle voci (vedi sotto). La scheda delle impostazioni sul lato destro ha la possibilità di aggiungere animazioni alla scena. Scorri tonnellate di diverse animazioni di entrata/uscita e aggiungile al tuo elemento.
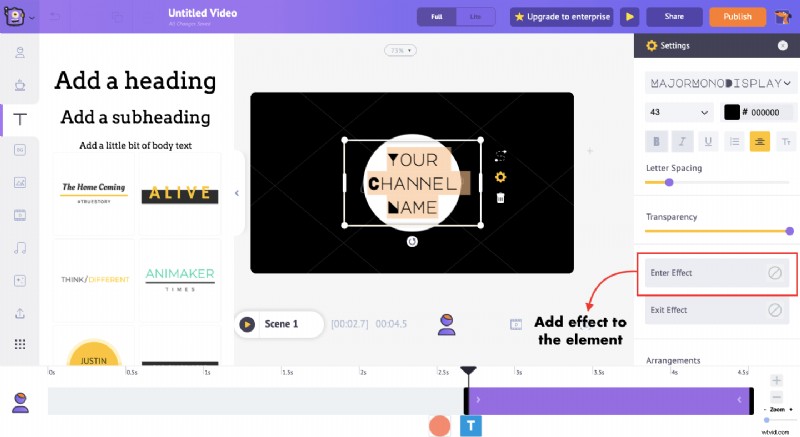
Nella sezione delle animazioni delle voci, aggiungi l'effetto di animazione della dissolvenza a entrambi gli elementi e il gioco è fatto , hai una bellissima animazione aggiunta alla tua introduzione che può fondersi con il tuo video di sfondo.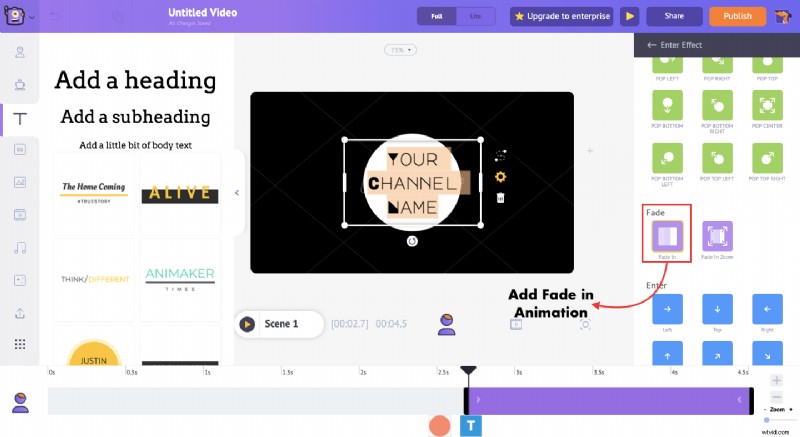
Una volta aggiunta l'animazione, puoi vedere la modifica sulla sequenza temporale. Qui, la sezione rosa sulla timeline mostra quanto durerà l'effetto di animazione nella tua introduzione. Puoi personalizzare la durata trascinando la barra nera verso l'interno per ridurla e verso l'esterno per aumentare.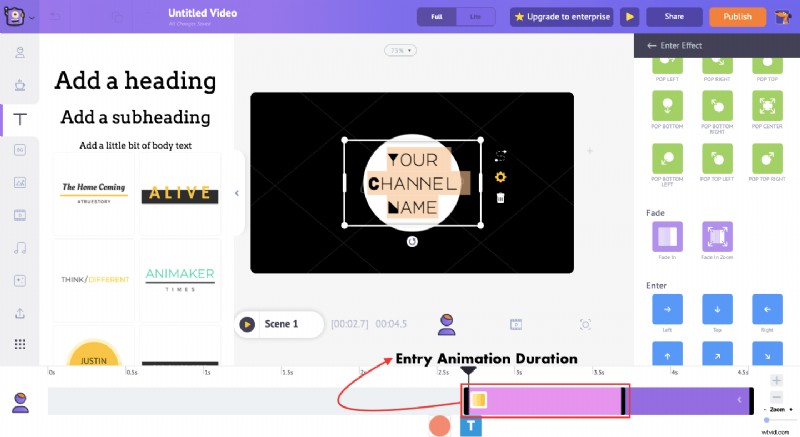
Puoi animare qualsiasi elemento della scena allo stesso modo. - Porta il tuo video al livello successivo aggiungendo musica. Vai alla sezione musica e selezionane una che accompagni il tuo video introduttivo di YouTube.
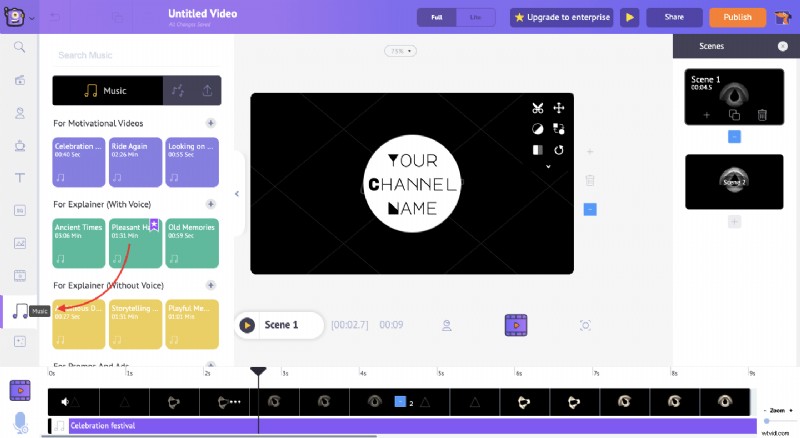
- Ecco fatto. È pronto per il download. Ma prima di scaricarlo, controlla l'anteprima della tua introduzione facendo clic sul pulsante "Anteprima". Una volta che sei soddisfatto dell'anteprima, fai clic su "Pubblica" e fai clic su "Scarica video".
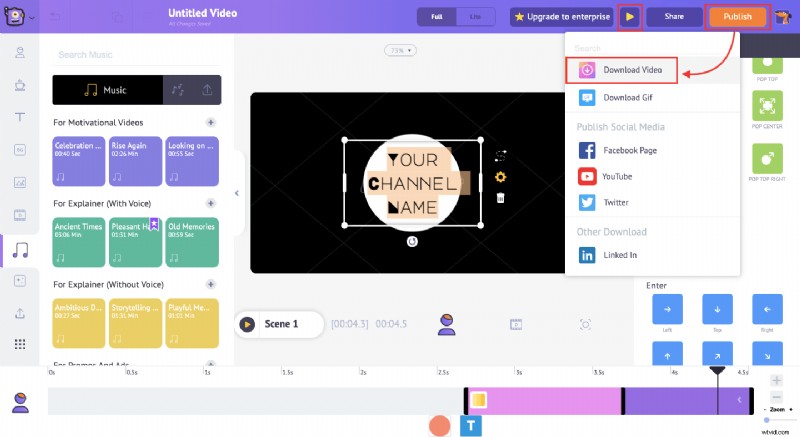
In conclusione
I passaggi condivisi sopra sono solo la punta di un iceberg. Ci sono molte opportunità che puoi esplorare ulteriormente nell'app Animaker. Che si tratti di una semplice introduzione testuale o di una bella introduzione animata, puoi fare tutto.
PS:a parte questo, sono disponibili molti altri creatori di video per YouTube. Puoi iniziare con uno qualsiasi di questi strumenti. Se hai dubbi o domande su questo articolo, lasciali nella sezione commenti e saremo felici di risponderti.
Leggi anche:Le 11 migliori idee per i canali YouTube [basate sulla maggior parte degli iscritti e delle visualizzazioni]
