YouTube Shorts sta lentamente consolidando il suo posto come uno dei nuovi gioielli nella corona dei social media. Oggi è noto per essere uno dei modi più rapidi per attirare organicamente l'attenzione di milioni di persone in un breve lasso di tempo. Se la tua esigenza è sapere come realizzare YouTube Shorts su iPhone, sei nel posto giusto.
Ma, prima di saltare nel "Come?" parte, diamo una rapida occhiata al motivo per cui il secondo motore di ricerca più grande ha lanciato Shorts in primo luogo.
Una breve lezione di storia sui video di dimensioni ridotte
Gli smartphone e Internet hanno aperto la strada all'evoluzione di molte piattaforme di streaming video on-demand. Inizialmente è iniziato con le persone che sperimentavano contenuti video su YouTube. All'epoca, le persone non avevano molti contenuti video su richiesta a loro disposizione. Quindi YouTube è stato in grado di fare bene anche se le persone generalmente hanno pubblicato contenuti video più lunghi lì.
Ma questo ha iniziato a cambiare con una maggiore penetrazione di Internet e un numero maggiore di piattaforme di video on demand disponibili per gli utenti di Internet. Proprio come il modo in cui le persone hanno cambiato canale sulla loro TV, ppl ha iniziato a saltare tra diverse piattaforme di social media.
Mentre ciò accadeva in background, un nuovo tipo di contenuto ha iniziato ad apparire online nel 2013. Erano morsi video di dimensioni ospitati su Vine. Questi video erano brevi e croccanti. Ciò ha portato a un'elevata viralità per contenuti di dimensioni ridotte di buona qualità.
Le cose sono andate alla fase successiva quando TikTok è entrato nel mercato nel 2016. TikTok è riuscito ad attirare milioni di utenti quasi immediatamente e questo ha reso il resto il mondo della tecnologia prova il formato video breve.
Instagram lo ha fatto con le bobine. YouTube ora sta facendo lo stesso con Shorts.
I cortometraggi sono stati lanciati il 18 marzo 2021. Dal lancio, il picco del numero di creatori e spettatori è in costante aumento.

Ora che abbiamo le statistiche, è tempo di entrare in affari. Questo articolo illustra il processo di creazione passo dopo passo di un fantastico video di YouTube Shorts utilizzando un iPhone.
- Come creare cortometraggi di YouTube su iPhone da un modello
- Come creare pantaloncini YouTube su iPhone da zero
Creare un video di alta qualità oggi è facile grazie a strumenti come Animaker. È disponibile nell'Appstore iOS e aiuta a creare video spavaldi in pochi tocchi.
L'app Animaker per iOS ti dà accesso a migliaia di modelli che possono essere utilizzati per creare video YouTube accattivanti in pochi minuti
Vai all'Appstore, fai semplicemente clic sull'opzione di installazione e attendi qualche secondo che l'app venga scaricata.
L'app Animaker per iOS ha la funzione di registrazione/accesso rapido.
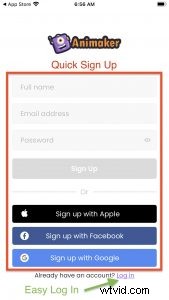
Puoi trovare e scegliere una dimensione tra le dimensioni predeterminate dei video (orizzontale, verticale, quadrato) disponibili o creare un video da zero.

Per i cortometraggi di YouTube, la dimensione ideale sarebbe un video verticale. Ecco perché.
Non sei sicuro di quanto può essere lungo un video di YouTube Shorts? Siamo qui per aiutarti anche in questo. Dai un'occhiata a questo articolo su Quanto possono essere lunghi i cortometraggi di YouTube.
Ora che conosciamo le dimensioni e la durata ideali del video di YouTube Shorts, il prossimo passo logico è andare avanti e crearne uno. Quindi, tuffiamoci subito!
Innanzitutto, iniziamo imparando come creare YouTube Shorts su iPhone da un modello.
Come creare cortometraggi di YouTube su iPhone da un modello:
Diamo un'occhiata a un modello per un negozio di antiquariato, comprendiamo come un modello pre-progettato sia ben confezionato con tutti gli elementi e gli effetti e scopriamo quanto sia facile modificare un modello.
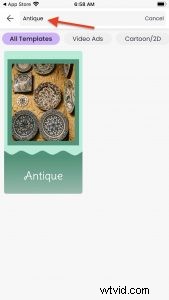
Dopo aver selezionato un modello, puoi procedere alla modifica in base alle tue esigenze o preferenze.
Fase 1:Sfondo
Prima viene lo sfondo. Esistono vari modi per impostare lo sfondo secondo i tuoi desideri. Esploriamo tutte queste opzioni qui.
Premi l'icona + nell'angolo in basso a sinistra dello schermo. Quindi, seleziona l'opzione Sfondo nella barra degli strumenti per trovare molti sfondi accattivanti.
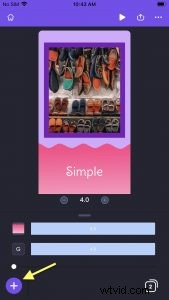
Qui puoi trovare una varietà di sfondi come solid bg, gradient bg, image bg e video bg. Esaminiamoli uno per uno.
-
Sfondo sfumato
Nella barra di ricerca, digita "Sfumatura" e ti verranno presentati diversi sfondi sfumati. Qui puoi selezionare quello desiderato per te.
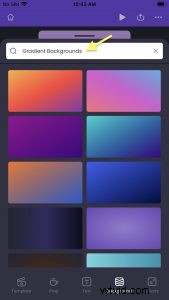
Nota che puoi persino modificare o aggiungere colori al gradiente. Dopo aver selezionato il gradiente bg, puoi trovare l'opzione "colori" di seguito, dove puoi aggiungere colori extra o rimuoverne uno qualsiasi.
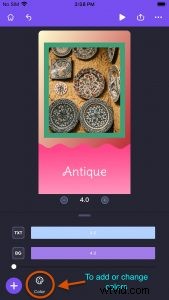
Ecco come appare uno sfondo sfumato.
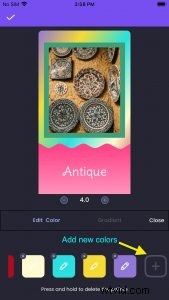
-
Sfondo solido
Se Gradient non è il tuo stile, scegli i solidi di classe. Quindi, sotto l'opzione di modifica del colore, tieni premuto il colore che desideri rimuovere e seleziona il piccolo segno "x" sopra di esso per rimuovere quel particolare colore.
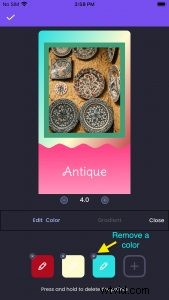
Ecco come appare uno sfondo a tinta unita.
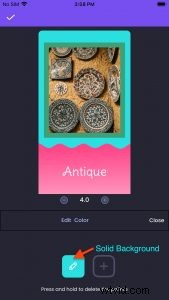
-
Immagine di sfondo
Imposta la tua foto o qualsiasi immagine stock come sfondo digitando la parola chiave giusta nella barra di ricerca o caricandola dal tuo dispositivo.
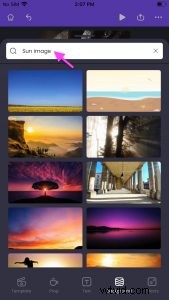
Dopo aver selezionato un'immagine, ecco come viene applicata allo sfondo.

-
Sfondo video
Allo stesso modo, puoi aggiungere uno sfondo video dalla libreria o aggiungere il tuo video e impostarlo come sfondo. Questo sfondo in movimento può creare un effetto magico sul tuo video.

Dopo aver selezionato un video, ecco come viene applicato allo sfondo.

Fase 2:Immagini
Il modello pre-progettato include tutti gli elementi essenziali come immagini, testo, musica, ecc. Seleziona l'elemento da scambiare e sostituire o apportare una modifica manualmente.
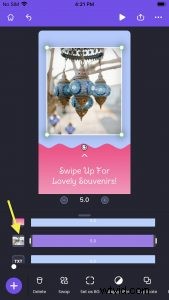
Innanzitutto, iniziamo con l'immagine. Per sostituire un'immagine sul modello, fare clic su di essa per selezionare e trovare l'opzione di scambio nella barra degli strumenti in basso. L'opzione di scambio ti consente di sostituire l'immagine particolare con qualsiasi altra immagine stock o la tua immagine. Utilizza la barra di ricerca per trovare un'immagine specifica inserendo la parola chiave giusta.
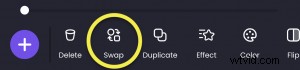
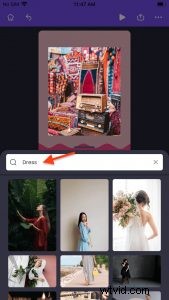
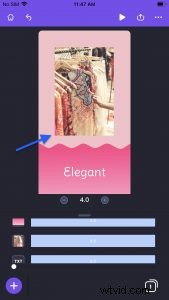
Puoi anche rimuovere l'immagine esistente e aggiungere un'immagine diversa alla scena. Per farlo, fai clic sull'icona + nell'angolo in basso a sinistra. Puoi trovare tutto l'accesso gratuito alle risorse di scorta integrato su Pixel, Pixabay e Unsplash. Tuttavia, per l'utilizzo delle azioni Premium, puoi aggiornare il tuo piano in qualsiasi momento.
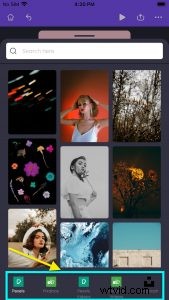
Seleziona l'app da cui desideri scegliere un'immagine, scorri verso il basso per trovare un'immagine stock pertinente o inserisci la parola chiave nella barra di ricerca. Seleziona l'immagine e verrà automaticamente posizionata nell'area di lavoro.
Qui ho selezionato Pexels.

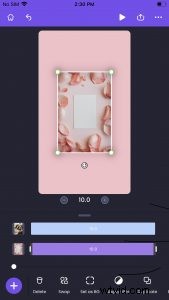
Una nuova immagine è stata aggiunta con successo alla scena.
Fase 3:testo
Ora che l'immagine è stata modificata, il passaggio successivo è modificare il testo. Seleziona il testo sul modello e trova l'opzione "Modifica testo" nella barra degli strumenti in basso per modificare il testo sul modello. Qui puoi modificare il carattere, la dimensione e il colore del testo.
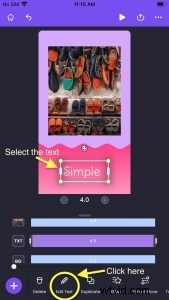
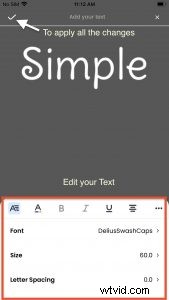
Ecco come appare il testo dopo la modifica,
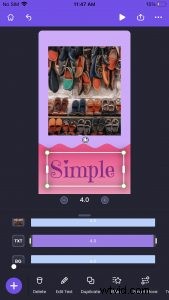
Fase 4:scena e durata delle risorse, transizione
Ogni modello è già impostato con una durata della scena fissa. Tuttavia, puoi determinare la durata della scena. Usando le opzioni "+" e "-" nella parte inferiore di ogni scena, puoi semplicemente aumentare o diminuire la durata della scena.
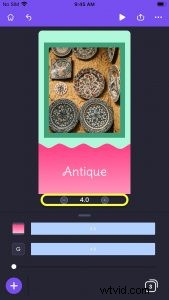
La sezione viola nella sequenza temporale rappresenta la durata complessiva dell'asset. Allo stesso tempo, la sezione rosa rappresenta la durata degli effetti dell'attività. È possibile regolare la sezione rosa per regolare la durata dell'effetto.
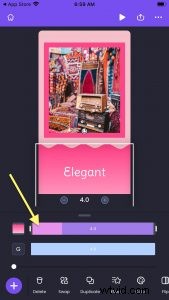
Inoltre, la transizione dello schermo è tutta preimpostata. Puoi utilizzare l'effetto dal modello o modificare l'effetto di transizione facendo clic sulla piccola casella tra le due scene. In alternativa, puoi fare clic sull'icona + in basso e scorrere a sinistra per trovare l'opzione di transizione dello schermo.
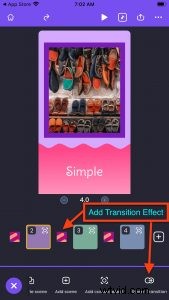
Seleziona qualsiasi effetto di transizione dall'elenco fornito.
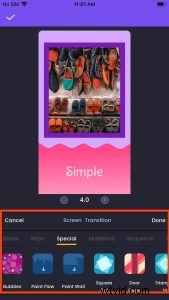
Passaggio 5:musica
Infine, puoi andare con la musica esistente o cambiare la traccia musicale facendo clic sull'icona della musica nell'angolo in alto a destra. Trova una traccia musicale adatta tra le opzioni fornite e sostituisci la musica esistente. Puoi anche accedere alla musica sul tuo telefonino e caricarla facilmente.
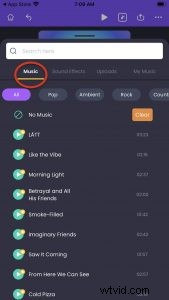
Oltre alle tracce musicali, puoi anche aggiungere effetti sonori rapidi per diverse azioni come il suono del pugno, il suono dell'acqua che scorre e molti altri.
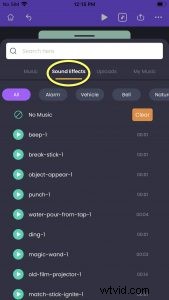
Puoi anche aggiungere la tua musica dal tuo dispositivo fornendo l'accesso alla musica del dispositivo. La musica che carichi dal tuo dispositivo rimane sempre nella sezione Caricamenti per un uso futuro.
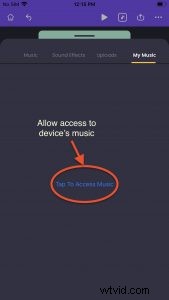
Tutta la tua musica caricata viene elencata per essere utilizzata in qualsiasi momento in seguito. Ecco come vengono mostrati i tuoi caricamenti di musica,
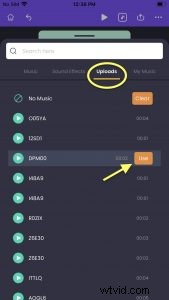
Passaggio 6:Esporta
L'icona di esportazione proprio accanto ai tre punti in alto può aiutarti a trovare le opzioni di download e condivisione social. Puoi persino condividere il video come collegamento con i tuoi colleghi colleghi di Animaker.
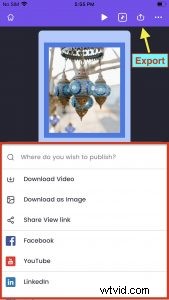
Puoi fare clic sul pulsante "scarica video" per esportare il tuo progetto come video. Ciò ti consentirà di assegnare un nome al tuo progetto e selezionare le opzioni di download e il tipo di file.
Inoltre, nell'app Animaker, puoi scaricare una scena particolare come immagine facendo clic sull'opzione Scarica come immagine.
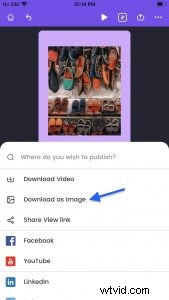
Come creare pantaloncini YouTube su iPhone da zero?
Senza ulteriori indugi, tuffiamoci per conoscere tutti i passaggi e i trucchi per creare un fantastico video da zero.
Al momento della registrazione, la prima cosa che dovrai fare è selezionare la dimensione del tuo video desiderato.

Per questo, puoi selezionare il progetto vuoto orizzontale, verticale o quadrato o personalizzare le dimensioni per creare il tuo spazio di lavoro. Tra pochi minuti, lo spazio vuoto si trasformerà in un video meraviglioso.
Poiché abbiamo la prova che la dimensione ideale per YouTube Shorts è un video verticale, senza ulteriori dubbi, selezioniamo la tela bianca verticale.
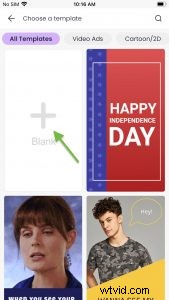
Fase 1:Sfondo
Innanzitutto, aggiungiamo uno sfondo pertinente alla scena. Fai clic sull'opzione + nell'angolo in basso a sinistra e trova l'opzione Bg sulla barra degli strumenti in basso. Qui puoi trovare una varietà di sfondi come solid bg, gradient bg, image bg e video bg.
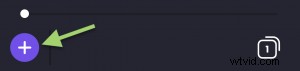
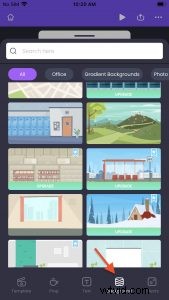
Scorri l'elenco dei BG per selezionarne uno. Oppure cerca uno sfondo qualsiasi inserendo la parola chiave nella barra di ricerca.
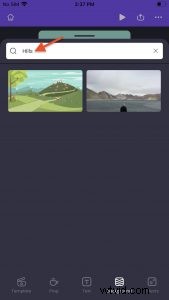
Fare clic sullo sfondo per applicarlo all'area di lavoro. Ecco come appare...
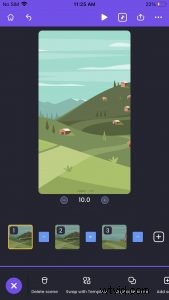
Passaggio 2:aggiungi oggetti di scena
Wow, hai superato il tuo primo passo. Ora aggiungiamo i dettagli. Sfrutta le risorse gratuite, le gif, gli oggetti di scena e il testo.
Fare clic sull'icona + e scegliere l'opzione prop. Quindi, digita la parola chiave giusta nella barra di ricerca e scorri le opzioni per trovare l'oggetto giusto.
Ad esempio, se vuoi aggiungere un panda al video, è così che lo cerchi...
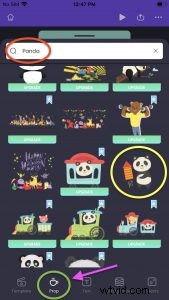
Il simpatico panda è stato ora aggiunto allo sfondo delle colline!
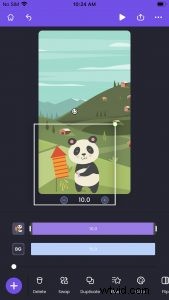
Passaggio 3:aggiungi testo
L'aggiunta di testo al tuo video è a portata di mano. Fai clic sull'icona +, seleziona il pulsante del testo e trova una varietà di design di testo predefiniti o opzioni di digitazione manuale.
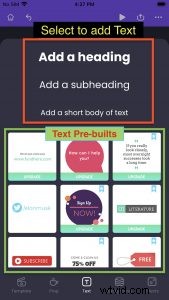
Scegli uno degli stili di testo e una casella di testo apparirà sul tuo spazio di lavoro. Qui puoi inserire il tuo testo e scegliere il carattere o il colore del testo. Dopo aver inserito il testo, seleziona l'icona ✔️ nell'angolo in alto a sinistra.
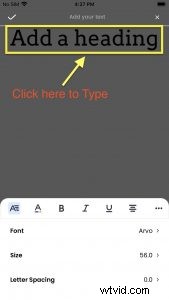
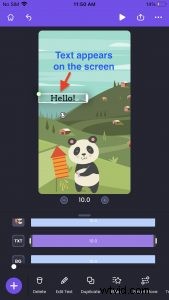
Fase 4:Effetti e modifiche
Smartmove
Potresti aver aggiunto una serie di elementi o oggetti di scena in una scena particolare, ma sapevi che puoi persino far muovere quegli elementi sulla scena? Fai clic su qualsiasi elemento e trova l'opzione di spostamento intelligente di seguito per far muovere gli elementi sulla scena.
Proviamo ad applicare la mossa intelligente al nostro testo. Innanzitutto, seleziona il testo e fai clic sull'opzione "mossa intelligente".
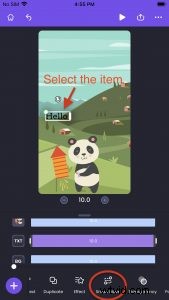
Dopo aver fatto clic sull'opzione di spostamento intelligente, vedrai un elenco di opzioni. Selezioniamo la mossa intelligente "Atterraggio".
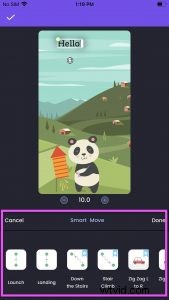
Allinea la posizione iniziale e finale usando le dita e sei a posto.
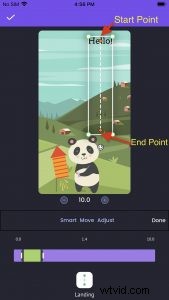
Puoi persino impostare una durata del movimento trascinando la sezione verde nella sequenza temporale sottostante.
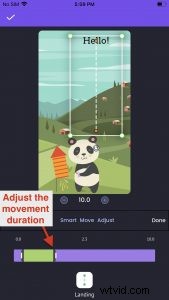
Entra ed esci dagli effetti
Seleziona un elemento particolare sulla scena e fai clic sull'opzione dell'effetto per aggiungere l'effetto di entrata e di uscita.
Puoi trovare la scheda degli effetti di ingresso e uscita su entrambi i lati, dove puoi impostare come l'oggetto deve entrare e uscire dalla scena.
Selezioniamo il panda e decidiamo come entra ed esce dalla scena.
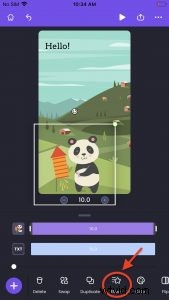
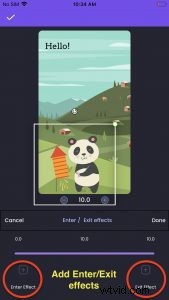
Duplicare una scena
Abbiamo aggiunto tutte le risorse necessarie come sfondo, proprietà e testo alla prima scena. Inoltre, l'abbiamo persino perfezionato aggiungendo effetti a tali risorse.
Ora, iniziamo a creare la scena successiva da zero?
No! Ecco una scorciatoia. Non è necessario ricreare la scena precedente dall'inizio. Invece, dopo aver completato la scena 1, seleziona l'icona a forma di scheda nell'angolo in basso a destra per trovare l'opzione "Duplica scena" e crea la replica esatta della scena precedente che puoi modificare facilmente.

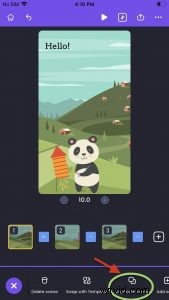
Effetti di transizione
Il passaggio da una scena all'altra gioca un ruolo cruciale nel flusso del video. Quindi tieni presente di aggiungere un effetto di transizione graduale dopo ogni scena. Puoi fare clic sull'icona blu tra le due scene o trovare l'opzione "effetto di transizione" nella barra degli strumenti, per aggiungere un effetto di transizione impressionante.
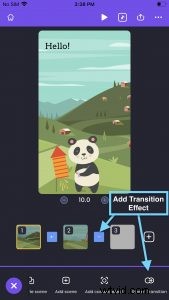
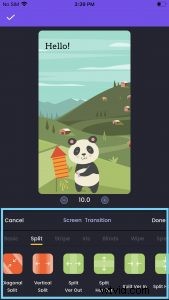
Attività gratuite
L'app Animaker per iOS ha decine di risorse azionarie sia a pagamento che gratuite. Puoi utilizzare risorse stock gratuite illimitate da Pexels e Pixabay direttamente dall'app. Inoltre, tieni presente che Animaker offre crediti per risorse premium con un conteggio di 5 risorse e 3 brani musicali al mese.

Passaggio 5:aggiungi musica
Una volta che hai finito di ritagliare ogni scena, il passaggio finale consiste nell'aggiungere musica alla scena per rendere il tuo video più accattivante. Animaker offre 3 brani musicali gratuiti al mese, che puoi utilizzare. Ottieni subito le tue prove gratuite!
Digita una parola chiave relativa al tuo video per trovare brani musicali pertinenti disponibili. 
Passaggio 6:Esporta
L'hai fatta! Mettere in mostra il tuo video è a portata di tocco.
- Premi l'icona di esportazione accanto ai tre punti nell'angolo in alto a destra
- Seleziona l'opzione di download del video per salvare il video sul tuo dispositivo.
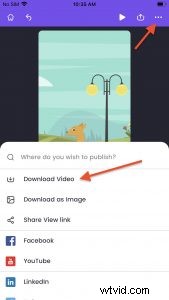
Questo è tutto, gente! Abbiamo imparato con successo come creare cortometraggi di YouTube su iPhone sia da un modello che da zero.
In sostanza,
I cybernauti della Gen Z trascorrono gran parte del loro tempo sui loro smartphone, guardando e condividendo un numero illimitato di video. Le nuove tendenze di marketing ruotano attorno a brevi video. Guardando tutto questo, è evidente che entrare nella deriva dei video brevi può ottenere una rapida portata.
Ora che sei a conoscenza di tutti i passaggi necessari per creare fantastici cortometraggi di YouTube sull'app Animaker, è ora che inizi a creare il tuo video di cortometraggi e attiri una vasta base di fan in pochissimo tempo.
Hai suggerimenti o domande che ti passano per la mente? Quindi, salta l'attesa e sentiti libero di lasciare un commento.
