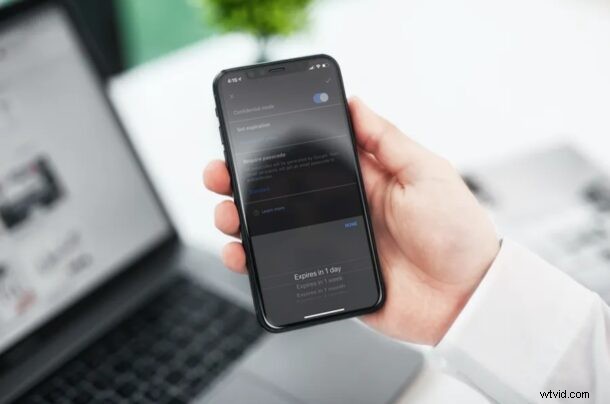
Hai mai desiderato inviare un'e-mail riservata o un'e-mail che scade dopo un po'? Con Gmail per iPhone e iPad, puoi farlo facilmente, scegliendo di inviare e-mail riservate protette da passcode e che scadono in un determinato periodo di tempo dopo aver raggiunto la posta in arrivo dei destinatari. Inoltre, le e-mail riservate non possono essere inoltrate, copiate, stampate o scaricate. Suona utile? Vediamo come funziona nell'app Gmail per iPhone e iPad.
Se sei un utente iOS o iPadOS, è probabile che utilizzi l'app Mail di serie per inviare e ricevere e-mail. Sebbene l'app Mail di Apple sia fantastica per inviare e ricevere e-mail di base, non offre funzionalità avanzate come la possibilità di inviare e-mail riservate. Questo è uno dei tanti motivi per cui alcuni utenti passano a client di terze parti come Gmail da utilizzare come app di posta elettronica predefinita, che è una popolare app di posta alternativa per iPhone e iPad.
Come inviare e-mail riservate, protette da passcode e in scadenza con Gmail su iPhone e iPad
Prima di iniziare, assicurati di aver installato la versione più recente dell'app Gmail per iOS e iPadOS. Anche se non utilizzi un indirizzo Gmail, puoi importare i tuoi account e-mail esistenti su Gmail e utilizzarli con l'app, ma ovviamente la maggior parte delle persone utilizzerà un account Gmail.
- Avvia l'app Gmail sul tuo iPhone o iPad e accedi con il tuo account.
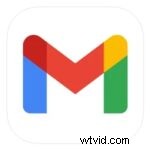
- Accedi alla tua casella di posta e tocca "Componi" che si trova nell'angolo in basso a destra dello schermo per iniziare a comporre una nuova email.
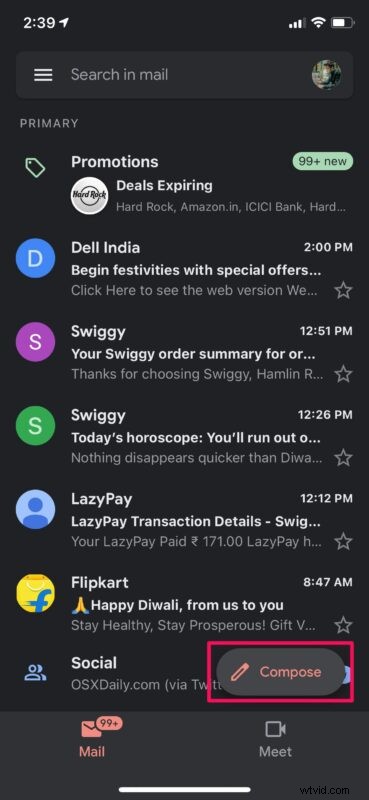
- Digita il tuo messaggio e inserisci l'indirizzo email a cui vuoi inviarlo. Ora tocca l'icona a tre punti nell'angolo in alto a destra dello schermo.
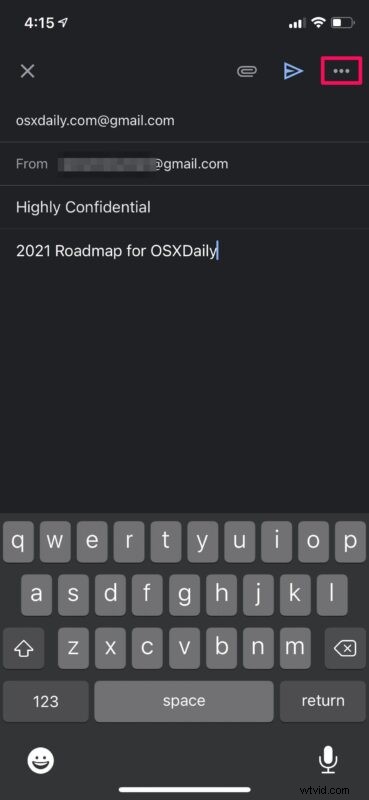
- Ora, scegli "Modalità riservata" dal menu in basso, come mostrato nello screenshot qui sotto.
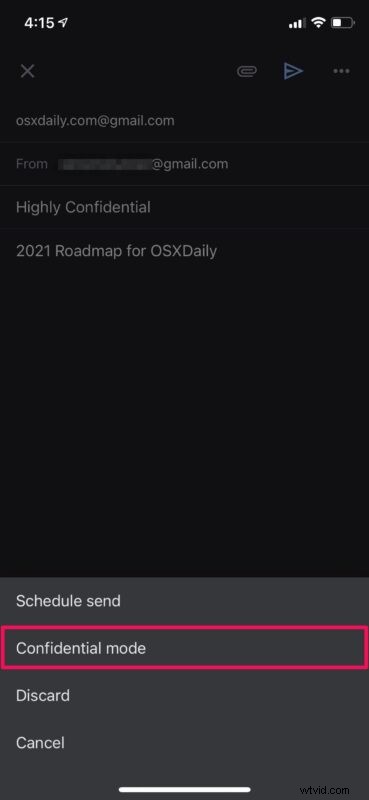
- Questo ti porterà a una sezione dedicata alle e-mail riservate. Qui sarai in grado di impostare il tempo di scadenza che è impostato su 1 settimana per impostazione predefinita. Tocca "Scade tra 1 settimana" per modificarlo.
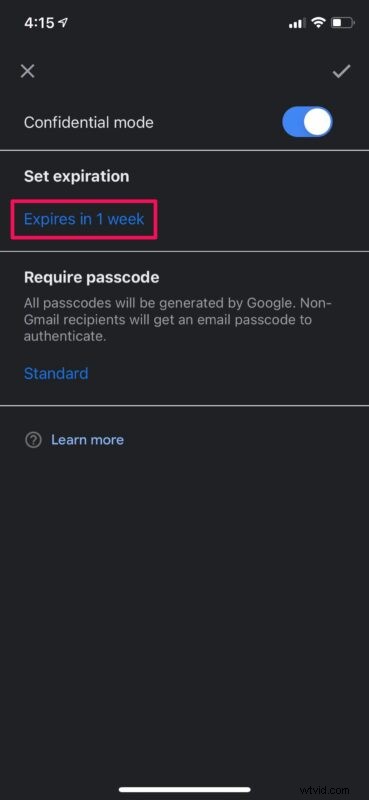
- Come puoi vedere qui, hai più opzioni di scadenza tra cui scegliere. Seleziona il tempo di scadenza desiderato e tocca "Fatto".
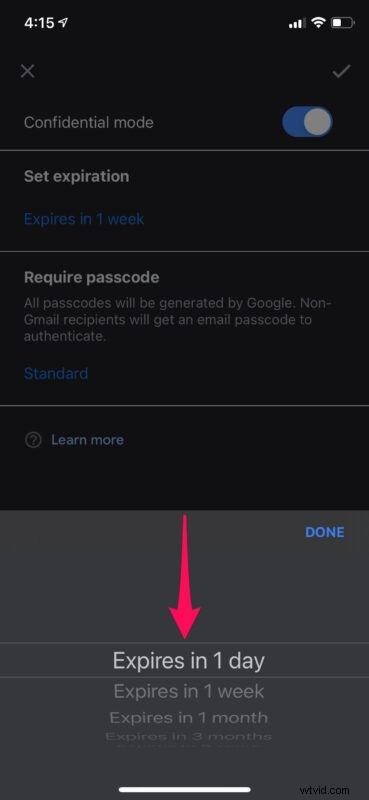
- Nello stesso menu, avrai la possibilità di passare dal passcode standard al passcode SMS che sarà richiesto dai destinatari per accedere all'e-mail. Questi codici verranno generati da Google. Una volta terminata la configurazione delle impostazioni, tocca il segno di spunta nell'angolo in alto a destra dello schermo.
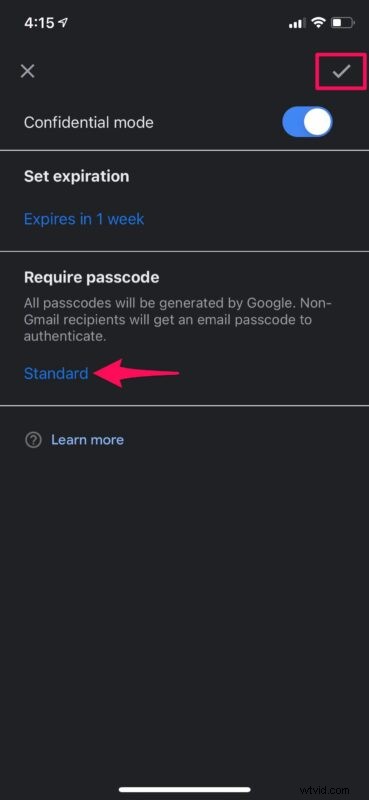
- Vedrai una finestra di dialogo nella parte inferiore che indica che si tratta di un'e-mail riservata. Ora puoi inviarlo quando sei pronto.
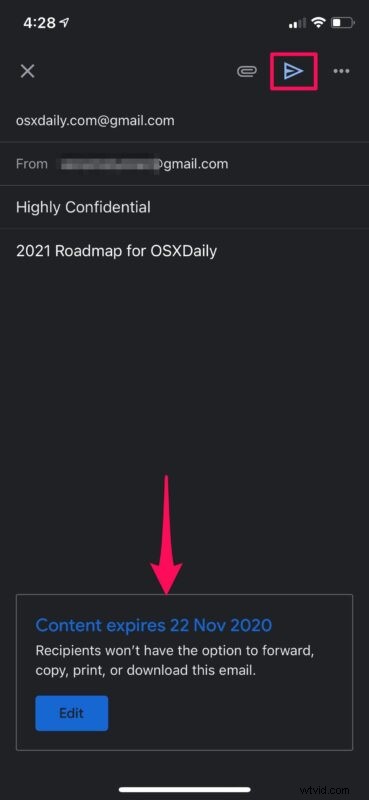
Ecco qua. Ora hai imparato a utilizzare l'app Gmail per inviare e-mail riservate dal tuo iPhone o iPad. Questa funzione funziona anche con Gmail sul Web, ma ovviamente qui ci stiamo concentrando su Gmail per iOS e iPadOS.
La modalità riservata è una funzionalità che è stata aggiunta per la prima volta a Gmail nel 2018, che è servita come un modo per gli account personali di inviare messaggi che possono scadere automaticamente.
Quando il destinatario apre un'e-mail riservata, non avrà opzioni per inoltrare, copiare, stampare o scaricare l'e-mail. Tuttavia, tieni presente che nulla impedisce loro di acquisire uno screenshot o una foto dei tuoi messaggi riservati, inclusi gli allegati. Inoltre, le persone saranno comunque in grado di copiare o scaricare i tuoi messaggi utilizzando programmi di terze parti, quindi non è completamente impenetrabile. L'accesso a un'e-mail riservata può essere revocato in qualsiasi momento, se necessario.
Utilizzi un Mac come dispositivo di elaborazione principale? In tal caso, puoi utilizzare l'app Web Gmail su gmail.com per eseguire la stessa attività.
Per quanto riguarda l'app Mail predefinita su iPhone, iPad o Mac, puoi impostare la crittografia PGP ma è un processo completamente diverso e funziona in modo molto diverso dalla modalità riservata offerta da Gmail. Controlla qui se questo ti incuriosisce.
Hai intenzione di utilizzare la modalità e-mail riservata su Gmail? Hai mai usato questa funzione prima e cosa ne pensi? Condividi le tue esperienze e pensieri nei commenti.
