
Hai mai desiderato programmare e-mail da inviare in seguito sul tuo iPhone o iPad? Questo può essere utile se sei in viaggio o semplicemente per assicurarti di non dimenticare di inviare un'e-mail in una data particolare, che si tratti di una vacanza, un anniversario, un compleanno, una celebrazione, un promemoria o altro. Se vuoi programmare e-mail da iOS o iPadOS, non sei certo il solo, poiché questo è qualcosa che potrebbe essere abbastanza utile. Fortunatamente, Gmail per iPhone e iPad ti consente di pianificare le email.
L'app Mail che viene preinstallata sui dispositivi iOS e iPadOS è preferita dalla maggior parte degli utenti per tenersi aggiornati sulle proprie e-mail, sia per lavoro che per uso personale. Sebbene sia ben integrato nel sistema operativo indipendentemente dal provider di servizi di posta elettronica che utilizzi, manca di alcune funzionalità avanzate come la pianificazione della posta elettronica. Di conseguenza, la maggior parte delle persone ricorre a client di posta elettronica di terze parti, in questo caso Gmail. (Non dimenticare che ora puoi anche cambiare la tua app di posta elettronica predefinita su iPhone e iPad, quindi se preferisci le funzionalità dell'app Gmail in generale non è più un problema).
Se sei un utente di Gmail e sei d'accordo con l'utilizzo del client di posta elettronica dell'app GMail per l'invio di email dal tuo dispositivo, pianificherai le email in pochissimo tempo.
Come pianificare le email su iPhone e iPad con Gmail
Innanzitutto, assicurati di aver installato l'app Gmail per iOS e iPadOS. Anche se non utilizzi un indirizzo Gmail, puoi importare i tuoi account e-mail esistenti in Gmail e utilizzarli con l'app.
- Avvia l'app Gmail sul tuo iPhone o iPad e accedi con il tuo account.
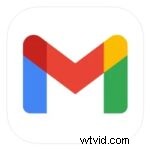
- Accedi alla tua casella di posta e tocca "Componi" che si trova nell'angolo in basso a destra dello schermo per iniziare a comporre una nuova email.
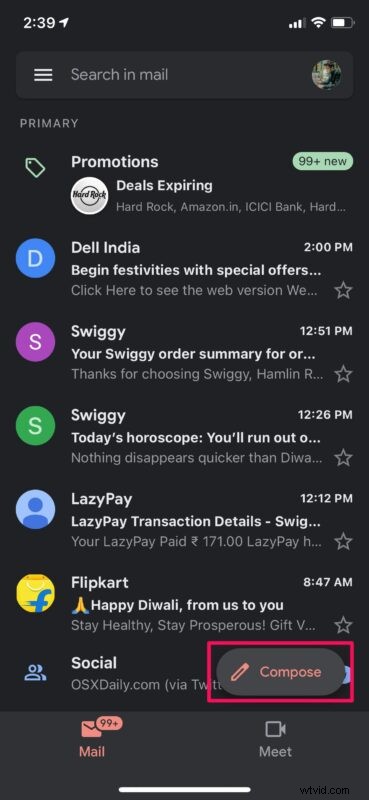
- Digita il tuo messaggio e inserisci l'indirizzo email a cui vuoi inviarlo. Ora tocca l'icona a tre punti nell'angolo in alto a destra dello schermo.
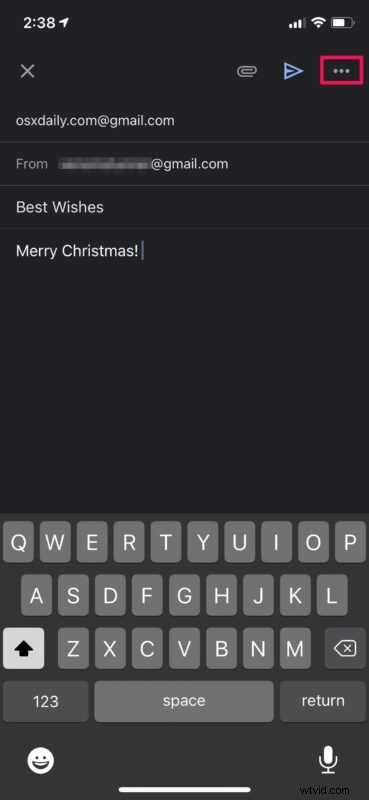
- Ora, scegli "Programma invio" dal menu in basso, come mostrato nello screenshot qui sotto.
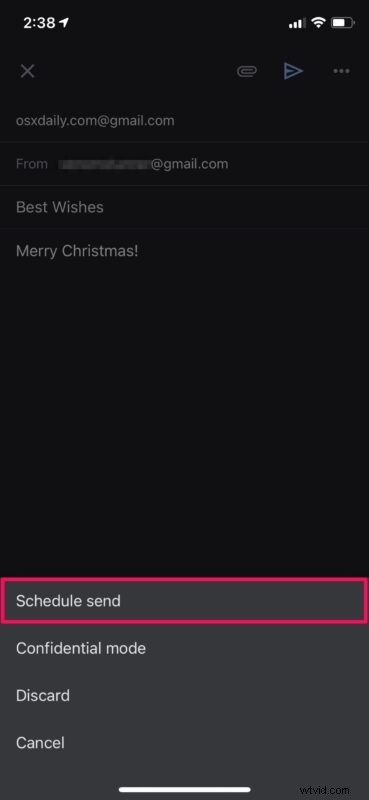
- Viene visualizzato un nuovo menu in cui sono disponibili più opzioni per la pianificazione delle e-mail. Per scegliere un'ora specifica per inviare la posta, scegli "Scegli data e ora".
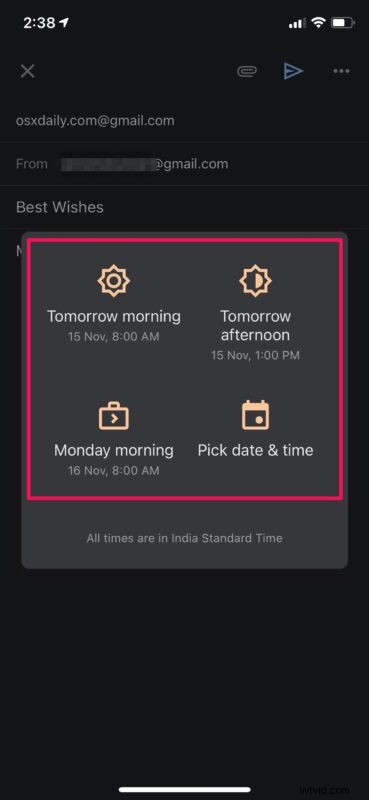
- Ora, seleziona la data e l'ora dell'e-mail che desideri inviare e tocca "Salva".
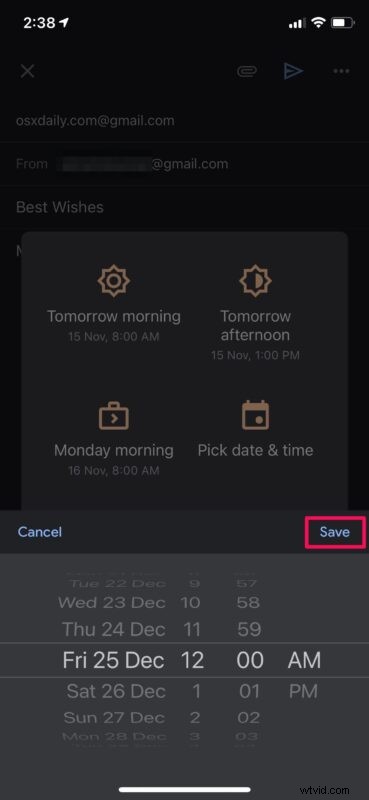
Vedi, imparare a programmare le email con l'app Gmail è abbastanza facile, giusto?
Come accennato in precedenza, al momento non c'è modo di programmare le e-mail utilizzando l'app Mail nativa, ma forse quella funzione arriverà lungo la strada in iOS e iPadOS. Per ora, l'utilizzo di Gmail è l'opzione alternativa più semplice. Ovviamente dovrai essere un utente di Gmail, ma dal momento che Gmail è ampiamente utilizzato e disponibile gratuitamente, questo non dovrebbe essere un problema per molti utenti di iPhone e iPad.
Vale la pena ricordare che sull'App Store sono disponibili altre app di posta elettronica di terze parti come Spark che puoi utilizzare anche per la pianificazione della posta elettronica.
Un'e-mail programmata per sbaglio? Avrai alcuni secondi per annullare l'azione subito dopo aver pianificato un'e-mail. Oppure puoi fare lo stesso andando alla sezione "Programmata" dal menu dell'app e annullarne una manualmente.
Se possiedi un Mac e utilizzi l'app Mail di serie, c'è una soluzione alternativa che puoi utilizzare per pianificare le e-mail. Per questo, utilizzerai l'app Automator integrata per creare un flusso di lavoro personalizzato e quindi aggiungerlo come evento personalizzato nell'app Calendario predefinita. Se sei interessato, puoi saperne di più su questa procedura leggermente complicata per la pianificazione delle e-mail su Mac.
Hai programmato delle email da inviare in seguito automaticamente con Gmail? Cosa ne pensate di questa caratteristica? Facci sapere le tue esperienze, pensieri e opinioni nei commenti.
