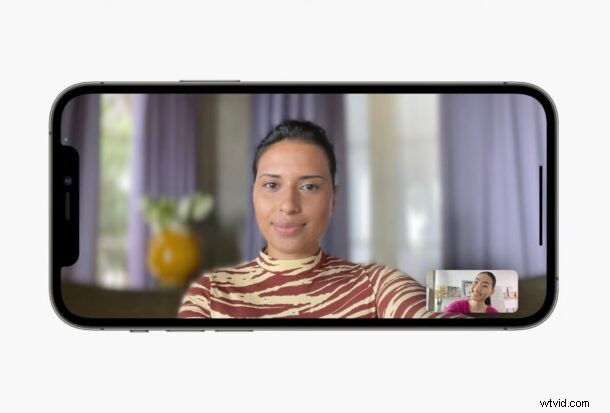
Hai mai desiderato sfocare lo sfondo durante una chiamata FaceTime? Forse è una stanza affollata o una cucina disordinata dietro di te. Fortunatamente, puoi utilizzare la stessa modalità Ritratto che usi per i tuoi selfie, direttamente su iPhone, iPad e Mac.
La modalità Ritratto sulla fotocamera selfie anteriore del tuo iPhone e iPad funziona solo grazie alla magia del software di Apple, ma siamo lieti di vedere che questa funzione si fa strada su FaceTime. Con app di videochiamata di terze parti che offrono sfondi virtuali per nascondere la tua stanza, Apple ha dovuto fare qualcosa di simile con FaceTime. Certo, la sfocatura dello sfondo non maschera completamente l'ambiente circostante, ma almeno toglie la messa a fuoco dagli oggetti vicini. Questa funzionalità esiste in iOS 15, iPadOS 15 e macOS Monterey o versioni successive, quindi se vuoi provarlo alla prossima chiamata, continua a leggere per scoprire come utilizzare la modalità Ritratto di FaceTime per sfocare lo sfondo durante le chiamate FaceTime. Tratteremo questa funzione prima su iPhone e iPad, poi sul Mac.
Come sfocare lo sfondo durante le chiamate FaceTime su iPhone e iPad
Prima di andare avanti, vogliamo sottolineare rapidamente che avrai bisogno di un iPhone o un iPad con il chip Apple A12 Bionic o più recente per utilizzare la modalità Ritratto durante le chiamate FaceTime. Inoltre, assicurati che sul tuo dispositivo sia in esecuzione almeno iOS 15/iPadOS 15. Ora, diamo un'occhiata a cosa devi fare:
- Inizia o partecipa a una chiamata FaceTime e apri il Centro di controllo scorrendo verso il basso nell'angolo in alto a destra dello schermo.

- Ora, tocca il riquadro "Effetti video" nella parte superiore del Centro di controllo per accedere a più opzioni.
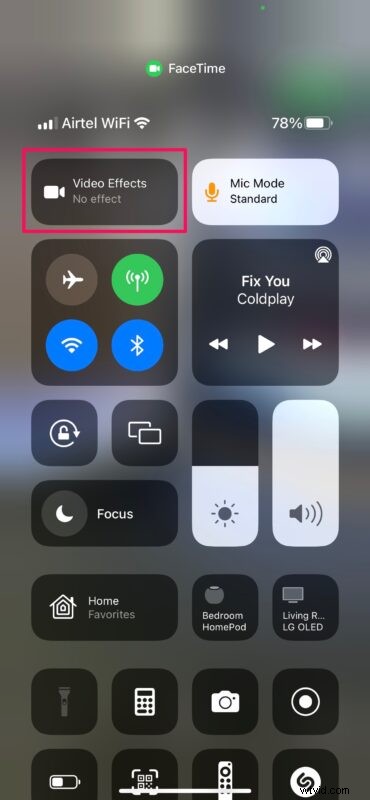
- Successivamente, usa l'interruttore per abilitare o disabilitare "Ritratto" per FaceTime sul tuo dispositivo, quindi torna alla chiamata.
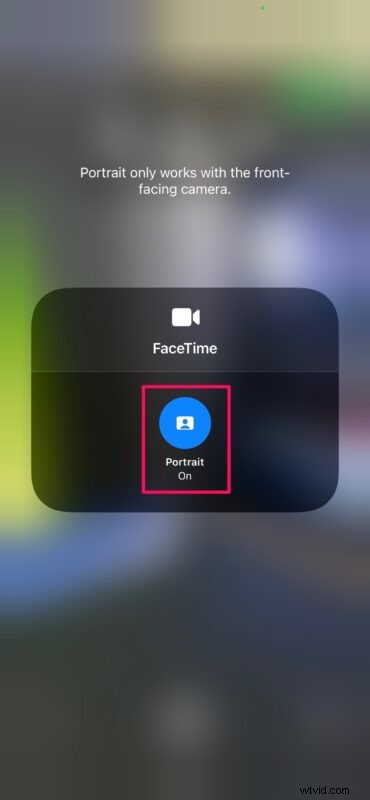
Noterai che tutto ciò che ti circonda è automaticamente sfocato. Tieni presente che la modalità Ritratto di FaceTime funziona solo quando utilizzi la fotocamera frontale per selfie.
Come sfocare lo sfondo durante le chiamate FaceTime su Mac
Usare la modalità Ritratto durante le chiamate FaceTime sul tuo Mac è altrettanto facile, a condizione che tu abbia un Mac con il chip Apple Silicon. Assicurati semplicemente che sia in esecuzione macOS Monterey o versioni successive, quindi segui i passaggi seguenti:
- Dopo aver avviato o partecipato a una chiamata FaceTime, fai clic sull'icona "Centro di controllo" nell'angolo in alto a destra della barra dei menu, quindi fai clic su "Effetti video".
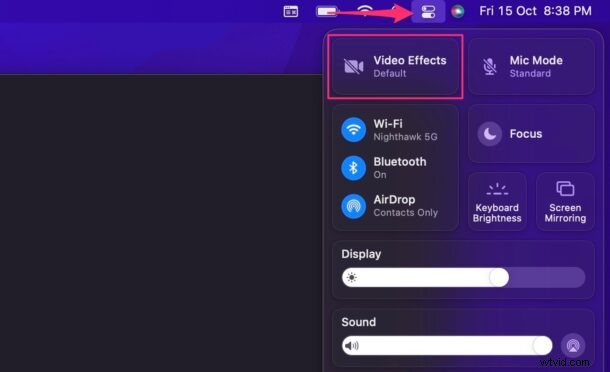
- Quindi, fai clic su "Ritratto" e torna alla tua chiamata per vedere l'effetto applicato in tempo reale durante la chiamata.
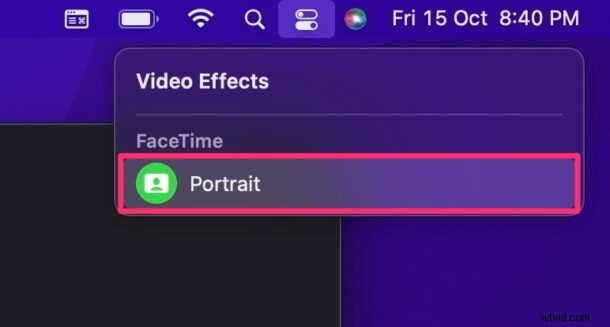
Questo è tutto ciò che devi fare. Puoi ripetere questi passaggi quando sei pronto per disattivare questa funzione.
La nuova modalità Ritratto è la più vicina a un'esperienza in background virtuale che puoi avere su FaceTime in questo momento. Fortunatamente, funziona in modo decente per la maggior parte, ma aspettati bordi morbidi, specialmente intorno ai tuoi capelli.
La modalità Ritratto non è un'esclusiva di FaceTime, il che è un'ottima notizia per coloro che fanno affidamento su app di videochiamate di terze parti. Tutto quello che devi fare è avviare una videochiamata su un'app di videochiamata supportata e quindi seguire la stessa identica procedura per attivare Ritratto dal Centro di controllo iOS.
Oltre a questo piccolo tocco alla qualità video, Apple è riuscita a migliorare la qualità audio anche per le chiamate FaceTime. Una nuova modalità microfono chiamata Isolamento vocale utilizza l'apprendimento automatico per bloccare tutto il rumore di fondo durante le chiamate e le videochiamate. Puoi accedere a questa nuova modalità anche sui vecchi Mac Intel e, proprio come la modalità Ritratto, funziona con app di terze parti.
Ovviamente se fai molte chat video con altre app come Zoom, Google Meet, WebEx e altre, saprai che questa funzione esiste anche lì.
Ti sei divertito a sfruttare tutti i miglioramenti di FaceTime? Cosa ne pensate di questa capacità? Fatecelo sapere nei commenti.
