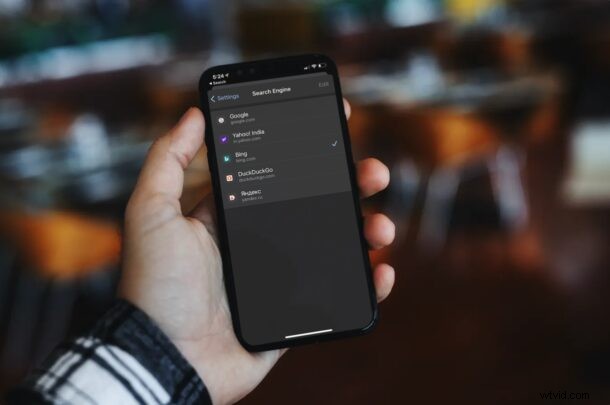
Utilizzi il browser web Chrome per iPhone o iPad, ma vuoi cambiare il motore di ricerca predefinito? Certo, Google è senza dubbio il motore di ricerca più popolare, ma ciò non significa che non ci siano altri motori di ricerca, e anche se Chrome si abbina bene con la ricerca di Google, puoi cambiare il motore di ricerca predefinito in Chrome per iOS e iPadOS se vuoi. Forse preferisci l'interfaccia utente di Chrome, ma i risultati di ricerca di DuckDuckGo, Yahoo o Bing, ad esempio.
Come modificare il motore di ricerca predefinito di Chrome su iPhone e iPad
La modifica del motore di ricerca predefinito da Google a qualcos'altro è in realtà piuttosto semplice nell'app Chrome. Se utilizzi Chrome anche su altri dispositivi, assicurati di aver eseguito l'accesso con il tuo account Google per sincronizzare le tue impostazioni.
- Avvia l'app Chrome sul tuo iPhone o iPad.

- Tocca l'icona a tre punti che si trova proprio accanto all'opzione Schede.
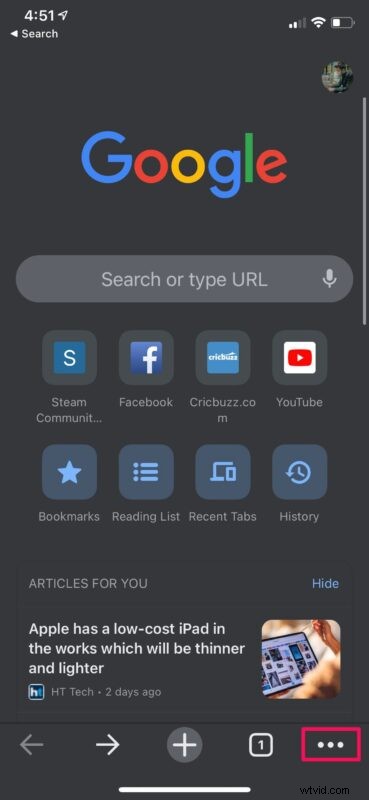
- Questo ti darà accesso a più opzioni. Tocca "Impostazioni" per accedere alle impostazioni di Chrome.
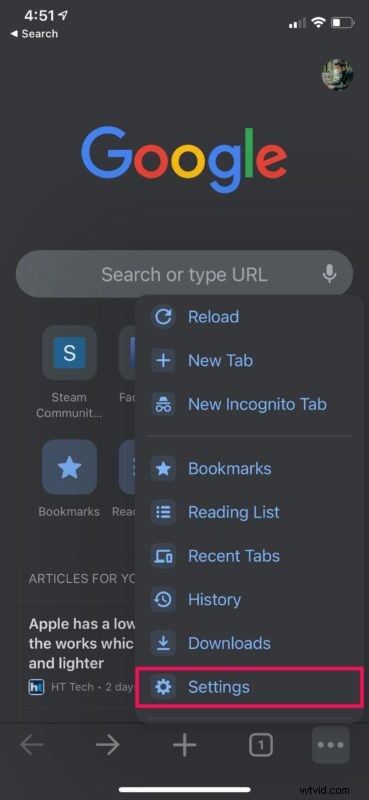
- In questo menu, seleziona l'opzione "Motore di ricerca" che è impostata su Google per impostazione predefinita.
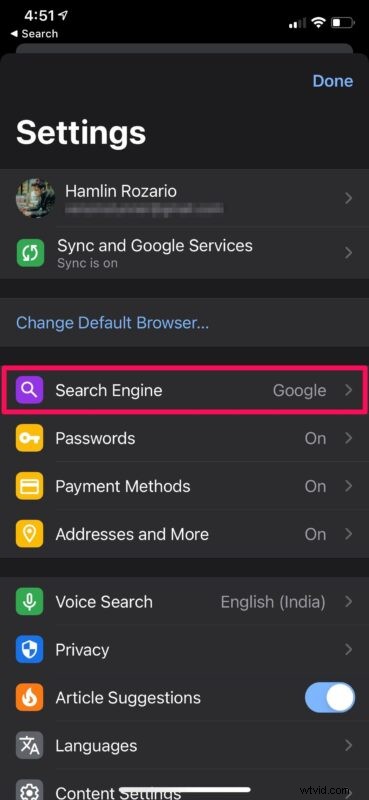
- Ora potrai selezionare il motore di ricerca che preferisci. Oltre a Google, ci sono altri quattro motori di ricerca di terze parti tra cui puoi scegliere, ovvero Yahoo, Bing, DuckDuckGo e Yandex.
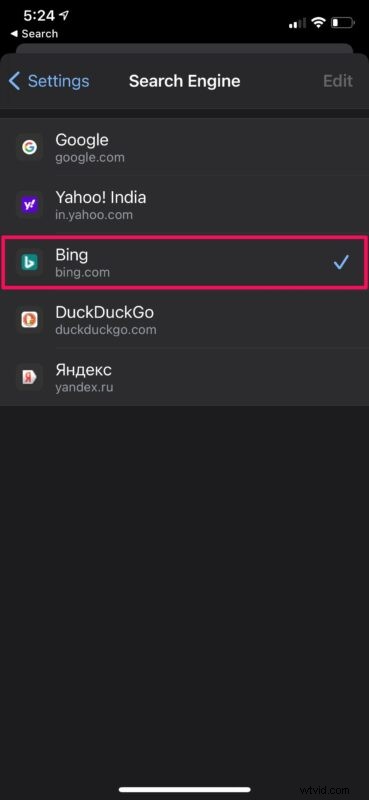
È così che passi a un motore di ricerca diverso per Chrome sul tuo iPhone e iPad.
L'utilizzo di un motore di ricerca diverso si basa principalmente sulle preferenze personali. A volte, potresti risiedere in un paese in cui un motore di ricerca è solo più ampiamente utilizzato dell'altro. Ad esempio, se vivi in Russia, Yandex potrebbe essere il motore di ricerca che vorresti utilizzare poiché genera il 51,2% di tutto il traffico di ricerca nel paese.
Usi Safari sul tuo iPhone o iPad invece di Chrome? In tal caso, potresti voler imparare come modificare il motore di ricerca predefinito utilizzato da Safari. Sebbene Safari non offra Yandex come motore di ricerca opzionale, ha recentemente aggiunto Ecosia all'elenco dei motori di ricerca tra cui puoi scegliere, che è un motore di ricerca unico che utilizza i profitti dell'azienda per piantare alberi.
Se hai eseguito l'accesso a Chrome, le impostazioni dovrebbero essere sincronizzate con altri dispositivi su cui hai eseguito l'accesso. E ovviamente puoi regolare il motore di ricerca predefinito di Chrome anche sull'app desktop Chrome per Windows e Mac. Se utilizzi Safari su Mac, potresti essere interessato a sapere come passare a un altro motore di ricerca anche su Safari per Mac.
Chrome proviene da Google, quindi utilizzare la ricerca di Google è forse meglio con Chrome, ma puoi comunque modificare il motore di ricerca predefinito in base alle tue preferenze. Buona ricerca!
