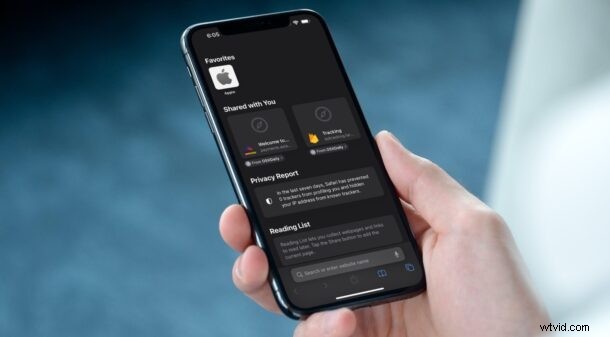
Hai mai desiderato un modo semplice per visualizzare tutti i collegamenti Web che i tuoi contatti condividono con te su iMessage? In tal caso, hai tutte le ragioni per essere entusiasta della nuova funzionalità Condivisa con te che iOS 15 e iPadOS 15 portano in tavola.
Separare tutti i collegamenti che ricevi durante una conversazione o una chat di gruppo diventa davvero difficile quando le persone li condividono frequentemente. Per fortuna, Apple ha alleviato questo problema con la nuova funzione Condiviso con te che inserisce automaticamente i contenuti condivisi nelle app pertinenti. Ad esempio, se qualcuno ti invia un link su iMessage, iOS e macOS inseriranno automaticamente questo link nella tua home page di Safari in modo che la prossima volta che aprirai il browser, ti verranno ricordati i link che le persone hanno condiviso con te.
Stai cercando di capire come funziona? Ti abbiamo coperto. Qui, discuteremo di come puoi vedere tutti i link condivisi con te su Messaggi sul tuo iPhone e iPad. Tratteremo anche il Mac in un articolo separato.
Come utilizzare Condiviso con te in Safari su iPhone e iPad
Innanzitutto, assicurati che sul tuo dispositivo sia in esecuzione iOS 15/iPadOS 15 o versioni successive, poiché questa funzione non è disponibile nelle versioni precedenti. Ora segui queste semplici istruzioni:
- Apri l'app "Safari" sul tuo iPhone o iPad.
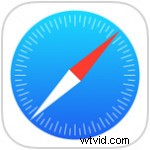
- Nella pagina iniziale troverai la nuova sezione "Condivisi con te" con tutti i link che i tuoi contatti hanno condiviso con te su iMessage. Ora tocca il nome del contatto sotto il link condiviso.
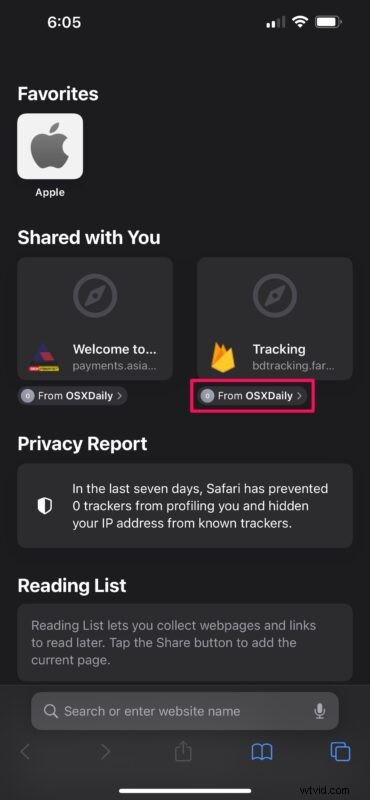
- Ora vedrai un'anteprima del thread di conversazione per trovare il contesto. Puoi anche rispondere al messaggio con il link condiviso da qui.
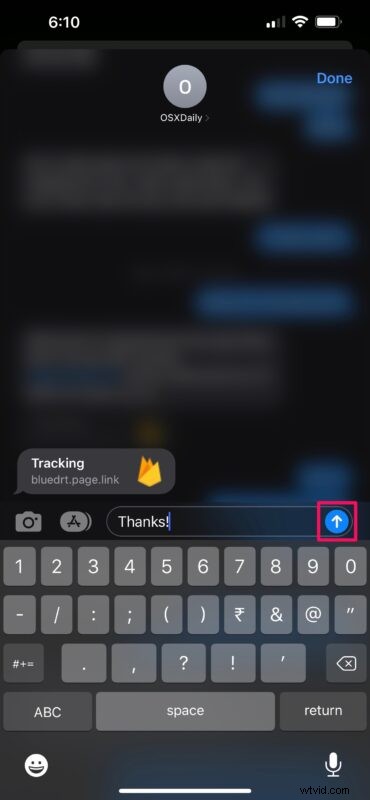
- In alternativa, se premi a lungo sul link condiviso, Safari caricherà un'anteprima pop-up della pagina web e ti darà più opzioni. Puoi scegliere di aprire la pagina in una nuova scheda, gruppo di schede o persino rimuovere il collegamento, se necessario.
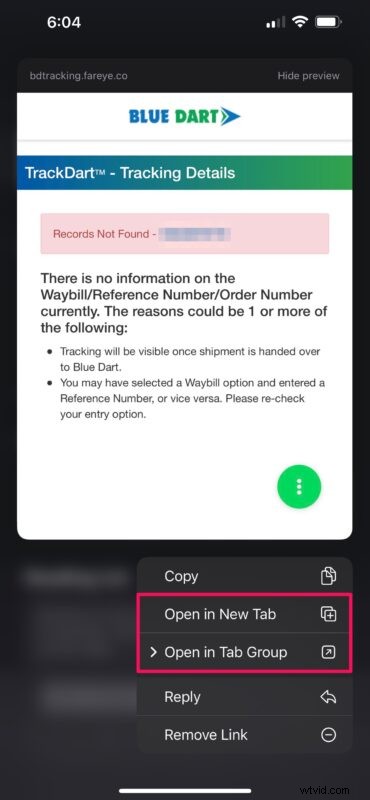
Non c'è nient'altro che devi sapere su Condiviso con te in iOS perché è così semplice. Tutto funziona perfettamente e i tuoi link sono esattamente dove devono essere.
Sfortunatamente, se utilizzi un browser web di terze parti come Google Chrome invece di Safari, non troverai Condiviso con te utile, poiché attualmente funziona solo con le app di Apple.
Condiviso con te separa anche altri tipi di contenuti come foto, brani, podcast, programmi TV, ecc. Li troverai nelle rispettive app, che si tratti di Apple Music, app Foto, Apple TV e così via. Questa sezione si sincronizza su tutti i tuoi dispositivi su iCloud, quindi indipendentemente dal dispositivo Apple che stai utilizzando, hai tutti i contenuti a tua disposizione.
Questa è solo una delle numerose funzionalità di qualità della vita che iOS 15 e macOS Monterey portano in tavola. Apple ha apportato altri piccoli miglioramenti, come un nuovo gesto di trascinamento della selezione che funziona su tutte le app per spostare i file su iPhone e iPad. Hai anche accesso a una nuovissima funzionalità simile a una VPN chiamata Private Relay che maschera il tuo indirizzo IP effettivo quando navighi utilizzando Safari.
Si spera che tu possa fare buon uso della sezione Condivisi con te per tenere il passo con tutti i contenuti che ricevi su iMessage. Quali altre funzionalità di iOS 15 ti piace utilizzare di più? Condividi le tue esperienze personali con noi e non dimenticare di lasciare il tuo prezioso feedback nella sezione commenti qui sotto.
