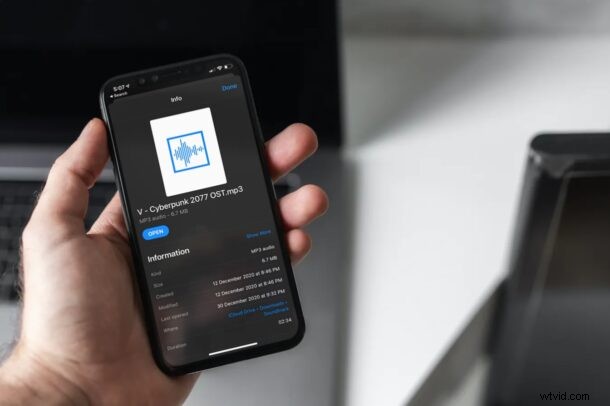
L'app File per iPhone e iPad offre un file system per iOS e iPadOS e, sebbene sia limitato, offre alcune funzionalità avanzate come i percorsi dei file. I percorsi dei file possono essere familiari agli utenti di Mac, Windows e Linux, poiché un percorso di file indica esattamente dove trovare un file o una cartella nel file system. Con l'app File in iOS e iPadOS, puoi trovare e ottenere percorsi di file.
Per coloro che non sono a conoscenza, un percorso di file non è altro che l'indirizzo o la posizione di un file o di una cartella archiviata sul dispositivo. In genere, un percorso di file include la cartella in cui è archiviato e il dispositivo di archiviazione in cui si trova, insieme ad altre directory. Questi costituiscono le componenti del percorso. Se sei un utente avanzato, puoi utilizzare i percorsi dei file già su base giornaliera. Proprio come sui computer, ora puoi ottenere il percorso del file anche sul tuo iPhone e iPad, che può tornare utile per alcune scorciatoie iOS e altre cose più avanzate nell'ecosistema iOS e iPadOS. Quindi, impariamo come acquisire un percorso di file nell'app File di iOS e iPadOS.
Come ottenere un percorso file su iPhone e iPad tramite l'app File
Utilizzeremo l'app File preinstallata sui dispositivi iOS e iPadOS. Assicurati che il file che stai cercando sia archiviato localmente. Ora andiamo avanti con la procedura.
- Avvia l'app File nativa sul tuo iPhone o iPad.
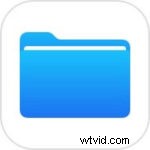
- Assicurati di essere nella sezione "Sfoglia" e seleziona la posizione in cui è archiviato il tuo file.
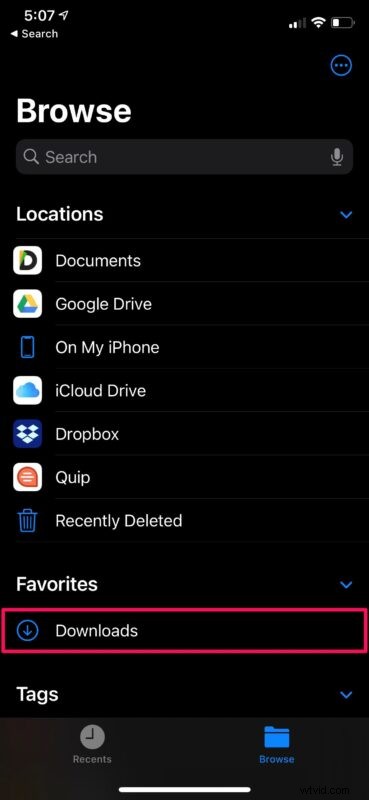
- Successivamente, vai alla directory in cui si trova il file e premi semplicemente a lungo sul file per accedere a più opzioni.
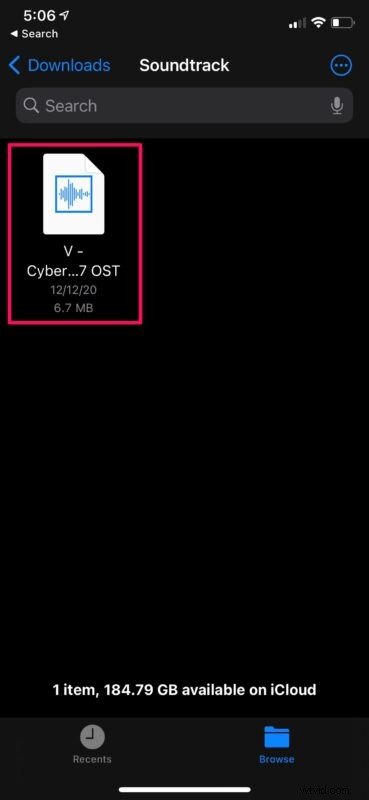
- Ora, seleziona "Informazioni" per visualizzare tutte le informazioni sul file.
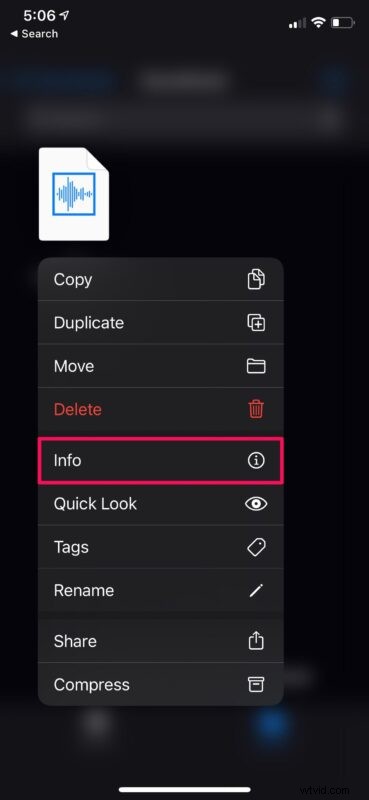
- Si aprirà un menu in cui potrai vedere il percorso del file, come mostrato nello screenshot qui sotto. Puoi premere a lungo sul percorso per accedere all'opzione "Copia".
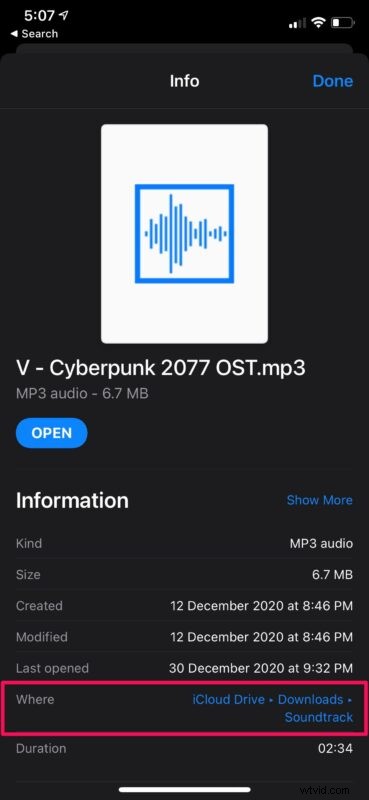
Ecco qua. Ora sai come acquisire il percorso di un file sul tuo dispositivo iOS/iPadOS.
Ovviamente ora puoi incollare il percorso del file ovunque tu voglia, ma vale la pena notare che questo non è esattamente il percorso del file finale stesso. Invece, è il modo in cui la GUI mostra dove è esattamente archiviato il file. Per cambiarlo in un percorso file effettivo, è necessario incollarlo e sostituire le frecce con barre (/) e assicurarsi che non vi siano spazi tra i componenti del percorso. Ad esempio, Chrome▸Downloads▸Sample.mp3 deve essere modificato in Chrome/Downloads/Sample.mp3.
I percorsi dei file possono tornare utili per alcune scorciatoie iOS/iPadOS molto specifiche che catturano e salvano il contenuto dalle cartelle. Ciò semplifica l'immissione dei percorsi dei file senza doverli digitare manualmente. Ricorda, per rendere il percorso del file compatibile con i collegamenti, dovrai prima rimuovere le frecce e sostituirle con barre (ad esempio:Chrome▸Downloads▸Example.mp3 to Chrome/Downloads/Example.mp3).
Gli utenti Mac possono anche copiare rapidamente un percorso di file negli appunti in macOS e ci sono diversi modi per farlo, quindi dai un'occhiata e trova il tuo metodo preferito. I percorsi dei file sono in genere molto più comunemente usati negli ambienti desktop e nelle workstation, in particolare dalla riga di comando.
Stai utilizzando i percorsi dei file in iOS/iPadOS per le scorciatoie o per qualche altro scopo? Hai dei trucchi o suggerimenti particolarmente interessanti con i percorsi dei file? Condividi con noi nei commenti.
