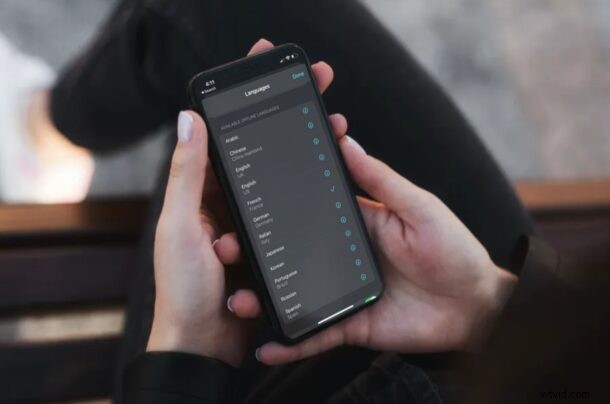
Una delle interessanti aggiunte recenti a iPhone e iPad è l'app Translate di Apple, che consente la traduzione di voce e testo direttamente da iOS e iPadOS. Questa è la versione di Apple delle traduzioni linguistiche in tempo reale che compete con artisti del calibro di Google, Microsoft e altri sviluppatori di terze parti. Per impostazione predefinita, la traduzione richiede l'utilizzo di Internet, ma puoi utilizzare le traduzioni offline scaricando le lingue, che è ciò che tratteremo come fare qui.
Se hai fatto buon uso dell'app Translation per comunicare con persone che parlano una lingua straniera, viaggiare o altro, potresti già sapere che Apple Translate richiede che la tua connessione Internet funzioni correttamente. Il fatto è che non puoi aspettarti di rimanere sempre connesso a Internet, specialmente quando sei in movimento. Cosa succede se hai bisogno di una traduzione quando sei nel bel mezzo di un volo o ovunque senza connettività cellulare? È qui che la funzione di traduzione offline dell'app torna utile, ma non puoi accedervi a meno che non scarichi manualmente le rispettive lingue. Quindi, discutiamo di come scaricare le lingue su iPhone o iPad per scopi di traduzione offline.
Come scaricare le lingue per la traduzione offline su iPhone e iPad
Il download delle lingue per l'utilizzo offline è un processo manuale, ma per la maggior parte è piuttosto semplice. Segui i passaggi seguenti per iniziare.
- Apri l'app "Traduci" sul tuo iPhone o iPad. Utilizza la ricerca Spotlight per trovare l'app se si trova nella libreria delle app anziché nella schermata iniziale.

- Tocca l'opzione della lingua a sinistra per accedere al menu di selezione della lingua dove puoi vedere tutte le 11 lingue disponibili.
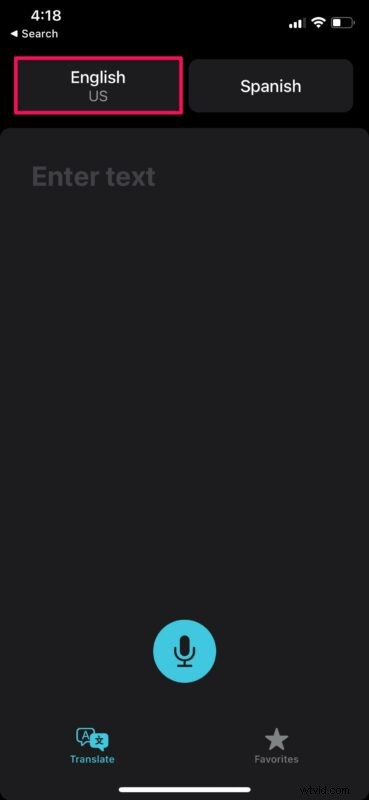
- Qui, scorri verso il basso fino alla parte "Lingue disponibili offline" nel menu. Ora tocca l'icona di download accanto alla lingua che desideri scaricare.
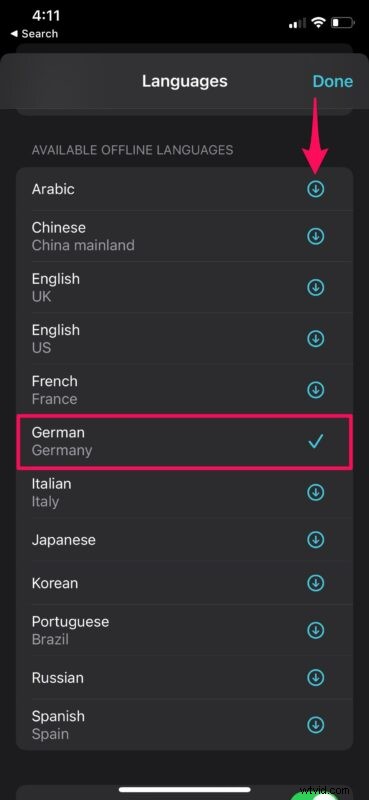
- Ora puoi fare lo stesso per la lingua tradotta. Per tradurre offline, entrambe le lingue che hai scelto devono essere scaricate sul tuo dispositivo. Una volta terminato, puoi testarlo mettendo il tuo dispositivo in modalità aereo. Digita nell'area "Inserisci testo" o tocca l'icona del microfono per registrare l'audio per la traduzione.
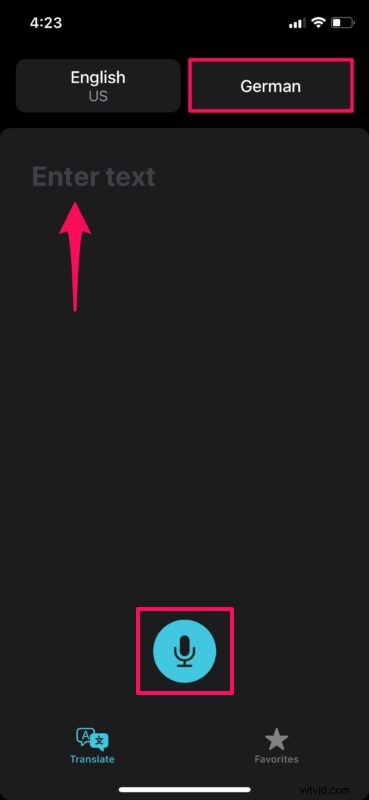
- Otterrai il risultato della traduzione senza errori relativi alla mancanza di una connessione a Internet.
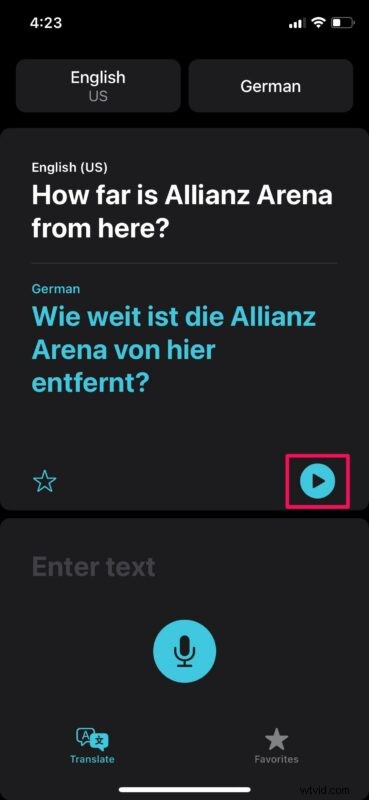
Vale la pena sottolineare che il download della lingua potrebbe richiedere diversi minuti, a seconda della velocità della connessione Internet. Quindi, mantieni la tua app aperta e funzionante in background per assicurarti che sia pronta la prossima volta che la usi.
Come accennato in precedenza, se una delle lingue che hai selezionato per la traduzione non viene scaricata per l'utilizzo offline, non potrai effettuare la traduzione. Ti verrà invece chiesto di connetterti a Internet. È meglio scaricare tutte le lingue solo per essere più sicuri.
Grazie all'app Translate di Apple, la prossima volta che riscontri problemi di comunicazione con uno straniero che parla una lingua diversa, puoi semplicemente estrarre il telefono dalla tasca e tradurre ciò che sta dicendo in pochi secondi. Certo, la selezione della lingua può sembrare scarsa rispetto a Google Traduttore, ma la funzione della modalità conversazione che rileva e traduce automaticamente la lingua parlata attivamente lo compensa.
Ci auguriamo che tu sia stato in grado di utilizzare la nuova app Traduttore di Apple al massimo delle sue potenzialità sul tuo iPhone e iPad. Cosa ne pensi delle capacità di traduzione offline? Facci sapere nei commenti come funziona per te.
