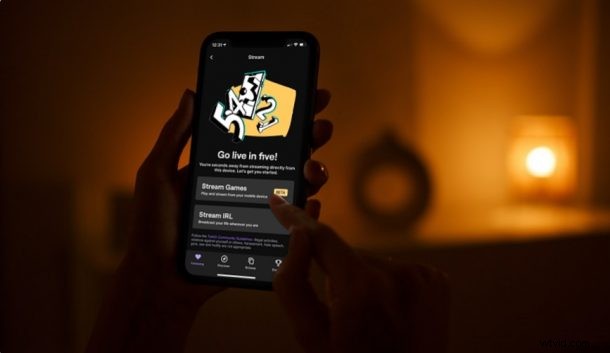
Sei interessato allo streaming live dei giochi che giochi sul tuo iPhone o iPad a un pubblico tramite Twitch? In tal caso, puoi trasmettere in diretta in pochi secondi e trasmettere il tuo streaming di gioco su Twitch direttamente da iPhone o iPad.
Se sei un utente abituale dell'app Twitch per iOS o ipadOS, probabilmente sai già che esiste un pulsante LIVE che ti consente di trasmettere contenuti in streaming dalla fotocamera del tuo iPhone. Sebbene sia bello da avere, ciò che molti giocatori desideravano davvero era la possibilità di trasmettere semplicemente le loro sessioni di gioco e trasmetterle in streaming su Twitch. Dopo anni di attesa, Twitch ha finalmente implementato questa funzione sulla sua app mobile. Vuoi provarlo tu stesso? Continua a leggere per scoprire come trasmettere giochi per iPhone o iPad su Twitch in modo semplice.
Come trasmettere giochi per iPhone/iPad su Twitch
Innanzitutto, devi installare l'ultima versione dell'app Twitch sul tuo dispositivo. Inoltre, assicurati di aver eseguito l'accesso all'app con Twitch prima di procedere con i passaggi seguenti:
- Quando sei nella home page della tua app Twitch, tocca l'icona del tuo profilo situata nell'angolo in alto a sinistra dello schermo.
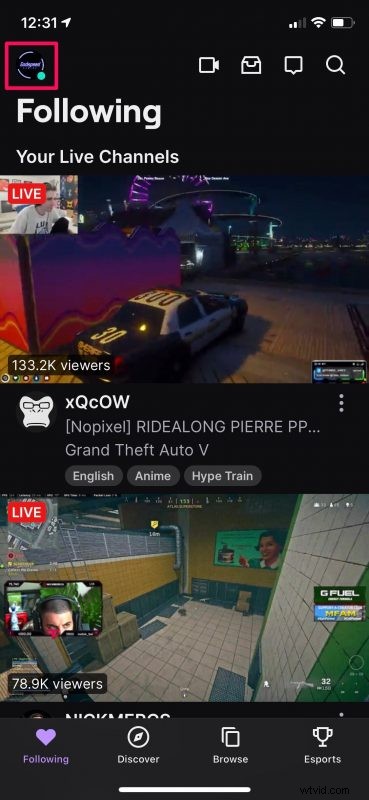
- Questo farà apparire il menu dell'account come puoi vedere qui. Tocca "Vai in diretta" accanto al tuo nome utente Twitch per procedere.
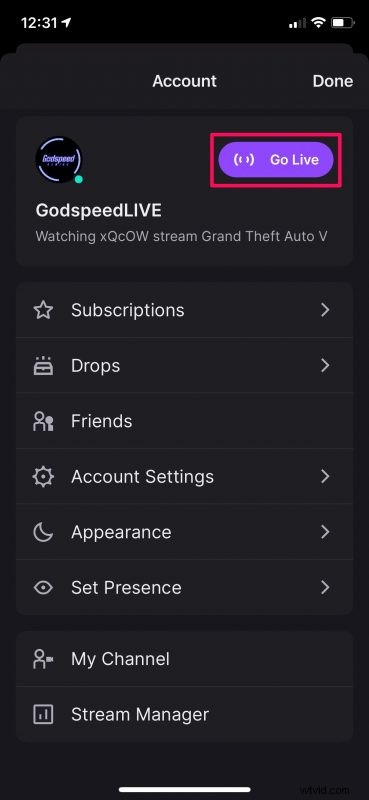
- Successivamente, devi selezionare l'opzione "Giochi in streaming" per continuare con la configurazione del live streaming.
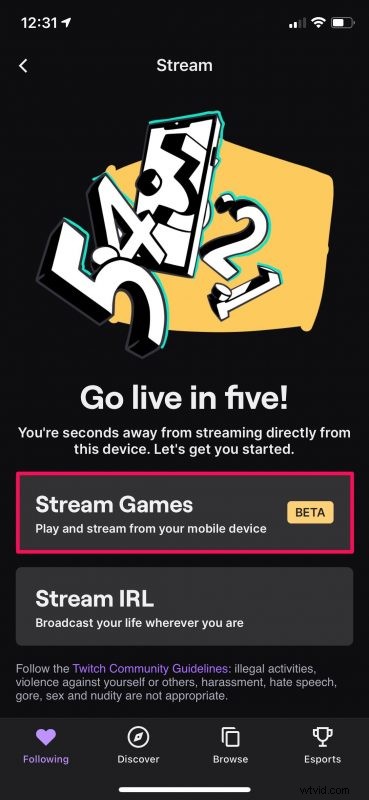
- In questo passaggio, potrai scegliere il gioco che desideri trasmettere in live streaming dall'elenco delle categorie disponibili. Tocca "Avanti" quando hai finito.
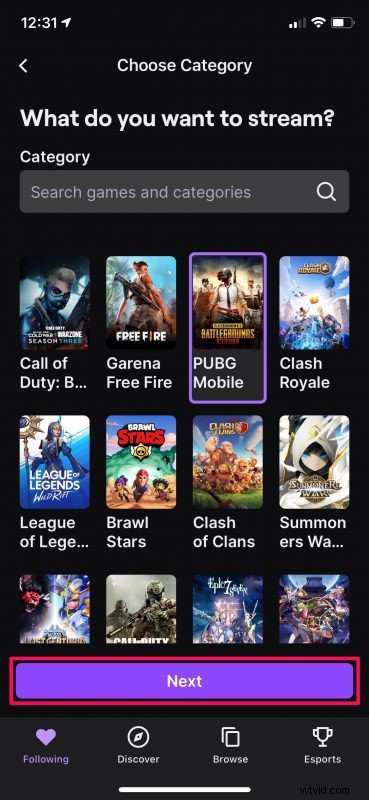
- Ora avrai accesso alla dashboard del tuo stream. Puoi modificare il titolo dello streaming qui e regolare il volume del microfono e del dispositivo, se necessario. Quando sei pronto, tocca il grande pulsante viola LIVE.
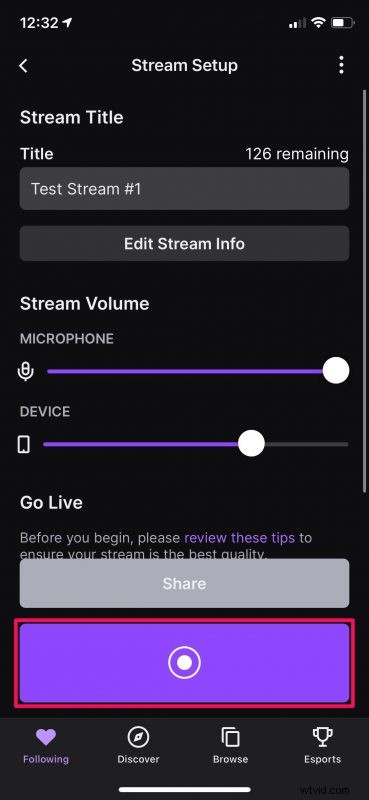
- Questo farà apparire il menu di registrazione dello schermo di iOS sullo schermo. Qui, tocca "Avvia trasmissione", quindi avvia il gioco che desideri riprodurre e trasmettere in streaming.
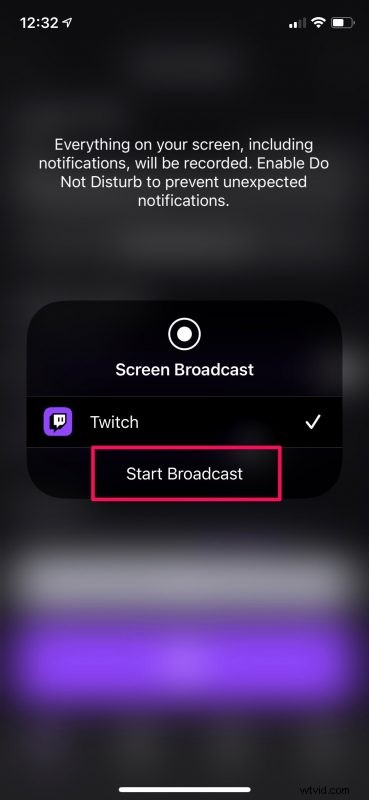
Questo è praticamente tutto ciò che devi fare. Come puoi vedere, ora lo streaming di giochi su Twitch dal tuo iPhone o iPad è molto più semplice.
Nel momento in cui premi il pulsante Avvia trasmissione, ci sarà un breve conto alla rovescia di 3 secondi dopo il quale tutto ciò che viene visualizzato sullo schermo verrà trasmesso al tuo pubblico di Twitch. Quindi, assicurati di ridurre a icona l'app Twitch e di avviare il gioco a cui desideri giocare il più rapidamente possibile.
Quando vuoi interrompere la trasmissione in qualsiasi momento, puoi tornare all'app Twitch e premere nuovamente il pulsante LIVE dalla dashboard dello streaming. Oppure puoi farlo mentre sei ancora in gioco usando l'interruttore di registrazione dello schermo nel Centro di controllo iOS/ipadOS. Vale la pena notare che la funzione di streaming del gioco è attualmente ancora in versione beta, quindi non aspettarti che sia impeccabile.
Questa funzione non sarebbe stata possibile se non fosse stato per la funzione di registrazione dello schermo integrata che Apple ha portato su iOS e iPadOS alcuni anni fa. Ha sbloccato le funzioni di condivisione dello schermo non solo su Twitch, ma anche su altre app come Zoom, Discord, Facebook Messenger, ecc.
Anche se in questo articolo ci siamo concentrati sull'iPhone, puoi seguire la stessa identica procedura per riprodurre in streaming i giochi dal tuo iPad anche su Twitch.
Stai trasmettendo giochi in streaming sul tuo iPhone e iPad? Cosa ne pensate di questa funzionalità? Condividi i tuoi pensieri e le tue esperienze nei commenti.
