
Sei preoccupato che qualcuno possa entrare nel tuo iPhone indovinando i passcode? O forse sei preoccupato che se hai perso il tuo iPhone, qualcuno potrebbe eventualmente indovinare il passcode e accedere ai tuoi dati? In tal caso, potresti voler imparare come impostare il tuo iPhone in modo che cancelli automaticamente tutti i suoi dati dopo più tentativi di passcode falliti.
In genere, quando qualcuno inserisce il passcode sbagliato cinque volte di seguito, l'iPhone ti blocca automaticamente per 1 minuto. Dopo un minuto, potrai provare a inserire nuovamente il passcode. Se continui a sbagliare di nuovo il passcode, l'iPhone verrà disabilitato per una durata maggiore. Questo va avanti fino a quando l'iPhone non ti blocca completamente con un messaggio che dice "iPhone è disabilitato" e ti costringe ad aspettare un po' o a connetterti a iTunes. Tuttavia, c'è una funzione nascosta che ti consente di proteggere i tuoi dati cancellando automaticamente iPhone dopo 10 tentativi di passcode errati.
L'ovvio vantaggio di questa funzione è che dopo 10 tentativi di password errati, nessuno accederà ai dati sull'iPhone (o sull'iPad). Tuttavia, un rischio negativo significativo è che i tuoi dati vengano cancellati completamente se dimentichi il passcode o se ti ritrovi in una situazione in cui un bambino, giocherellando o toccando le tasche inserisce inavvertitamente 10 tentativi di passcode errati.
Supponendo che tu comprenda i rischi e i vantaggi di questa funzione, puoi configurare il tuo iPhone in modo che si cancelli automaticamente dopo diversi tentativi di passcode non riusciti.
Come cancellare automaticamente iPhone dopo 10 tentativi di passcode falliti
L'impostazione della cancellazione automatica è una procedura piuttosto semplice e diretta, indipendentemente dal modello di iPhone che utilizzi e dalla versione di iOS in esecuzione. Segui i passaggi seguenti per iniziare.
- Vai a "Impostazioni" dalla schermata iniziale del tuo iPhone o iPad.

- Nel menu delle impostazioni, scorri verso il basso e tocca "Face ID e passcode" o "Touch ID e passcode" a seconda dell'iPhone che utilizzi.
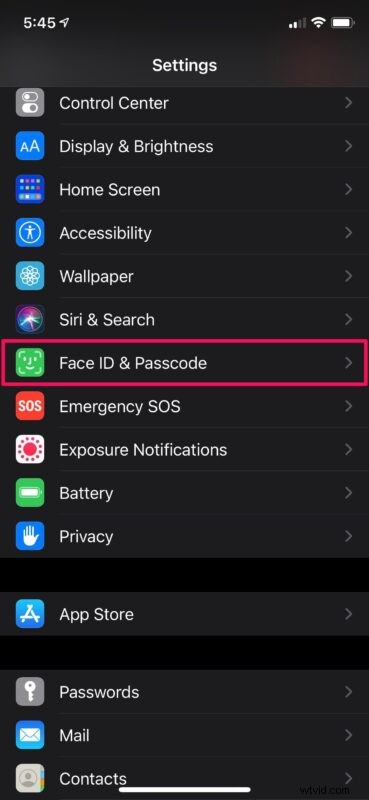
- Ti verrà chiesto di inserire il tuo passcode per accedere alle impostazioni. Digita il passcode per continuare.
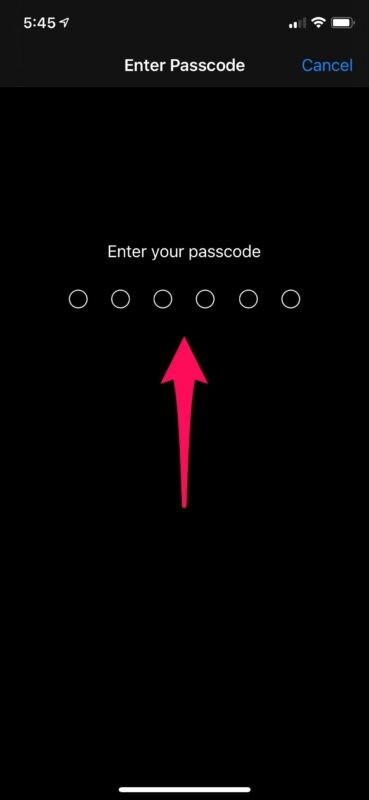
- Qui, scorri fino in fondo e usa l'interruttore per impostare "Cancella dati".
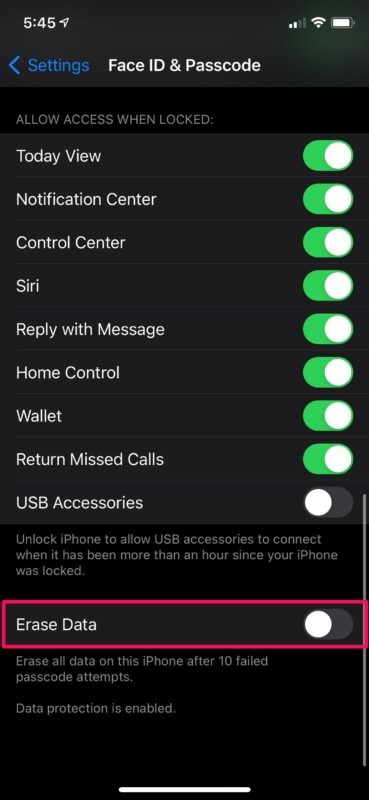
- Ora ti verrà chiesto di confermare le tue impostazioni. Tocca "Abilita" per confermare e sei a posto.
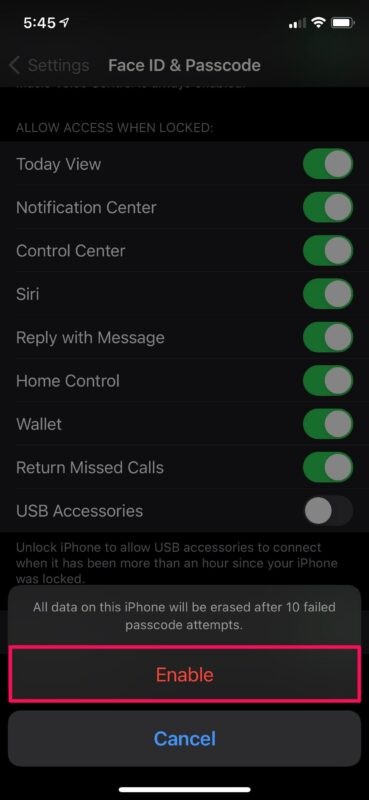
Ecco fatto, hai impostato iPhone in modo che si cancelli automaticamente dopo 10 tentativi di passcode falliti.
Se qualcuno tenta di entrare nel tuo iPhone, ha 10 tentativi prima che tutti i dati memorizzati sul tuo dispositivo vengano cancellati automaticamente. In questo modo, non avranno accesso a nessuno dei tuoi dati personali come foto e altri file importanti. Ovviamente questo vale anche per te, quindi se hai dimenticato il passcode, l'iPhone si cancellerà da solo dopo 10 tentativi falliti.
Non dimenticare di eseguire il backup del tuo iPhone su iCloud o di eseguire un backup locale tramite iTunes o Finder per assicurarti di non perdere permanentemente i tuoi dati nel caso accada qualcosa del genere. Ciò ti consente di proteggere tutti i tuoi dati in modo da poter ripristinare l'iPhone (o iPad) da un backup se finisci in una situazione con il dispositivo che si cancella automaticamente.
Una volta che i dati sul tuo iPhone vengono cancellati automaticamente dopo così tanti tentativi di passcode falliti, dovrai configurare e configurare il tuo iPhone come nuovo dispositivo e quindi ripetere il processo di configurazione iniziale da capo dove troverai il opzione per eseguire il backup.
Utilizzi un Apple Watch come dispositivo compagno con il tuo iPhone? In tal caso, potresti anche essere interessato a imparare come cancellare automaticamente Apple Watch dopo 10 tentativi di passcode falliti in modo simile.
Si tratta di una pratica funzionalità di sicurezza, in particolare per gli utenti che si trovano in ambienti o categorie di rischio a più alte minacce, o che desiderano semplicemente un po' più di tranquillità in caso di smarrimento o furto del proprio iPhone. Se l'argomento generale ti interessa, consulta altri articoli relativi alla sicurezza qui.
Hai configurato il tuo iPhone per cancellare automaticamente tutti i dati sui tentativi di passcode falliti? Sei preoccupato per possibili effrazioni, perdite o altro del dispositivo? Hai opinioni, pensieri o esperienze con questa funzione? Fatecelo sapere nei commenti.
