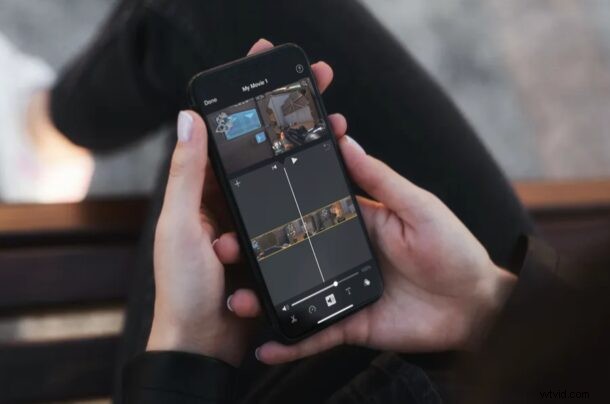
Vuoi rimuovere la traccia audio da un video utilizzando iPhone o iPad? Forse il video che hai catturato ha troppi rumori di sottofondo, una conversazione indesiderata o la riproduzione di musica che vorresti rimuovere. O forse hai aggiunto musica di sottofondo che ora preferiresti non avere a posto, o forse vuoi semplicemente disattivare l'audio di un video clip prima di condividerlo online. In ogni caso, puoi rimuovere facilmente l'audio dal videoclip utilizzando iMovie per iOS e iPadOS.
iMovie offre funzionalità di editing video più avanzate rispetto a quelle disponibili nell'app Foto integrata di base. Ciò rende iMovie perfetto per eseguire funzionalità di editing video più avanzate, come rimuovere l'audio dai clip, sostituire l'audio con musica, una voce fuori campo e molto altro. L'app iMovie di Apple è potente ma è comunque un ottimo strumento per i principianti e la parte migliore è che può essere scaricata gratuitamente dall'App Store.
Quindi, se sei interessato a utilizzare iMovie per soddisfare alcuni requisiti di editing video più avanzati, siamo qui per aiutarti. In questo caso, diamo un'occhiata a come rimuovere la traccia audio da un video utilizzando iMovie sul tuo iPhone e iPad.
Come rimuovere l'audio dal video con iMovie su iPhone e iPad
Prima di tutto, devi installare l'ultima versione di iMovie dall'App Store, poiché non è preinstallata sui dispositivi iOS. Una volta terminato, segui attentamente i passaggi seguenti.
- Apri l'app "iMovie" sul tuo iPhone o iPad.
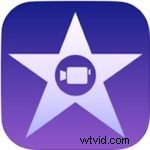
- Tocca "Crea progetto" per avviare un nuovo progetto di editing video all'interno dell'app.
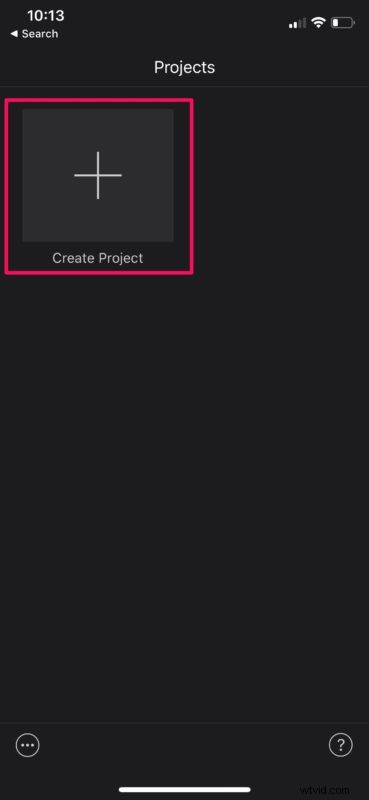
- Successivamente, scegli l'opzione "Film" quando ti viene chiesto il tipo di progetto che desideri creare.
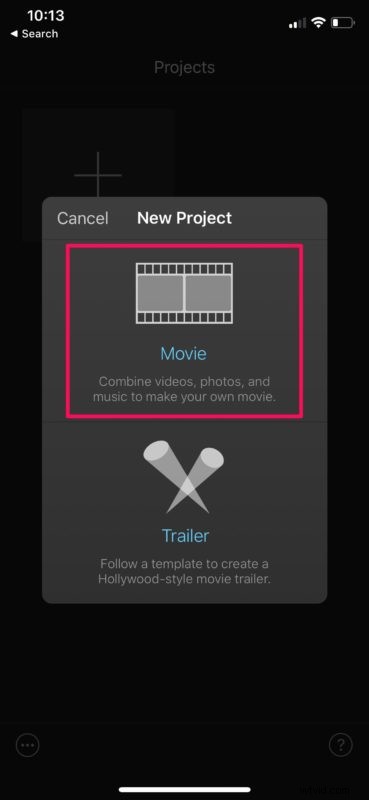
- Questo aprirà la tua libreria di foto. Ora, scorri i tuoi video e seleziona la clip che desideri aggiungere al tuo progetto. Al termine della selezione, tocca "Crea film" nella parte inferiore del menu.
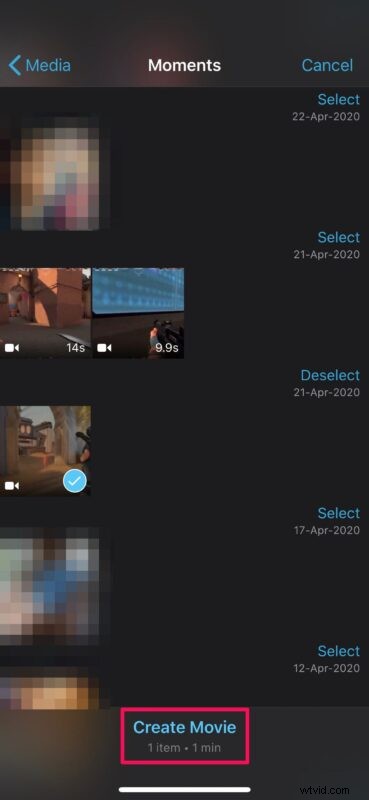
- Il video che hai selezionato verrà aggiunto alla sequenza temporale di iMovie. Ora tocca il clip nella timeline per selezionarlo e accedere a più opzioni.
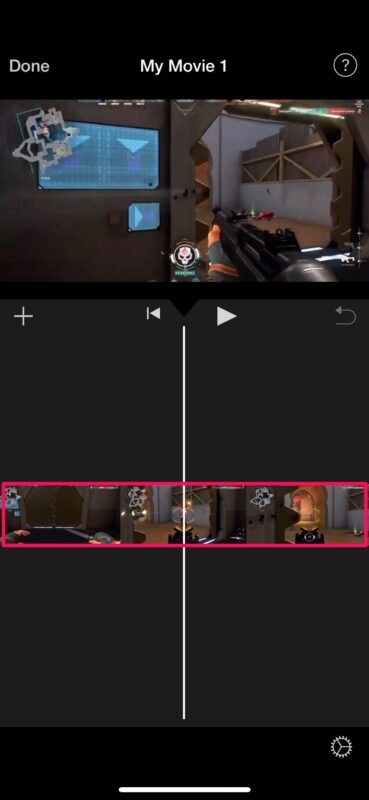
- Questo ti darà accesso ad alcuni strumenti di editing video. Qui, in basso, vedrai il cursore del volume. Per disattivare o rimuovere l'audio, tocca l'icona del volume. Oppure, se desideri semplicemente ridurre il volume, puoi regolare il dispositivo di scorrimento di conseguenza.
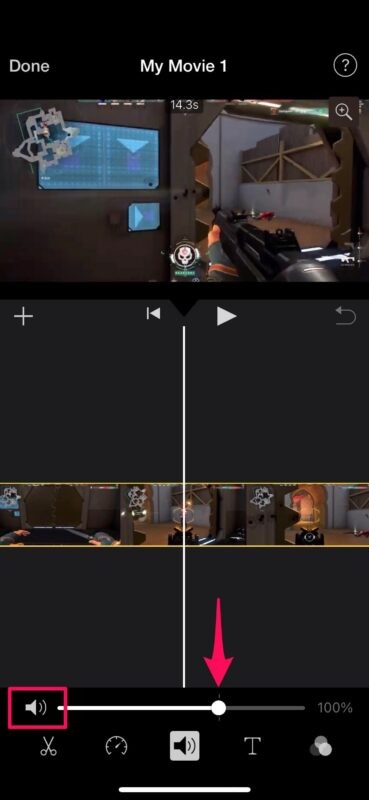
- L'icona del volume ora cambierà indicando che l'audio è stato disattivato. Ora tocca "Fatto" che si trova nell'angolo in alto a sinistra dello schermo per salvare il tuo progetto.
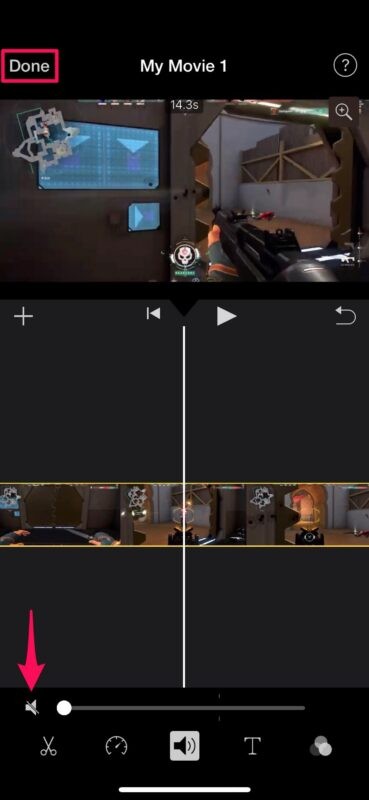
- In questo passaggio puoi esportare il tuo progetto. Tocca l'icona "condividi" situata in basso, come mostrato nello screenshot qui sotto.
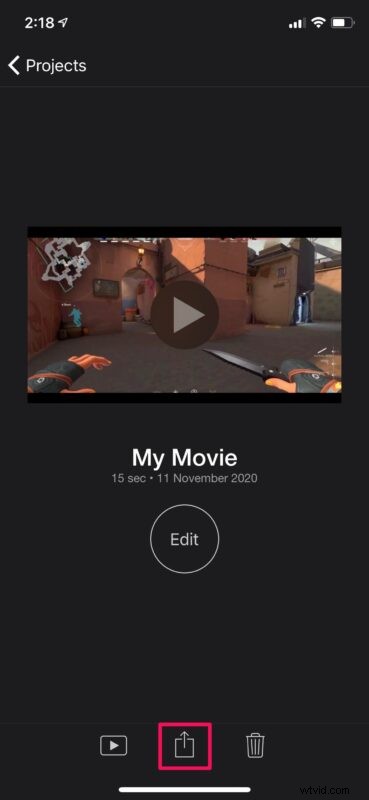
- Questo farà apparire il foglio di condivisione di iOS. Scegli "Salva video" per salvare il video clip finale senza audio nell'app Foto.
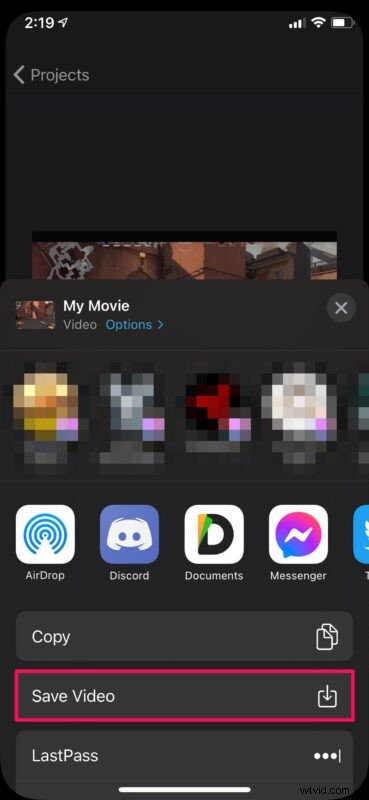
Ecco qua. Dopo aver appreso come farlo, rimuovere l'audio di sottofondo da un video clip non è troppo difficile.
Tieni presente che iMovie deve essere attivo in primo piano durante l'esportazione del video finale. A seconda della lunghezza del video e della qualità del video, l'esportazione può richiedere secondi, minuti o persino ore.
Ora che sei riuscito a rimuovere l'audio da un video, potresti essere interessato a imparare come sostituire l'audio aggiungendo musica di sottofondo al video in iMovie. Questo metodo può essere utilizzato anche per aggiungere voci fuori campo, direttamente dal tuo iPhone.
Oltre a queste funzionalità, iMovie può essere utilizzato anche per gestire attività di editing video avanzate come tagliare e ritagliare il video, rimuovere la sezione centrale di una clip o persino combinare più clip video per realizzare un montaggio perfetto.
Sebbene sia ovviamente incentrato su iMovie per iPhone e iPad, puoi eseguire la stessa attività su iMovie per Mac se desideri rimuovere le tracce audio dai clip video su un computer.
Sei riuscito a rimuovere la traccia audio dalla registrazione video utilizzando l'app iMovie? Cosa ne pensi dell'utilizzo di iMovie per le attività di editing video? Non perdere altri suggerimenti su iMovie e, come sempre, assicurati di farci sapere nei commenti quali sono le tue esperienze, pensieri e suggerimenti.
