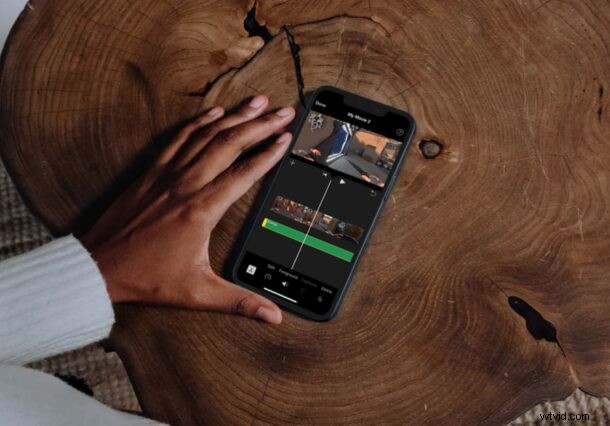
Vuoi ravvivare i video clip che hai girato sul tuo iPhone aggiungendo loro musica di sottofondo? Con l'app iMovie disponibile per dispositivi iOS e iPadOS, puoi aggiungere una traccia audio al video in pochi minuti.
Sebbene l'editor video integrato nell'app Foto stock sia adeguato per la maggior parte delle persone, non puoi usarlo per aggiungere musica di sottofondo a un video. Al massimo, puoi solo rimuovere o disattivare l'audio dal video clip. Questo è il motivo per cui dovrai utilizzare un'applicazione di editing video dedicata, cosa che la maggior parte delle persone si astiene dal fare a causa del costo o della complessità coinvolti. Tuttavia, l'app iMovie gratuita di Apple lo rende abbastanza semplice da usare, pur avendo molte potenti funzioni di editing video. Continua a leggere e ti guideremo attraverso l'aggiunta di musica di sottofondo a un video in iMovie e funziona allo stesso modo sia su iPhone che su iPad.
Come aggiungere musica di sottofondo in iMovie su iPhone e iPad
Prima di procedere con la procedura seguente, devi installare l'ultima versione di iMovie dall'App Store, poiché non è preinstallata sui dispositivi iOS. Una volta terminato, segui semplicemente i passaggi seguenti.
- Apri l'app "iMovie" sul tuo iPhone o iPad.
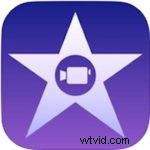
- Tocca "Crea progetto" per avviare un nuovo progetto di editing video all'interno dell'app.
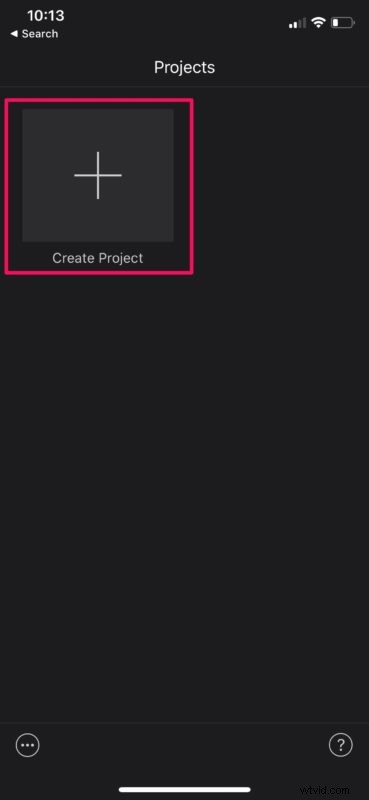
- Successivamente, scegli l'opzione "Film" quando ti viene chiesto il tipo di progetto che desideri creare.
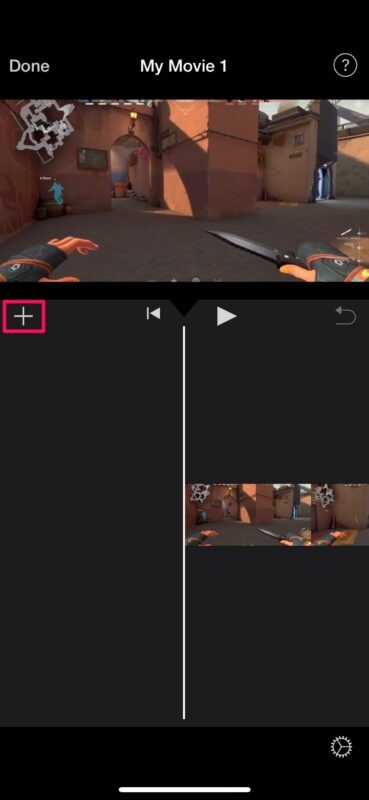
- Questo aprirà la tua libreria di foto. Qui, scorri i tuoi video e seleziona la clip che desideri aggiungere al tuo progetto. Al termine della selezione, tocca "Crea film" nella parte inferiore del menu.
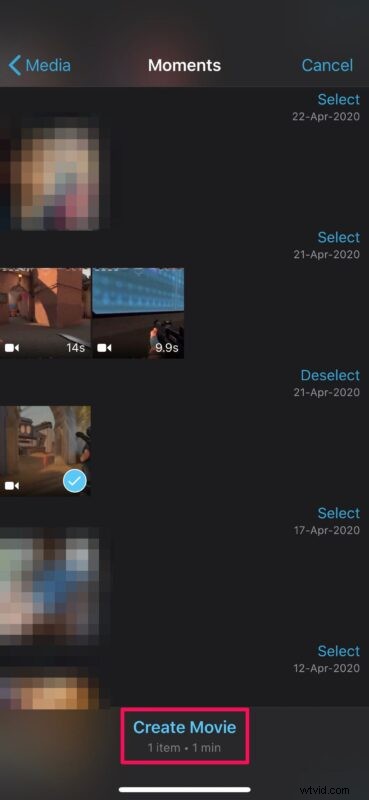
- Il video che hai selezionato verrà aggiunto alla sequenza temporale di iMovie. Ora tocca l'opzione "+" come mostrato nello screenshot qui sotto per aggiungere contenuti alla sequenza temporale.
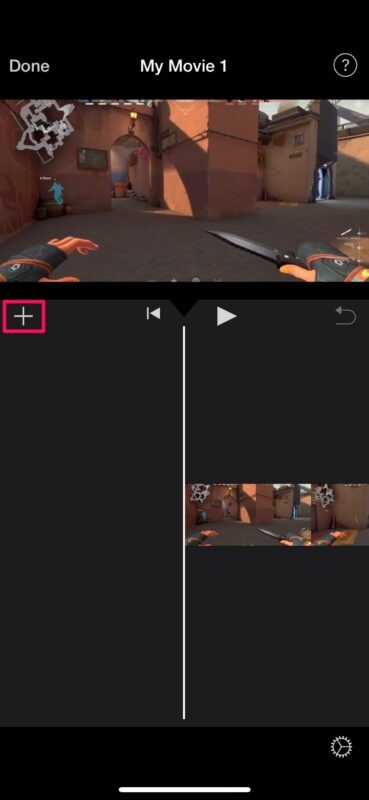
- Qui puoi scorrere verso il basso e toccare "File" per cercare tutti i file musicali che hai scaricato sul tuo iPhone. In alternativa, puoi scegliere "Audio" se sei piuttosto interessato a utilizzare un brano nella tua libreria musicale.
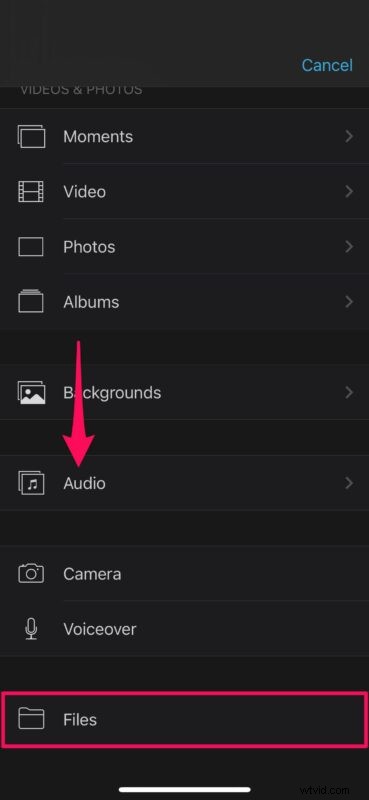
- Selezionando "File", verrà avviata l'app File in cui puoi navigare in diverse posizioni e trovare il file musicale. Tocca il file per aggiungerlo alla sequenza temporale di iMovie.
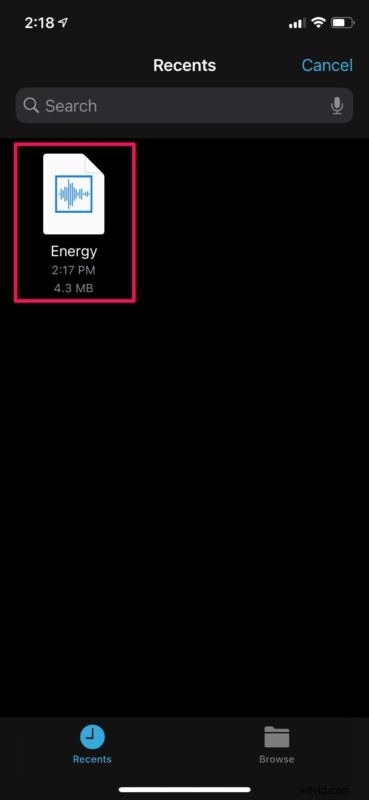
- Come puoi vedere nello screenshot qui sotto, la musica verrà automaticamente aggiunta proprio sotto il video clip nella timeline. Tocca "Fatto" quando sei pronto per salvare il tuo progetto.
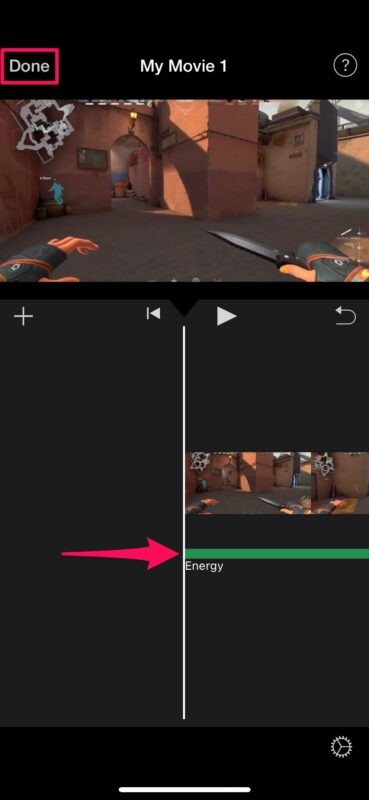
- Qui, tocca l'icona "condividi" situata in basso, come mostrato nello screenshot qui sotto.
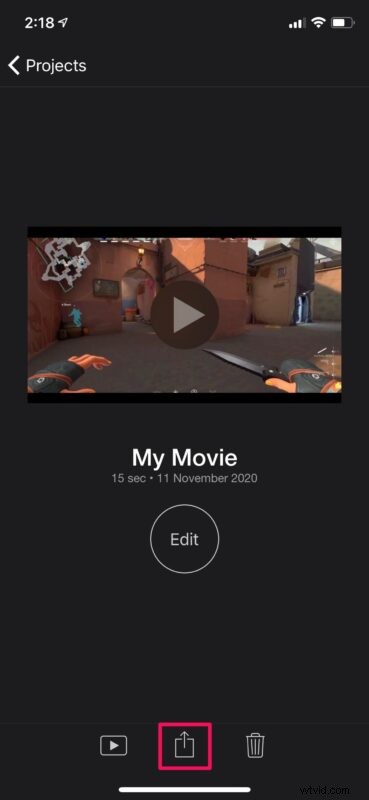
- Questo farà apparire il foglio di condivisione di iOS. Scegli "Salva video" per salvare il video clip finale con la musica di sottofondo nell'app Foto.
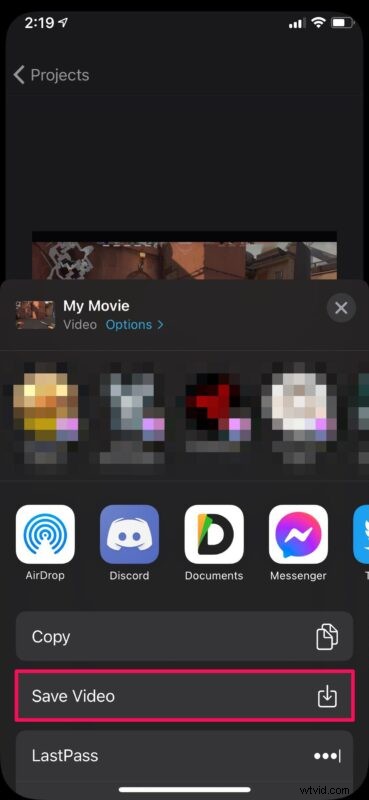
Ecco fatto, hai aggiunto la musica di sottofondo a un video utilizzando iMovie sul tuo iPhone e iPad. È stato abbastanza facile, vero?
È importante notare che durante l'esportazione del video finale, iMovie deve essere in esecuzione in primo piano. A seconda della lunghezza del video, il completamento dell'esportazione potrebbe richiedere da pochi secondi a diversi minuti o più.
L'aggiunta di musica di sottofondo a un clip video è solo una cosa, ma per perfezionarlo alla perfezione potrebbe essere necessario apportare ulteriori modifiche, come tagliare e ritagliare il video, rimuovere la sezione centrale di un clip o persino combinare più clip video per renderlo perfetto montaggio. Per fortuna, iMovie è in grado di fare tutto questo e molto altro senza rendere il processo troppo complicato.
Se non sei soddisfatto di iMovie o hai problemi ad abituarti all'interfaccia, ci sono molte alternative sull'App Store che puoi provare, come Splice, InShot e VivaVideo per citarne alcuni. Oppure, se sei già un professionista dell'editing video che sta cercando un software completo, potresti anche spendere $ 29,99 su LumaFusion.
Ci auguriamo che tu sia stato in grado di imparare come aggiungere musica di sottofondo personalizzata ai tuoi video clip utilizzando iMovie sul tuo iPhone e iPad. Com'è andata? Cosa ne pensi di questo processo? Facci sapere nei commenti le tue esperienze, suggerimenti e pensieri.
