
Sfrutti spesso Siri per eseguire varie attività sul tuo iPhone? In tal caso, sarai felice di sapere che ora puoi utilizzare Siri senza prendere il telefono dalla tasca o in altre situazioni in cui lo schermo dell'iPhone è coperto.
La maggior parte di noi è già a conoscenza della funzione "Hey Siri" disponibile sui moderni iPhone e iPad. Sebbene ti permetta di attivare Siri con un semplice comando vocale, il tuo dispositivo smette di ascoltare "Hey Siri" quando il telefono è sdraiato a faccia in giù o se lo schermo è coperto. Un buon esempio potrebbe essere quando il tuo iPhone è ancora in tasca. Tuttavia, grazie a questa bella funzionalità che è stata aggiunta di recente a iOS, hai la possibilità di abilitare "Hey Siri" in ogni momento. Vuoi provarlo sul tuo iPhone o iPad? Vediamo come fare in modo che Siri risponda alla voce, anche se lo schermo del tuo iPhone è coperto.
Come far funzionare Hey Siri anche se lo schermo dell'iPhone è coperto
Per sfruttare questa funzione, il tuo iPhone deve avere iOS 13.4 o versioni successive. Quindi, assicurati che il tuo dispositivo sia aggiornato e segui semplicemente i passaggi seguenti per iniziare.
- Apri "Impostazioni" dalla schermata iniziale del tuo iPhone.

- Scorri verso il basso e tocca "Accessibilità".
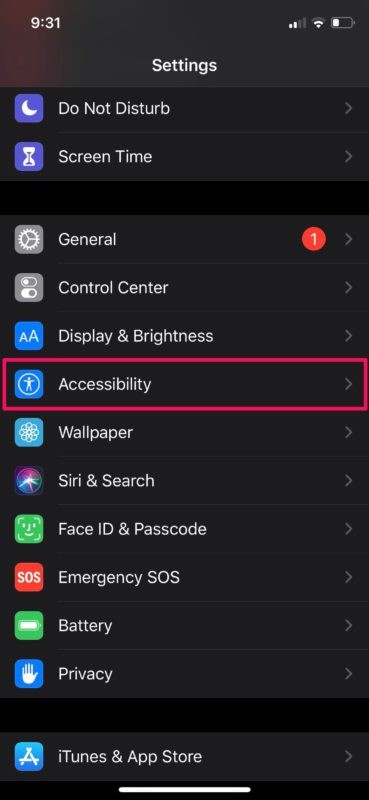
- Qui, scorri verso il basso fino in fondo e scegli "Siri".
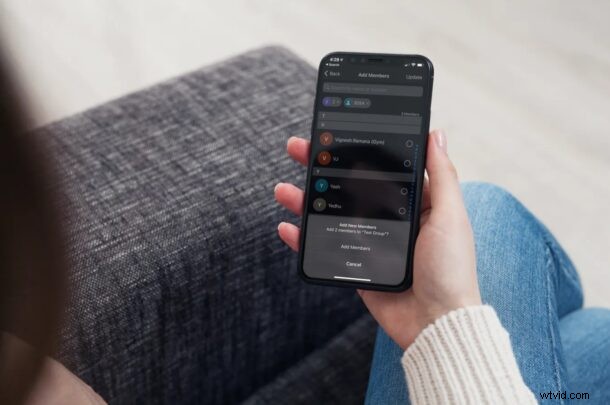
- Ora, usa semplicemente per attivare "Ascolta sempre "Hey Siri".
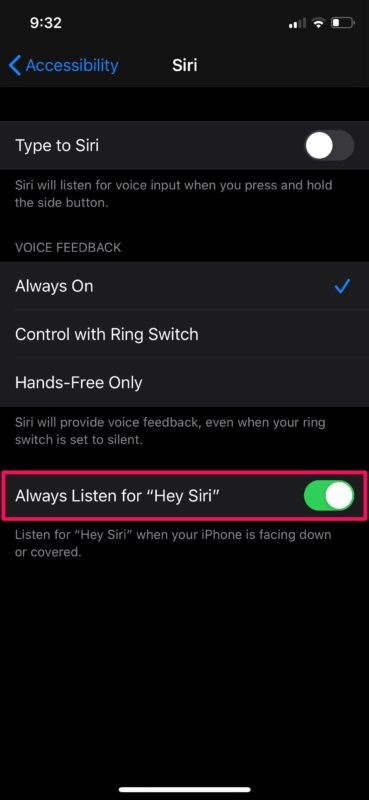
D'ora in poi, il tuo iPhone ascolterà sempre il comando vocale "Hey Siri", anche se lo schermo è rivolto verso il basso o coperto in altro modo.
Come puoi vedere qui, questa è considerata una funzione di accessibilità all'interno di iOS. Con questa funzione attiva, sarai in grado di attivare Siri ed eseguire attività senza prendere il telefono dalla tasca.
A volte può essere utile ripetere il processo di configurazione di Hey Siri per migliorare il riconoscimento vocale di Siri, in particolare se hai riscontrato problemi con Siri che non risponde ai comandi vocali.
Inoltre, se il tuo dispositivo esegue iOS 13.4 o versioni successive, puoi chiedere a Siri di riportarti alla schermata principale, indipendentemente dall'app che stai utilizzando o dal menu in cui ti trovi. Questa è una funzione che potrebbe rivelarsi davvero utile per le persone con mobilità ridotta.
Un'altra funzione di accessibilità disponibile nello stesso menu è "Digita su Siri". Come suggerisce il nome, puoi digitare le tue query invece di usare la tua voce, il che potrebbe tornare utile se sei in pubblico o sei disabilitato. È disponibile per iPhone e iPad e puoi provare questa funzione anche sul tuo Mac.
Ecco fatto, ora hai imparato ad attivare Siri con la tua voce, indipendentemente dalla posizione del tuo iPhone. Quali sono i tuoi pensieri su questa funzione ordinata? Hai problemi di privacy ora che il tuo iPhone ti ascolta in ogni momento o parla a caso anche quando non l'hai chiesto a Siri? Condividi i tuoi pensieri, opinioni ed esperienze rilevanti nei commenti.
