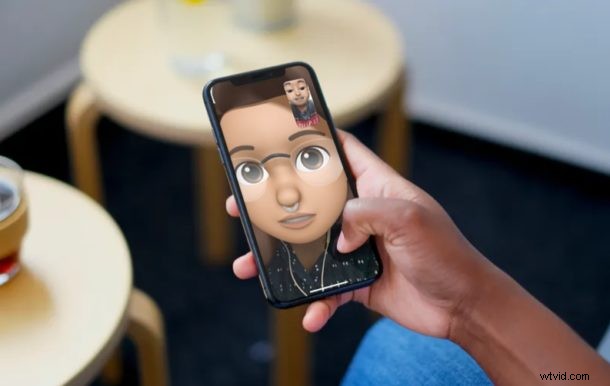
Usi FaceTime per videochiamare amici, familiari, colleghi e parenti dal tuo iPhone o iPad? In tal caso, puoi rendere le tue chat video più coinvolgenti e divertenti con i vari effetti FaceTime che Apple ha da offrire.
Ci sono molti servizi di videochiamata disponibili oggi come Skype, Zoom, Facebook, ecc., ma Apple si distingue dal resto della concorrenza offrendo un'esperienza senza interruzioni per gli utenti iOS, iPadOS e MacOS e con funzionalità accurate come gli effetti FaceTime. Sui dispositivi iPhone e iPad supportati, puoi utilizzare Animoji e Memoji per mascherare il tuo aspetto in tempo reale o aggiungere filtri della fotocamera durante una videochiamata attiva. E se ciò non bastasse, puoi anche aggiungere adesivi, forme ed etichette di testo.
Vuoi provare gli effetti FaceTime durante la tua prossima chat video? Quindi continua a leggere, poiché ti mostreremo come funziona su iPhone e iPad!
Come utilizzare gli effetti FaceTime sulle chat video di iPhone e iPad
Per utilizzare Animoji e Memoji durante una videochiamata FaceTime, devi disporre di un iPhone o iPad con supporto Face ID, poiché la funzione utilizza il sistema di telecamere TrueDepth per catturare i movimenti del viso in tempo reale. Per quanto riguarda i filtri della fotocamera, avrai almeno bisogno di un iPhone 7. Ora assicurati di essere in una chiamata FaceTime attiva e segui semplicemente i passaggi seguenti.
- Tocca lo schermo durante una videochiamata FaceTime attiva per accedere al menu.

- Successivamente, seleziona "effetti" che è indicato da un'icona a forma di stella, come mostrato nello screenshot qui sotto.
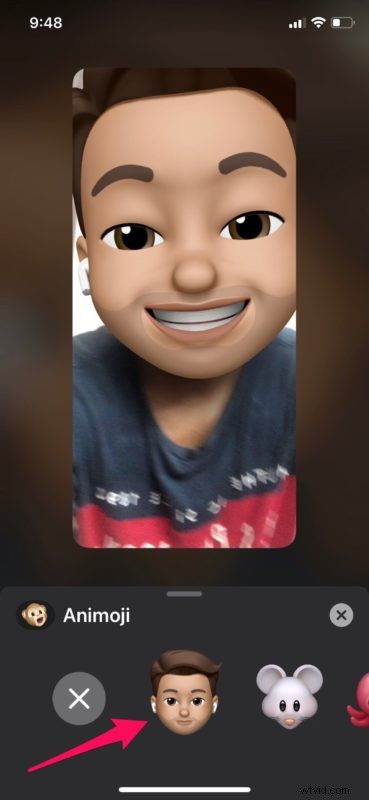
- Qui, la prima opzione è Animoji. Toccalo per accedere a tutte le Animoji disponibili.
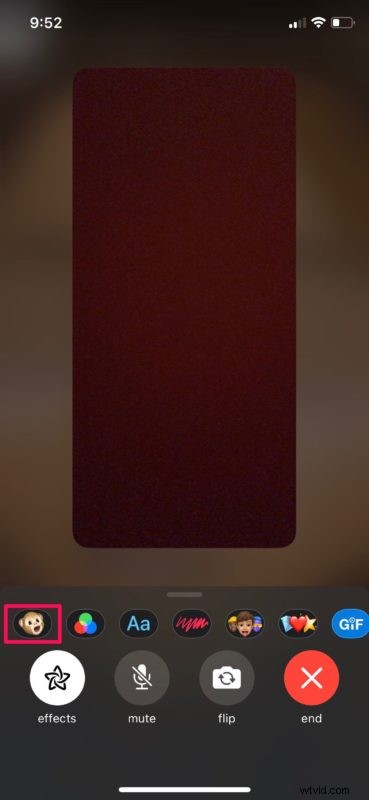
- Tocca l'Animoji che desideri utilizzare e verrà applicata immediatamente. Se hai già creato un Memoji, verrà visualizzato qui insieme agli altri Animoji.
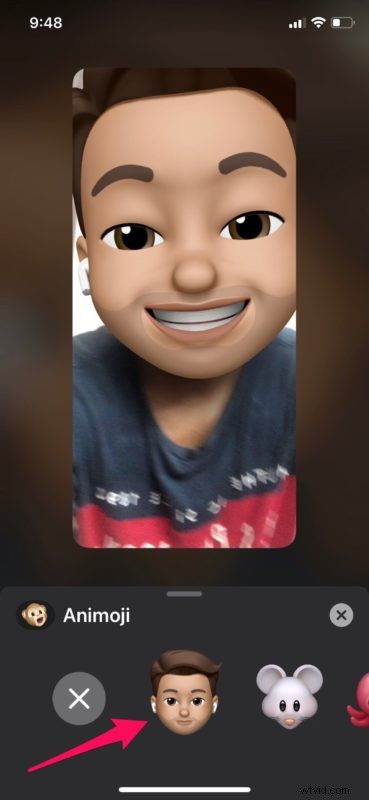
- Ora torna al menu Effetti FaceTime e scegli l'opzione "Filtri" proprio accanto ad Animoji.
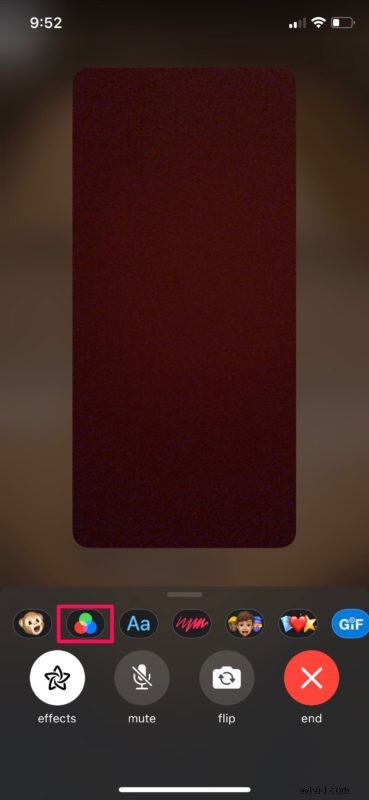
- Come puoi vedere qui, ci sono diversi filtri della fotocamera tra cui puoi scegliere per migliorare il tuo aspetto. Basta toccare il filtro che desideri utilizzare e verrà applicato immediatamente.
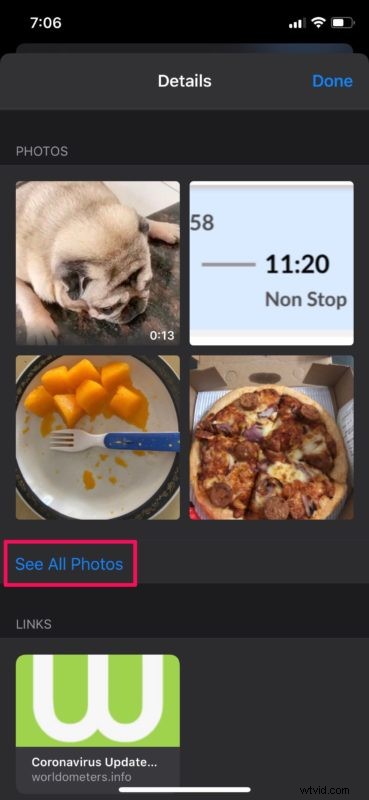
Ecco fatto, ora hai imparato a utilizzare gli effetti FaceTime sul tuo iPhone e iPad durante una videochiamata e sicuramente ti stai già divertendo alla grande con questa funzione e scherzando. È divertente e coinvolgente e anche abbastanza facile da usare, giusto?
Proprio accanto ad Animoji e Filtri, hai anche opzioni per aggiungere adesivi, forme ed etichette di testo in un modo molto simile. Inoltre, se i Memoji non compaiono nella tua lista di Animoji, probabilmente non ne hai ancora creato uno. Quindi, crea un nuovo Memoji nell'app Messaggi sul tuo dispositivo iOS, quindi lo troverai disponibile in FaceTime.
Un altro modo per rendere le chiamate FaceTime più interessanti è aggiungere più amici alla chiamata. Questa funzione si chiama Group FaceTime e Apple consente fino a 32 partecipanti a una chat video di gruppo. Puoi utilizzare questi effetti FaceTime anche durante una videochiamata di gruppo.
Sfortunatamente, se effettui o ti unisci alle videochiamate FaceTime in macOS o alle chat FaceTime di gruppo da un Mac, non sarai in grado di utilizzare questi effetti, poiché i modelli attuali non dispongono del sistema di fotocamere TrueDepth a differenza dei recenti dispositivi iOS e ipadOS, ma forse ciò lo farà cambia lungo la strada con modifiche al software o hardware diverso.
Ci auguriamo che ti sia divertito molto a provare gli effetti FaceTime sul tuo iPhone e iPad durante le videochiamate. Ti piace l'idea di scherzare sulle tue chiamate FaceTime con questa funzione? Hai un filtro della fotocamera preferito per le chiamate FaceTime? Condividi i tuoi pensieri e le tue esperienze nei commenti!
