
Utilizzi Google Chrome invece di Safari come browser web preferito sul tuo dispositivo iOS? Forse hai persino impostato Chrome come browser predefinito sul tuo iPhone o iPad. In tal caso, potresti essere interessato a scoprire come aggiungere segnalibri di Chrome alla schermata iniziale del tuo iPhone o iPad.
A differenza di Safari che viene preinstallato su dispositivi iOS e iPadOS, i browser Web di terze parti come Chrome e Firefox hanno molteplici limitazioni. Ad esempio, perdi l'accesso a funzionalità come la possibilità di aggiungere segnalibri di pagine Web alla schermata iniziale per un rapido accesso, mentre Safari è stato in grado di farlo sin dall'inizio. Tuttavia, abbiamo una soluzione alternativa che puoi utilizzare per aggiungere qualsiasi pagina web alla schermata iniziale e assicurarti che si apra in Chrome anziché in Safari.
Qui ti guideremo attraverso i passaggi per aggiungere segnalibri di Chrome e altri siti Web alla schermata iniziale del tuo iPhone e iPad.
Come aggiungere segnalibri di Chrome alla schermata Home di iPhone e iPad
Per raggiungere questo obiettivo, utilizzeremo l'app Shortcuts preinstallata sulle moderne versioni di iOS e iPadOS dalla 13 in su. . Se il tuo dispositivo esegue iOS 12 o se non riesci a trovare l'app sul tuo dispositivo, scarica le scorciatoie dall'App Store.
- Apri "Scorciatoie" sul tuo iPhone o iPad.
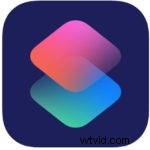
- Vai alla sezione "I miei collegamenti" dell'app e tocca l'icona "+" nell'angolo in alto a destra dello schermo.
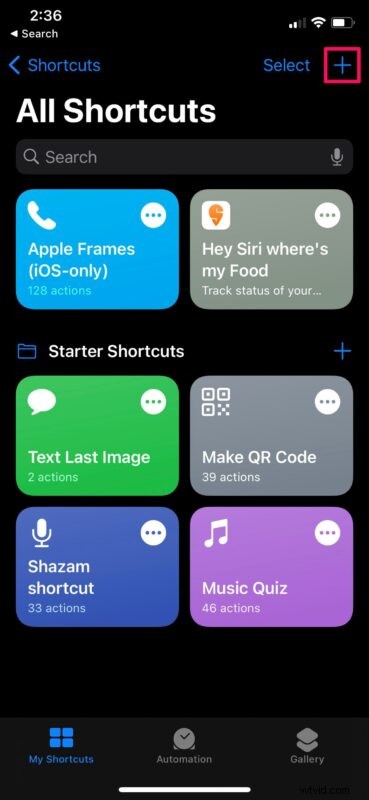
- Quindi, tocca "Aggiungi azione" per iniziare con una nuova scorciatoia.
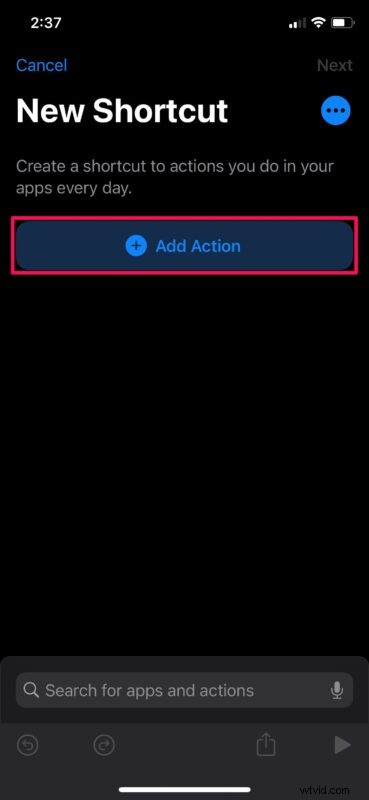
- Ora, digita "Safari" nella barra di ricerca e scorri verso il basso fino alla categoria "Azioni". Qui, scegli l'azione "Apri link", come mostrato di seguito.
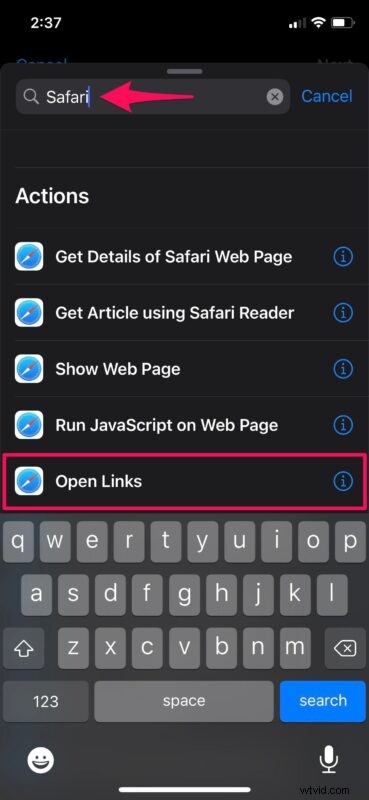
- Ora, tocca la parte "URL" della scheda Safari per procedere al passaggio successivo.
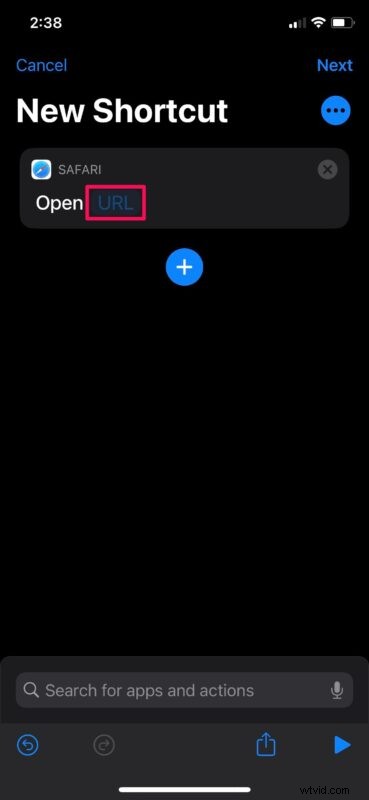
- Digita "googlechromes://" seguito dall'URL del sito web del tuo segnalibro di Chrome. Ad esempio, se desideri aggiungere una scorciatoia per aprire OSXDaily in Chrome, dovrai digitare "googlechromes://www.osxdaily.com". Al termine, tocca l'icona a tre punti per continuare.
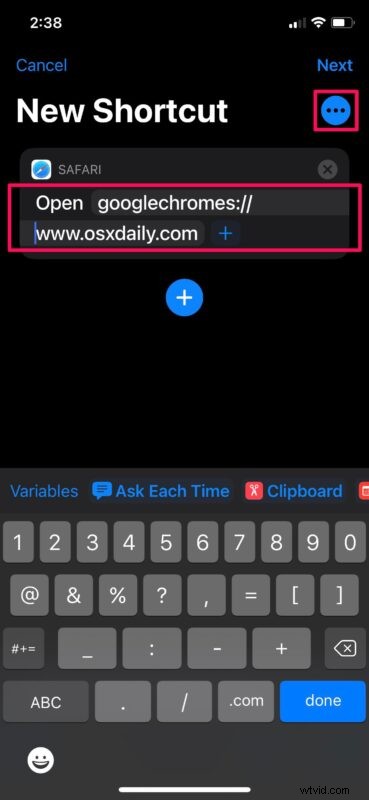
- Assegna un nome al collegamento e tocca "Aggiungi alla schermata principale".
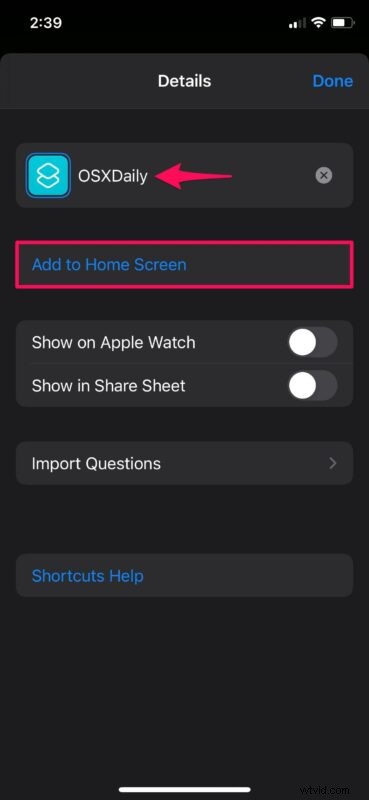
- Per quanto riguarda l'ultimo passaggio, potrai scegliere il nome e l'icona della schermata iniziale desiderati. Tocca "Aggiungi" per salvare le modifiche.
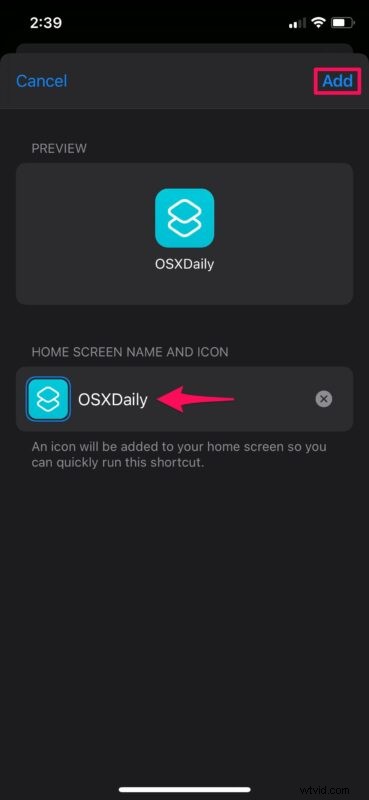
- Sarai in grado di trovare il nuovo collegamento nella schermata iniziale. Toccalo per aprire il sito web direttamente in Google Chrome.
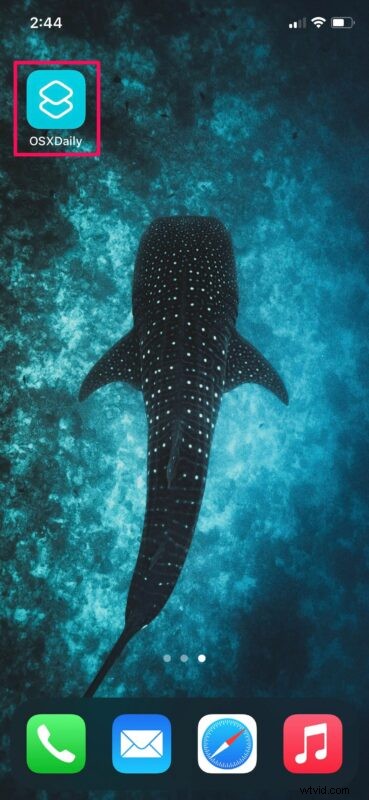
Ecco qua. Hai imparato con successo come aggiungere segnalibri di Chrome alla schermata iniziale di iOS o iPadOS utilizzando l'app Collegamenti. Non è facile come aggiungere un segnalibro nella schermata iniziale con Safari, ma funziona.
Vale la pena notare che toccando questa icona di collegamento, verrai indirizzato all'app Collegamenti per una frazione di secondo prima che Chome si apra con il tuo sito Web configurato. Allo stesso modo, puoi creare più scorciatoie per aprire più URL e utilizzare questo metodo per avviare rapidamente i tuoi segnalibri di Chrome dalla schermata iniziale.
Detto questo, se usi Safari e non sei a conoscenza della sua funzione nativa "aggiungi alla schermata iniziale", puoi leggere questo per imparare come aggiungere un sito Web alla schermata iniziale del tuo iPhone o iPad da Safari. E se usi comunque Safari come browser principale, probabilmente lo desideri.
Non è chiaro se Google Chrome e altri browser di terze parti supporteranno questa funzione in modo nativo, ma in caso contrario dovrai fare affidamento sull'app Scorciatoie di Apple per creare azioni e script personalizzati come mostrato qui. Per ora, questo è il più vicino possibile all'avvio di siti Web direttamente in Chrome anziché in Safari, anche se con le moderne versioni di iOS e iPadOS puoi anche impostare Chrome come browser predefinito su iPhone, iPad o iPod touch, che è un caratteristica apprezzata da molti utenti.
Sei riuscito a impostare correttamente il collegamento e ad aprire i segnalibri direttamente in Chrome? Cosa ne pensi di questa soluzione alternativa? Hai un'altra soluzione per avviare siti Web e segnalibri direttamente in Chrome dalla schermata iniziale di un iPhone o iPad? Condividi le tue esperienze, opinioni e pensieri nei commenti.
