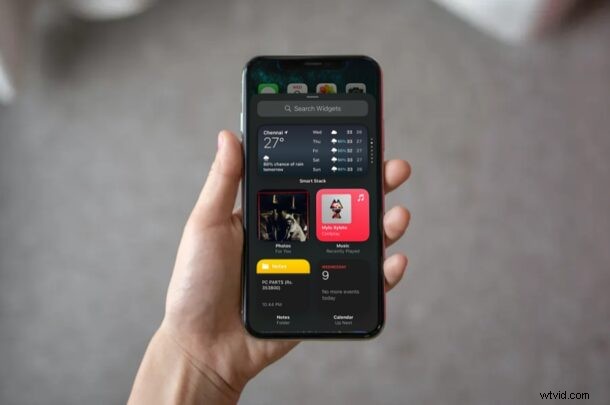
Ora puoi aggiungere widget alla schermata iniziale di iPhone. Questa è una delle più grandi modifiche a iOS 14 visivamente e la possibilità di portare widget personalizzati nella schermata iniziale è già abbastanza popolare, il che la rende una delle migliori nuove funzionalità di iOS 14. Se vedi un widget nella schermata iniziale di un iPhone, puoi essere certo che esegue iOS 14 o versioni successive.
Per molto tempo, la schermata iniziale dell'iPhone è stata praticamente la stessa con griglie di app e cartelle, rendendola non solo noiosa ma anche limitante in termini di funzionalità. Se hai mai utilizzato un dispositivo Android prima, capirai quanto sia personalizzabile la schermata iniziale. Tuttavia, Apple intende cambiare completamente il gioco consentendo agli utenti di aggiungere widget alla schermata iniziale e ridimensionarli in base alle proprie preferenze.
Stai cercando di provare questi widget e cambiare l'aspetto della schermata iniziale? Siamo qui per aiutare. In questo articolo, ti guideremo attraverso i passaggi necessari per aggiungere i widget alla schermata iniziale del tuo iPhone il più rapidamente possibile.
Come aggiungere widget alla schermata iniziale di iPhone
Accedere a tutti i tuoi widget e aggiungerli alla schermata iniziale è in realtà molto più semplice di quanto tu possa pensare. Assicurati che il tuo dispositivo esegua iOS 14 o versioni successive e segui semplicemente i passaggi seguenti per iniziare.
- Premere a lungo in un punto qualsiasi della schermata iniziale per accedere alla modalità jiggle. Ora tocca l'icona "+" situata nell'angolo in alto a sinistra dello schermo.
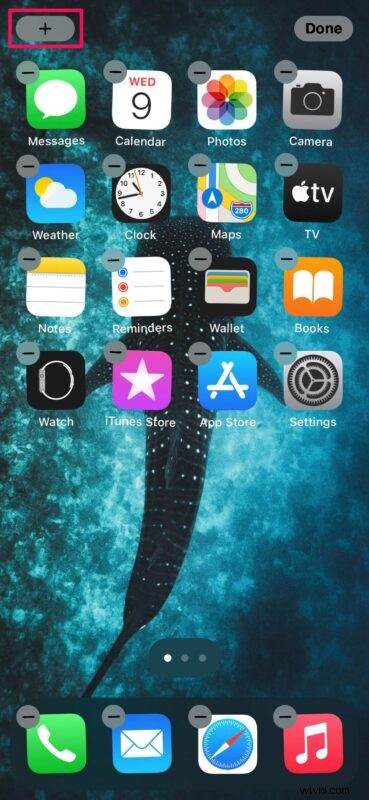
- Questo ti porterà alla galleria dei widget. Puoi utilizzare la barra di ricerca o scorrere per trovare un widget specifico. Per questa istanza, utilizzeremo il widget "Smart Stack" di Apple. Tocca il widget per accedere a più opzioni.
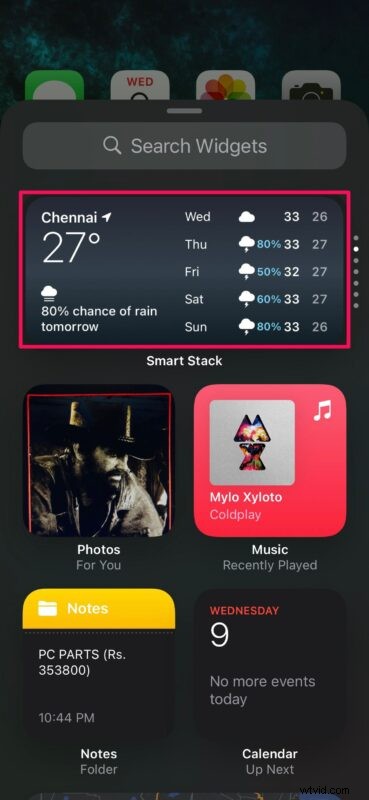
- Ora potrai personalizzare le dimensioni del tuo widget. Puoi scegliere tra gli stili di griglia 2×2, 2×4 e 4×4 per il tuo widget. Dopo aver selezionato una dimensione preferita, tocca "Aggiungi widget" per aggiungerla alla schermata iniziale. In alternativa, puoi trascinare e rilasciare il widget dove vuoi nella schermata iniziale.
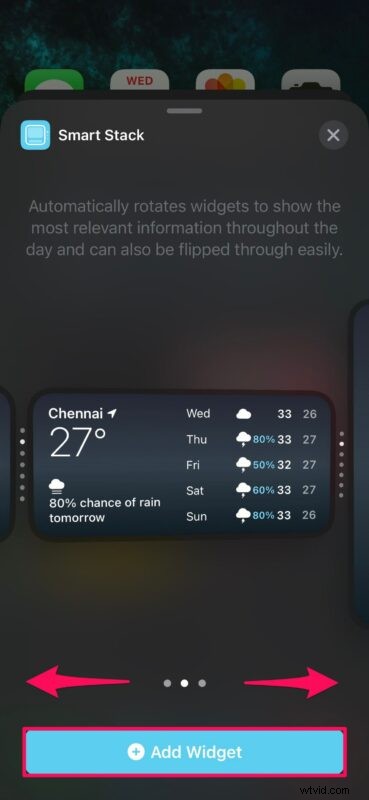
- Puoi saltare questo passaggio se utilizzi un widget normale. Tuttavia, se hai aggiunto Smart Stack alla schermata iniziale, puoi scorrere verso l'alto o verso il basso sullo Smart Stack per passare da un widget all'altro. Per impostazione predefinita, ruota automaticamente i widget per mostrarti una varietà di informazioni durante il giorno.
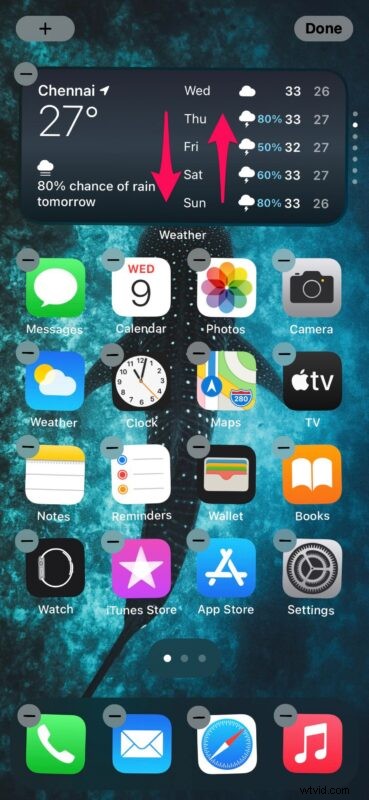
- Una volta deciso il posizionamento del widget, puoi toccare "Fatto" per salvare le modifiche.
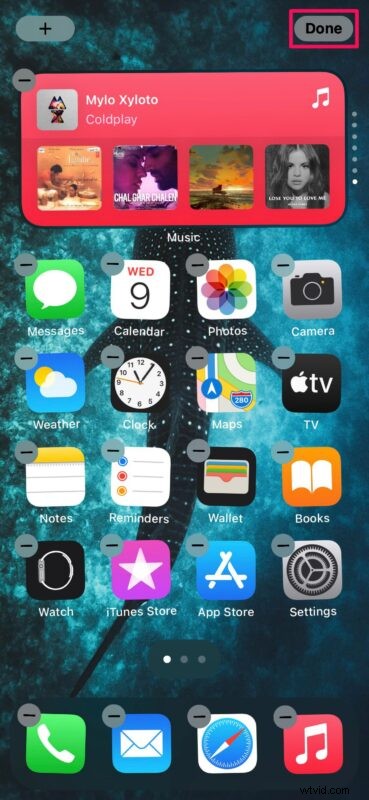
Ecco qua. Hai imparato con successo come aggiungere widget alla schermata iniziale del tuo iPhone.
Fino ad ora, tutti i widget erano limitati alla sezione Visualizzazione Oggi, accessibile scorrendo verso destra dalla schermata di blocco o dalla schermata iniziale. Grazie a iOS 14, non devi andare in una sezione dedicata solo per visualizzare le informazioni rilevanti tramite i widget.
Per eliminare o rimuovere un widget in qualsiasi momento, basta premere a lungo sul widget e scegliere “Rimuovi widget”. Alcuni widget come "Meteo" e "Stack intelligente" ti danno anche la possibilità di modificare le informazioni visualizzate premendo a lungo su di essi.
La Libreria app è un'altra grande aggiunta visiva e funzionale introdotta con iOS 14. Gli utenti possono sfruttare la Libreria app per nascondere le pagine delle app e ripulire la schermata iniziale. Non solo, puoi spostare automaticamente le app che installi in questa sezione dedicata dove sono ordinate in base alla categoria.
Ci auguriamo che tu sia riuscito a cambiare l'aspetto della schermata iniziale aggiungendo i tuoi widget preferiti. Ti sono piaciuti i nuovi cambiamenti in iOS 14? Qual è la tua caratteristica preferita finora? Condividi le tue preziose opinioni ed esperienze nella sezione commenti in basso.
