
Vuoi esprimerti con qualcosa di più dei semplici emoji quando invii messaggi e messaggi ai tuoi amici e familiari da iPhone o iPad? Con iMessage, puoi utilizzare vari effetti schermo divertenti come palloncini, coriandoli, fuochi d'artificio, laser, urla e altro, quando invii messaggi dal tuo iPhone e iPad.
Il servizio Apple iMessage è una caratteristica importante dell'app Messaggi e dell'ecosistema Apple, è estremamente popolare come un modo per inviare messaggi di testo liberamente ad altri utenti di iPhone, iPad, Mac e Apple Watch. Nel corso degli anni, Apple ha ottimizzato e aggiunto nuove funzionalità all'app Messaggi e le animazioni a schermo intero e gli effetti sullo schermo sono un altro esempio di nuovo divertimento che si respira nel client di messaggistica.
Se non sei un utente pesante di iMessage, potresti non essere a conoscenza di questa funzione, o forse non sai come accedere agli effetti di iMessage sul tuo dispositivo. In questo articolo, illustreremo come utilizzare e inviare effetti schermo iMessage da un iPhone o iPad ad altri utenti di dispositivi iOS e ipadOS.
Come inviare effetti schermo iMessage da iPhone e iPad
Gli effetti schermo funzioneranno solo se il destinatario è anche un utente iMessage. Se stai aggiungendo effetti a un normale SMS, sarai in grado di vederlo all'interno dell'app Messaggi, ma il destinatario riceverà semplicemente un messaggio e non riceverà gli effetti speciali dello schermo. Suona bene? OK, allora esaminiamo il processo:
- Apri l'app predefinita "Messaggi" sul tuo iPhone o iPad.

- Apri una conversazione con un utente iMessage e digita qualcosa nella casella di testo. Ora, premi a lungo sull'icona "freccia" per ulteriori opzioni.
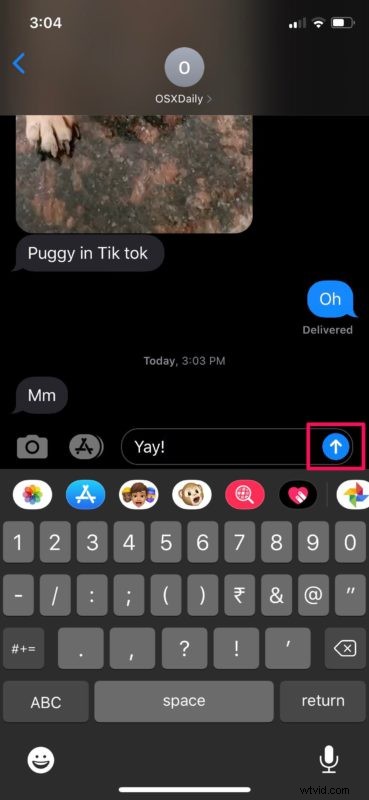
- Sei nel menu degli effetti. Tocca l'opzione "Schermo" per accedere agli effetti a schermo intero.
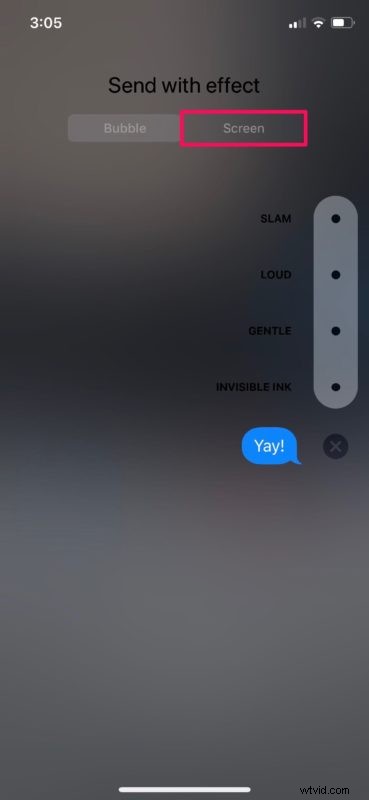
- Come puoi vedere qui, ci sono un sacco di effetti diversi che puoi usare. Hai un totale di 9 effetti schermo tra cui scegliere, inclusi eco, palloncini, coriandoli, fuochi d'artificio, riflettori, festeggiamenti, ecc. Basta scorrere verso sinistra per accedervi tutti.
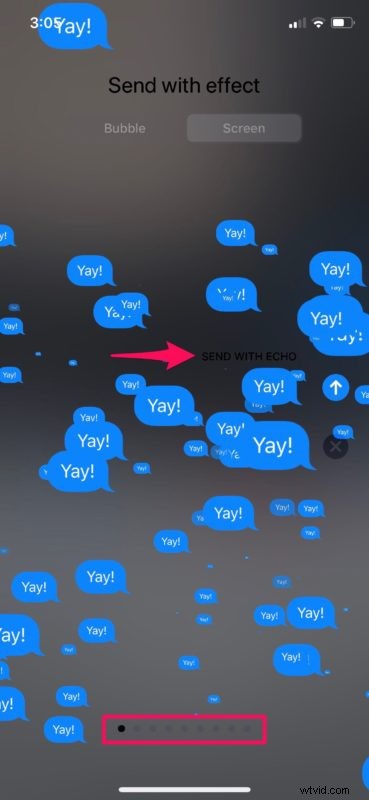
- Una volta selezionato l'effetto schermo desiderato, tieni premuta a lungo l'icona della "freccia" come mostrato nello screenshot qui sotto.
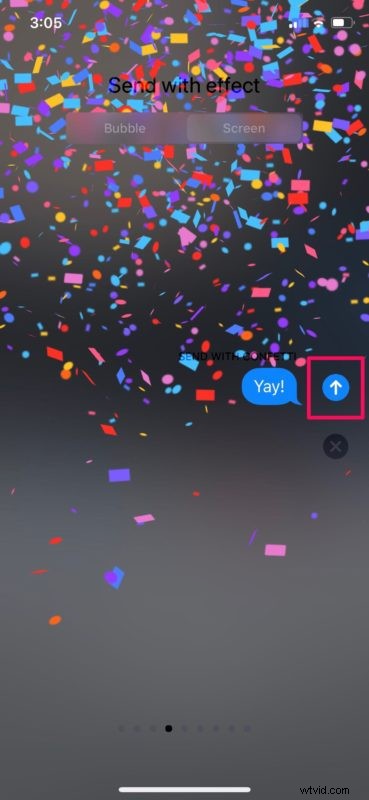
- Questo invierà il testo al destinatario. Una volta che il messaggio viene consegnato, l'effetto riempirà lo schermo. All'estremità del ricevitore, l'effetto schermo apparirà mentre aprono e leggono il messaggio.
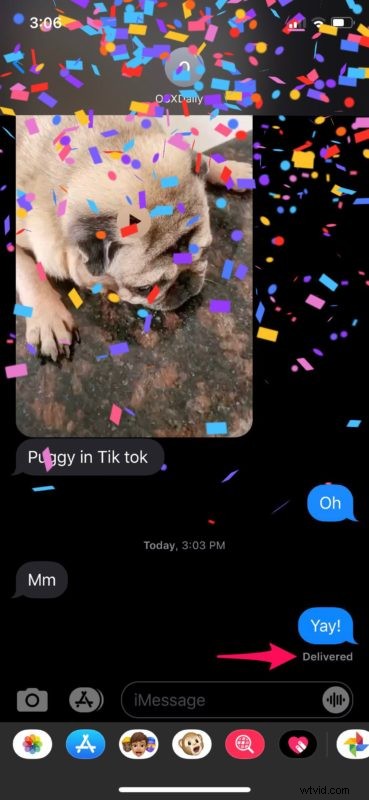
- Se desideri riprodurre di nuovo l'effetto in un secondo momento, tocca l'opzione "Riproduci" situata proprio sotto il testo.
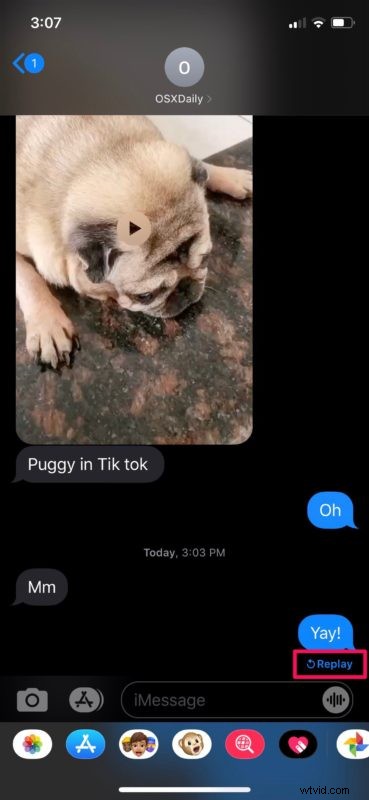
Questo è praticamente tutto ciò che devi fare per inviare effetti schermo con i tuoi iMessage da un iPhone o iPad.
Se cambi idea e desideri uscire dal menu degli effetti in qualsiasi momento, tocca semplicemente l'icona "x" per annullare l'effetto schermo prima che si applichi al messaggio.
Puoi anche inviare effetti schermo senza nemmeno dover accedere al menu degli effetti, perché iMessage controlla determinate parole chiave e frasi per attivare automaticamente gli effetti schermo. Ad esempio, potresti inviare a qualcuno un messaggio di "buon compleanno" per l'effetto palloncino. Oppure potresti congratularti con qualcuno per l'effetto coriandoli.
Per impostazione predefinita, l'app Messaggi riproduce automaticamente questi effetti dello schermo quando li ricevi, sia con l'animazione che con gli effetti sonori di accompagnamento. Tuttavia, se non funziona correttamente per te, puoi rivedere alcuni suggerimenti per la risoluzione dei problemi quando gli effetti di iMessage non funzionano e controllare le impostazioni del tuo dispositivo per assicurarti che la riproduzione automatica degli effetti dei messaggi sia attivata.
Oltre agli effetti schermo, iMessage è anche in grado di inviare effetti bolla. Ogni messaggio di testo che invii all'interno di iMessage è considerato un fumetto e puoi aggiungere effetti ad esso. Uno dei vari effetti ti consente di inviare messaggi di inchiostro invisibile ad altri utenti di iMessage. Puoi anche inviare messaggi scritti a mano per aggiungere un tocco personale.
Goditi i vari effetti a schermo intero che iMessage ha da offrire, sono molto divertenti. Hai un effetto schermo preferito? Quali altre funzionalità di iMessage usi per esprimerti mentre invii messaggi e messaggi ai tuoi amici, familiari e colleghi? Facci sapere i tuoi pensieri e opinioni nei commenti!
