
Il tuo iPhone è bloccato sullo schermo del logo Apple dopo aver tentato di aggiornare iOS all'ultima versione? O forse vedi la schermata "Connetti al computer" sul dispositivo? Se è trascorso molto tempo e il dispositivo è bloccato sul logo Apple o si collega alla schermata iniziale del computer, c'è una buona possibilità che un aggiornamento fallito abbia danneggiato il tuo iPhone. Ma non farti prendere dal panico, poiché di solito questo problema può essere risolto con un po' di risoluzione dei problemi e pazienza da parte tua.
Sebbene l'aggiornamento del software su un iPhone o iPad sia una procedura piuttosto semplice e diretta, le cose non vanno sempre così bene come dovrebbe a volte. Se un aggiornamento non riesce o viene interrotto per qualsiasi motivo, il dispositivo in genere non si avvia alla schermata iniziale. Invece, rimarrà bloccato sullo schermo del logo Apple o su uno schermo nero, senza mai lasciare quello schermo anche se il dispositivo viene lasciato riposare per molto tempo. Fortunatamente, c'è più di un modo per provare a risolvere questo problema.
Se sei uno di quegli utenti iOS o iPadOS che sono stati abbastanza sfortunati da incappare in questo problema, sei nel posto giusto. In questo articolo, ti guideremo attraverso i passaggi necessari per riparare il tuo iPhone o iPad in muratura.
Come risolvere un iPhone o iPad in muratura di aggiornamento iOS
Prima di procedere con le seguenti istruzioni dettagliate, devi assicurarti di avere accesso a un computer con iTunes installato. Se stai utilizzando un Mac con macOS Catalina o versioni successive, puoi semplicemente utilizzare Finder. È anche una buona idea assicurarsi di avere pronto un backup completo di iPhone o iPad, nel caso qualcosa andasse storto.
1. Forza il riavvio del tuo iPhone o iPad
Non abbiamo ancora bisogno di arrivare alla parte difficile. Innanzitutto, proviamo a forzare il riavvio del dispositivo e vediamo se questo risolve il problema. Tieni presente che un riavvio forzato è diverso da un normale riavvio. Lo stiamo facendo solo per assicurarci che il tuo dispositivo sia effettivamente bloccato e non solo bloccato o non risponda.
Se stai utilizzando un dispositivo iOS con un pulsante home fisico, puoi farlo semplicemente tenendo premuti contemporaneamente il pulsante di accensione e il pulsante home fino a quando non vedi il logo Apple sullo schermo.
Se stai utilizzando un iPhone o iPad più recente con Face ID, dovrai prima fare clic sul pulsante di aumento del volume, seguito dal pulsante di riduzione del volume, quindi tenere premuto il pulsante laterale/di accensione finché non vedi il logo Apple.
Indipendentemente da ciò, dopo aver riavviato forzatamente l'iPhone o l'iPad, lascialo riposare per un po' per vedere se si avvierà come previsto. Non è raro che un dispositivo si trovi sul logo Apple per alcuni minuti a volte, ma se è rimasto bloccato su un logo Apple per un tempo eccessivamente lungo, ad esempio mezz'ora o più, potresti avere un problema più grande.
2. Collegati a iTunes o Finder, Aggiorna
A volte è sufficiente collegare l'iPhone, l'iPad o l'iPod touch a un computer e leggere gli aggiornamenti per risolvere il problema. Questo è particolarmente vero di solito quando la schermata "Connetti al computer" è quella che vedi, piuttosto che solo un logo Apple.
- Collega l'iPhone, l'iPad o l'iPod touch interessato a un computer con un cavo USB
- Apri iTunes (PC Windows e MacOS Mojave e versioni precedenti) o Finder (Catalina, Big Sur e versioni successive) e scegli "Aggiorna":ciò potrebbe consentire al dispositivo di completare il processo di aggiornamento di iOS
- Se "Aggiorna" non è disponibile o non riesce, scegli invece "Ripristina" *
* Nota il ripristino di un dispositivo dai backup può causare la perdita di dati. Se non è disponibile alcun backup da cui eseguire il ripristino, il dispositivo verrà cancellato e verrà invece configurato come nuovo.
A volte anche questo processo di aggiornamento e ripristino non riesce, il che porta all'opzione successiva per utilizzare la modalità di ripristino.
3. Entra in modalità di ripristino
Se non sei stato abbastanza fortunato da riparare il tuo dispositivo con un riavvio forzato o un aggiornamento/ripristino regolare, dovrai passare al metodo più avanzato qui. Ancora una volta, utilizzerai un computer per recuperare il tuo iPhone o iPad utilizzando iTunes o Finder. I passaggi per accedere alla modalità di ripristino possono variare a seconda del modello di iPhone che possiedi attualmente.
- Se utilizzi un iPhone 8 o iPhone/iPad più recenti con Face ID:premi e rilascia rapidamente il pulsante di aumento del volume. Ora, premi e rilascia rapidamente il pulsante Volume giù. Quindi, tieni premuto il pulsante di accensione fino a visualizzare la schermata della modalità di ripristino. Dovrai farlo in rapida successione per arrivare alla schermata della modalità di ripristino.
- Se possiedi iPhone o iPad meno recenti con il pulsante Home:tieni premuti contemporaneamente i pulsanti di accensione e riduzione del volume. Continua a tenerli premuti finché non vedi la schermata della modalità di ripristino.
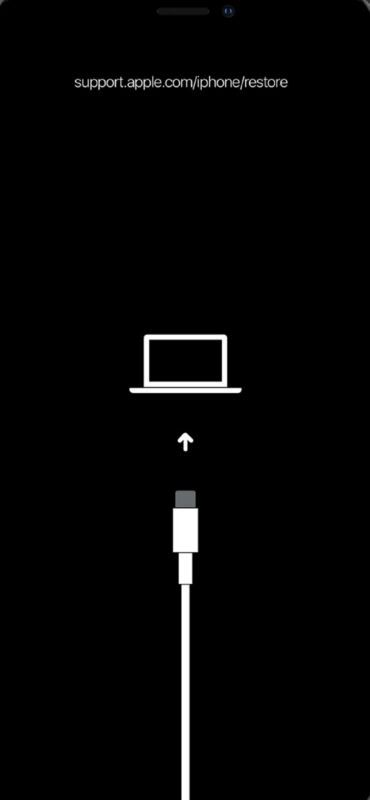
Dopo aver visto la schermata della modalità di ripristino sopra, dovrai collegare il tuo iPhone a iTunes sul tuo computer. Se sei su un Mac, puoi utilizzare Finder per fare lo stesso. Il tuo iPhone verrà ora rilevato in iTunes e ti verrà chiesto di aggiornare o ripristinare il tuo dispositivo, come mostrato nello screenshot qui sotto.
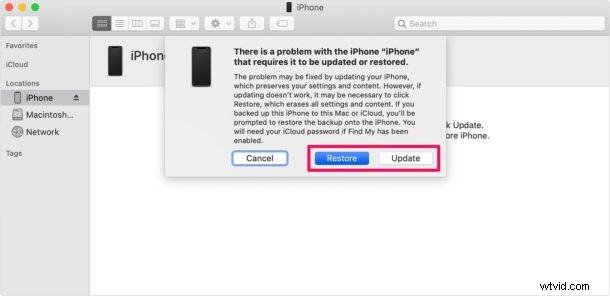
Prova ad aggiornare prima il tuo iPhone e vedi se risolve il problema. Se l'aggiornamento non riesce, dovrai ripristinare il tuo iPhone.
Tieni presente che scegliendo Ripristina verranno cancellati tutti i dati sul tuo iPhone, ma se hai un backup iCloud o iTunes, puoi ripristinare il backup sul tuo dispositivo.
Ecco qua. Molto probabilmente hai riparato con successo il tuo iPhone o iPad in muratura. Si spera che questo non sia stato troppo impegnativo e troppo fastidioso, anche se può certamente essere allarmante quando un aggiornamento del dispositivo va storto.
Se i passaggi di cui abbiamo parlato sopra non hanno annullato il brick del tuo dispositivo iOS o iPadOS, ti consigliamo di contattare l'assistenza Apple ufficiale o scoprire come parlare con un agente in tempo reale di Apple per ulteriore assistenza. Il supporto ufficiale Apple proverà anche a riparare il tuo dispositivo eseguendo una serie di passaggi, alcuni dei quali hai già fatto seguendo i suggerimenti in questa pagina. Raramente, i problemi del dispositivo potrebbero essere un problema relativo all'hardware che richiede la manutenzione dell'iPhone o dell'iPad.
Ci auguriamo che tu sia riuscito a far funzionare il tuo iPhone o iPad come previsto, senza troppi problemi. Quale dei metodi di risoluzione dei problemi di cui abbiamo discusso qui ha funzionato per te? Hai trovato un'altra soluzione al problema che stavi riscontrando? Ti sei messo in contatto con il supporto ufficiale Apple? Condividi le tue esperienze personali nella sezione commenti in basso.
