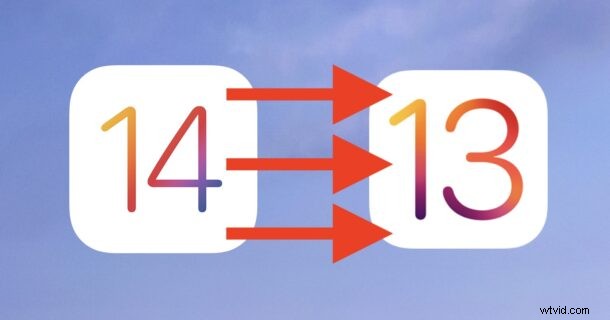
Alcuni utenti di iPhone e iPad potrebbero aver eseguito l'aggiornamento a iOS 14 o iPadOS 14, ma poi hanno stabilito che l'ultimo aggiornamento software non è compatibile con il flusso di lavoro corrente. Ciò è in genere dovuto a problemi con le app, incompatibilità delle app o altri problemi di rottura che rendono impossibile l'utilizzo di iOS 14 o iPadOS 14, almeno fino a quando non viene rilasciata una soluzione al loro problema. Un possibile rimedio a queste situazioni problematiche è il downgrade del dispositivo da iOS 14 a iOS 13.7.
È importante notare che la possibilità di eseguire il downgrade da iOS 14 a iOS 13.7 o da iPadOS 14 a iPadOS 13.7 è disponibile solo per un periodo di tempo limitato. Questo perché Apple alla fine interrompe la firma digitale delle versioni precedenti di iOS e iPadOS e, una volta chiusa la finestra di firma, l'unica opzione è quella di rimanere su iOS 14 o versioni successive.
Requisiti per il downgrade da iOS 14/iPadOS 14 a iOS 13.7/iPadOS 13.7
Avrai bisogno di quanto segue per completare il processo di downgrade:
- IPSW per iOS 13.7 o iPadOS 13.7 che corrisponde al tuo modello di dispositivo specifico:ricorda che deve essere firmato da Apple, motivo per cui il downgrade è un'opzione a tempo limitato
- Un backup completo del dispositivo (necessario per prevenire la perdita di dati). Puoi eseguire il backup su iCloud, eseguire il backup su Finder (macOS Big Sur e Catalina e versioni successive), eseguire il backup su iTunes (PC Windows e MacOS Mojave e versioni precedenti). Tieni presente che se hai a disposizione un backup di iOS 13.7 o iPadOS 13.7 non vorrai sovrascriverlo, ma puoi archiviarlo per preservarlo. Cavo Lightning o cavo USB-C per collegare l'iPhone o l'iPad a un computer
- Un computer con la versione più recente di iTunes (PC Windows) o Finder (Mac, Big Sur e Catalina o versioni successive)
- Una connessione Internet
- Backup effettuati da iOS 13.7 o iPadOS 13.7, prima dell'aggiornamento a iOS/iPadOS 14:se non disponi di backup da iOS 13.7 o iPadOS 13.7, il dispositivo dovrà essere cancellato e reimpostato per completare il downgrade
- Collega l'iPhone o l'iPad al computer utilizzando un cavo USB
- Apri iTunes (Windows, MacOS precedente) o Finder (MacOS Catalina, Big Sur e versioni successive)
- Seleziona l'iPhone o l'iPad in iTunes o nel Finder
- Fai clic sul pulsante "Ripristina iPhone / iPad" tenendo premuto il tasto OPZIONE (Mac) o MAIUSC (Windows)
- Seleziona il file IPSW per iOS 13.7 o iPadOS 13.7 che corrisponde al tuo dispositivo
- Consenti a iTunes / Finder di ripristinare il firmware sul tuo dispositivo per avviare il processo di downgrade, l'operazione richiederà un po' di tempo, quindi non interrompere il processo
- Aspetta che il bug, il problema o il problema vengano risolti in un futuro aggiornamento software di iOS 14 o iPadOS 14 (ad es. iOS 14.1, iPadOS 14.2 e così via)
- Aspetta che l'app problematica venga aggiornata (controlla spesso la sezione Aggiornamenti dell'App Store, le app vengono aggiornate frequentemente dagli sviluppatori)
- Contatta lo sviluppatore dell'app per ricevere assistenza se una particolare app sta causando problemi
- Contatta Apple per il supporto ufficiale se l'aggiornamento di iOS 14 o iPadOS 14 sta causando gravi problemi
Il downgrade è un processo tecnico che potrebbe teoricamente causare problemi e senza backup compatibili potresti riscontrare una perdita permanente di dati.
I backup effettuati con iOS 14 o iPadOS 14 non possono essere utilizzati per il ripristino su iOS 13.7 o iPadOS 13.7. Solo i backup eseguiti con iOS 13.7 e iPadOS 13.7 sono compatibili con iOS 13.7 e iPadOS 13.7, il che significa che se gli unici backup che hai provengono da iOS 14, non sarai in grado di ripristinare dal backup. Ciò potrebbe portare alla perdita permanente dei dati.
Come eseguire il downgrade da iOS 14/iPadOS 14 per ripristinare iOS 13.7/iPadOS 13.7
Pronto per eseguire il downgrade e tornare a iOS 13.7 o iPadOS 13.7? Ecco come funziona:
Al termine del processo di ripristino del dispositivo, l'iPad o l'iPhone tornerà a iOS 13.7 o ipadOS 13.7 e il dispositivo si avvierà come nuovo.
Dopo l'avvio, puoi scegliere di configurare l'iPhone o l'iPad come nuovo oppure scegliere di ripristinare l'iPhone o l'iPad da un backup compatibile con iOS 13.7 o iPadOS 13.7.
Quali altre opzioni ci sono oltre al downgrade?
Se il downgrade non è possibile, o forse non disponi di un backup compatibile con iOS 13.7 o iPadOS 13.7 e non riesci a sopportare la perdita di dati derivante da un downgrade in quello scenario, le altre opzioni sono sostanzialmente le seguenti:
Ci sono vari motivi per cui gli utenti potrebbero voler o aver bisogno di eseguire il downgrade e tornare a iOS 13 o iPadOS 13. Ad esempio, forse l'aggiornamento di iOS ha bloccato il tuo dispositivo e non riesci a farlo funzionare, quindi hai deciso di tenere a bada il nuovo aggiornamento per il momento. O forse stai riscontrando continui problemi Wi-Fi con iOS 14 che non sono risolvibili per qualsiasi motivo. O forse hai scoperto che la fotocamera su iPhone non funziona dopo l'aggiornamento a iOS 14. Altri esempi comuni sono l'incompatibilità delle app, ad esempio alcuni utenti Zoom hanno scoperto che iOS 14 e iPadOS 14 non sono del tutto compatibili con la condivisione dello schermo (ancora), e se ti affidi a quella funzione per lavori importanti, potresti trovare intollerabile attendere una risoluzione o aggiornamenti dell'app. In genere sono questi tipi di incompatibilità e problemi che portano gli utenti a cercare un downgrade delle versioni del software di sistema.
Il downgrade ha funzionato per te? Il downgrade ha risolto i problemi riscontrati con iOS 14 o ipadOS 14? Hai trovato un'altra soluzione? Quali sono stati i problemi che hai dovuto affrontare e come è andato il processo di downgrade per te? Condividi le tue esperienze e pensieri nei commenti.
