
Hai mai desiderato condividere un file da iCloud dal tuo iPhone o iPad? Forse vuoi collaborare con altre persone sui tuoi file, cartelle e altri documenti iCloud? Con iCloud Drive, è abbastanza semplice condividere file e invitare altri a visualizzare o modificare i tuoi file direttamente sul tuo iPhone o iPad.
Con la condivisione di file iCloud, non stai inviando il file stesso, ma piuttosto inviando loro un collegamento per accedere al file. Ciò consente agli utenti di apportare modifiche al file o alla cartella, purché dispongano delle autorizzazioni. La possibilità di condividere file utilizzando iCloud per la collaborazione è disponibile da un po' di tempo, ma dopo l'aggiornamento di iOS 13.4, ora puoi condividere anche le cartelle in modo simile, raggiungendo finalmente servizi concorrenti come Dropbox, Google Drive, ecc.
Ti interessa provare questa funzione sul tuo dispositivo iOS? Continua a leggere per scoprire come utilizzare la condivisione di file iCloud su iPhone e iPad.
Come utilizzare la condivisione file iCloud su iPhone e iPad
La condivisione di file, cartelle e altri documenti iCloud può essere eseguita facilmente utilizzando l'app File preinstallata su tutti i dispositivi iOS. Tuttavia, avrai bisogno di un iPhone o iPad con almeno iOS 12. Per condividere le cartelle, il tuo dispositivo deve avere iOS 13.4/iPadOS 13.4 o versioni successive. Segui semplicemente i passaggi seguenti per invitare persone a collaborare in tempo reale.
- Apri l'app File dalla schermata iniziale del tuo iPhone o iPad.
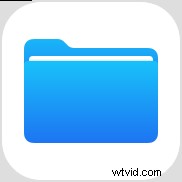
- Dirigiti alla posizione "iCloud Drive" all'interno dell'app File.
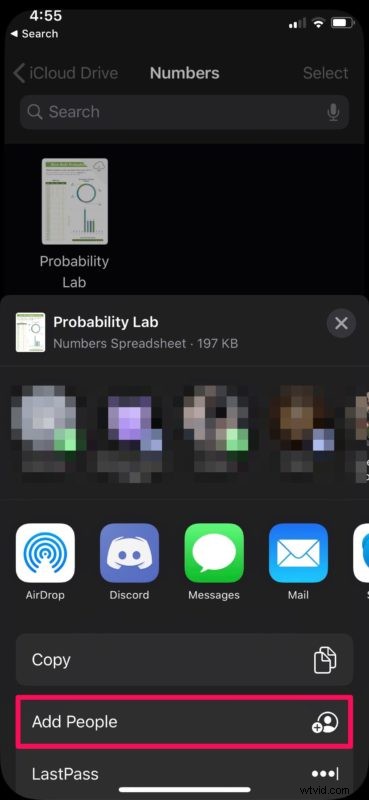
- Qui, tocca una delle cartelle per visualizzare i file e le altre sottocartelle archiviate su iCloud Drive.
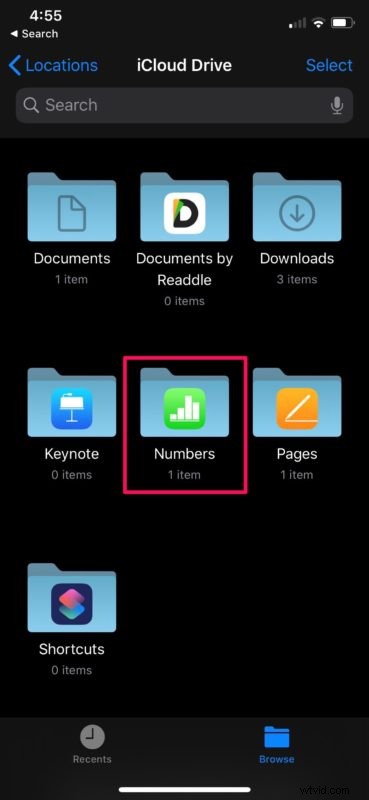
- Ora, premi a lungo sul file che desideri condividere con altri utenti. Funziona anche con le sottocartelle.
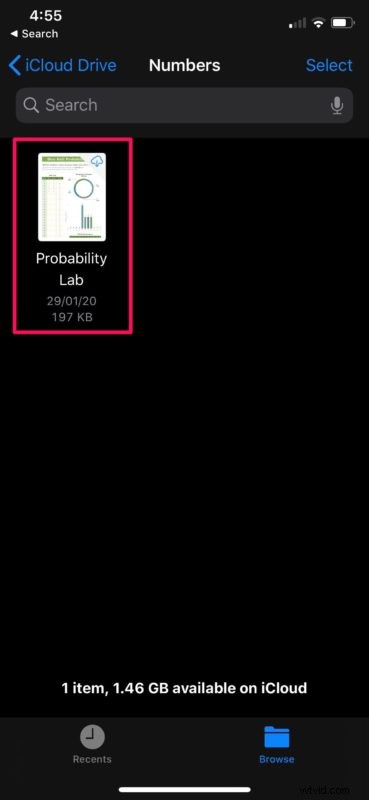
- Tocca semplicemente "Condividi" come mostrato nello screenshot qui sotto.
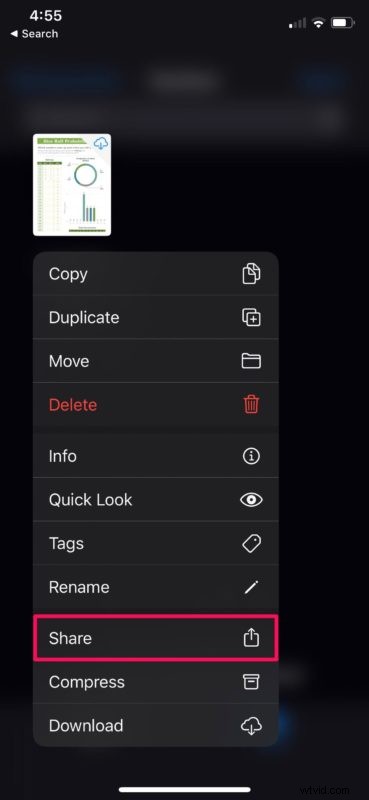
- Questo aprirà il foglio di condivisione iOS sul tuo dispositivo. Avrai un sacco di opzioni diverse per condividere i file. Tocca "Aggiungi persone" che si trova proprio sotto Copia nel foglio di condivisione.
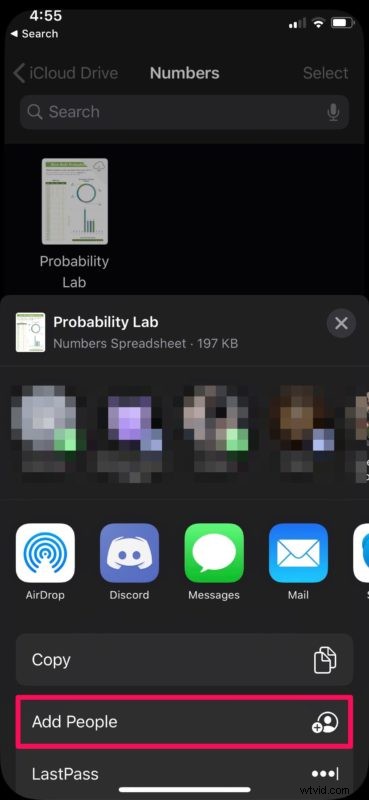
- Ora vedrai un elenco di app che usi di frequente, che possono essere utilizzate per condividere il link di invito. Inoltre, puoi controllare le autorizzazioni di file/cartelle per le persone con cui lo condividi. Per fare ciò, seleziona semplicemente "Opzioni di condivisione".
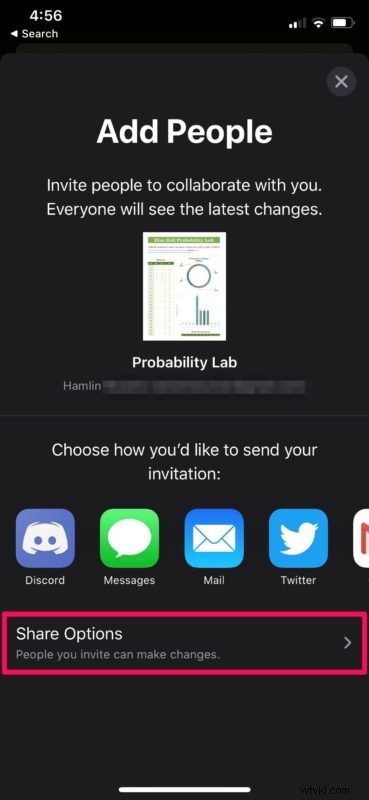
- Qui puoi scegliere tra modificare o visualizzare solo le autorizzazioni per la persona con cui stai tentando di condividere il file.
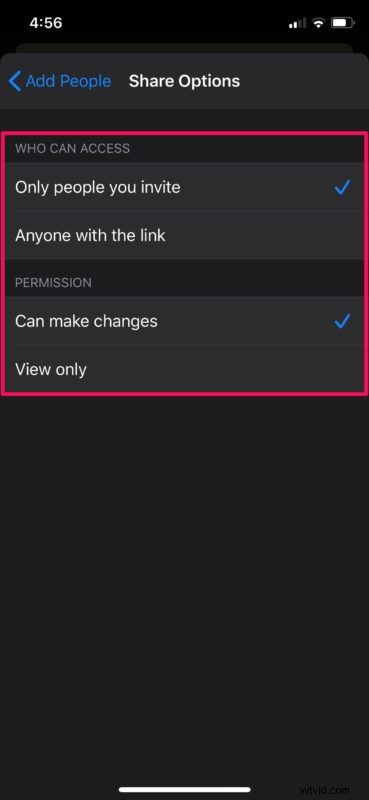
Ecco fatto, ora hai imparato a condividere i file iCloud sia su iPhone che su iPad.
Fino a poco tempo, gli utenti iOS e iPadOS che desideravano condividere le proprie cartelle con altri per collaborare in tempo reale dovevano ricorrere a servizi concorrenti come Dropbox o Google Drive. Questa è stata una delle funzionalità più richieste per un po' di tempo, ma grazie ai recenti aggiornamenti di iOS e ipadOS, puoi utilizzare lo spazio di archiviazione di iCloud Drive per collaborare a presentazioni, progetti di gruppo e altro ancora.
Un file, una cartella o un documento condiviso possono essere visualizzati e modificati da un massimo di 100 persone contemporaneamente su iCloud. I permessi per visualizzare o modificare un documento possono essere modificati in qualsiasi momento dal proprietario del file seguendo la stessa procedura e le modifiche si rifletteranno immediatamente sul lato del destinatario. E nel caso non ne fossi del tutto certo, puoi imparare come accedere e modificare i file iCloud su iPhone e iPad qui.
Tuttavia, l'implementazione della collaborazione in tempo reale da parte di Apple non è perfetta, poiché è scomodo esaminare la cronologia delle versioni dei documenti modificati a differenza di Google Drive o Dropbox.
Vale anche la pena notare che se sposti la posizione di un determinato file o cartella all'interno di iCloud, i collegamenti condivisi non funzioneranno più e i destinatari perderanno l'accesso ai file.
Ovviamente questo è per iPhone e iPad, ma gli utenti Mac possono anche utilizzare la condivisione di file di iCloud Drive come discusso qui.
Hai imparato a utilizzare la condivisione di file iCloud sul tuo iPhone o iPad? Quali altri servizi hai utilizzato per la collaborazione in tempo reale prima che Apple implementasse questa funzione in iCloud? E, naturalmente, se vuoi sfogliare altri suggerimenti su iCloud Drive qui, dai un'occhiata. Come sempre, fateci sapere le vostre esperienze e pensieri anche nei commenti.
