
Vuoi assicurarti che i tuoi messaggi rimangano nascosti quando permetti a qualcun altro di utilizzare il tuo iPhone o iPad? Se è così, sei fortunato. Screen Time offre un modo conveniente per bloccare le app e puoi usarlo per bloccare l'accesso all'app Messaggi di serie.
Apple ha introdotto Screen Time insieme a iOS 12 per aiutare gli utenti iOS a tenere sotto controllo l'utilizzo dello smartphone. Fornisce inoltre molti strumenti di controllo parentale per limitare le funzionalità a cui i bambini e altri membri della famiglia possono accedere. Limiti app è uno degli strumenti che Screen Time ha da offrire e può essere utilizzato per limitare il tempo di utilizzo di un'app su base giornaliera. Questo può essere essenzialmente utilizzato anche per bloccare indirettamente determinate app in caso di problemi di privacy.
Ti interessa provare questa pratica funzione per bloccare l'app Messaggi sul tuo dispositivo? In questo articolo, discuteremo esattamente di come nascondere i messaggi sia su iPhone che su iPad utilizzando Screen Time.
Come nascondere i messaggi su iPhone e iPad
Poiché Screen Time è una funzionalità abbastanza nuova, devi assicurarti che sul tuo dispositivo sia in esecuzione una versione moderna di iOS o iPadOS prima di provare questa procedura. Supponendo che tu abbia una versione moderna, segui questi passaggi per nascondere l'app Messaggi:
- Vai su "Impostazioni" sul tuo iPhone o iPad. Scorri verso il basso e tocca "Ora schermo".
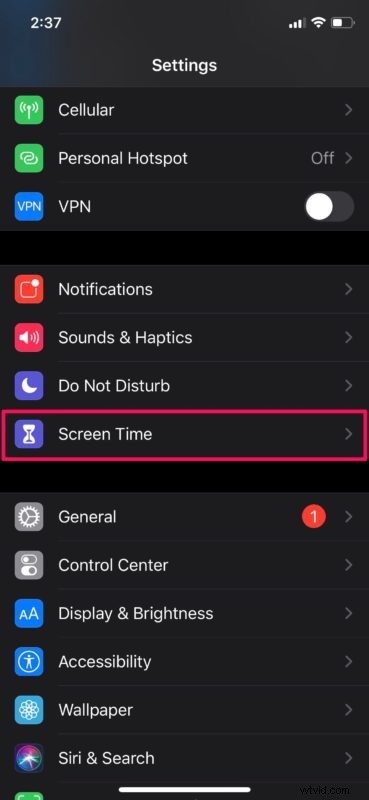
- Se non hai mai utilizzato Screen Time prima, segui le istruzioni sullo schermo per configurarlo rapidamente. Una volta che sei nel menu Screen Time, scorri verso il basso e tocca "Usa passcode Screen Time". Digita il tuo passcode preferito e configuralo correttamente prima di procedere con il passaggio successivo.
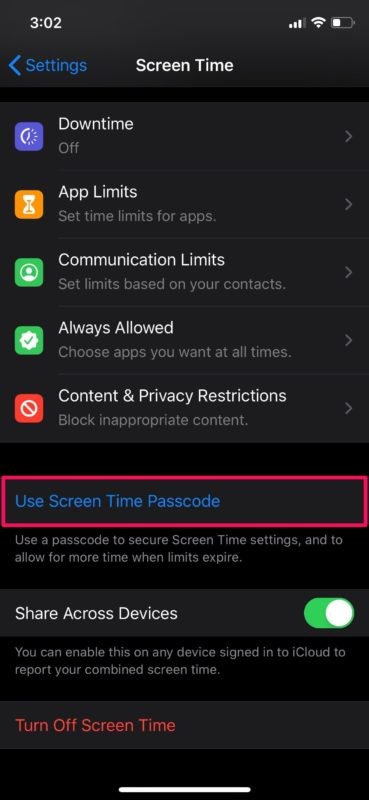
- Ora, seleziona "Sempre consentito" nel menu Tempo di utilizzo.
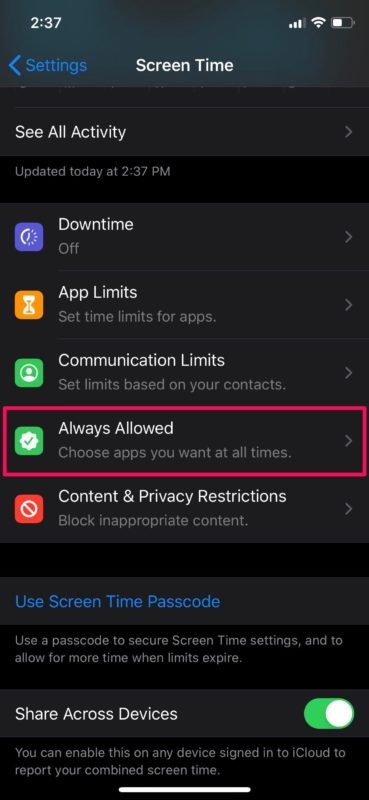
- Qui noterai l'app Messaggi nell'elenco delle app sempre consentite per impostazione predefinita. Tocca l'icona "-" per rimuoverlo dall'elenco.
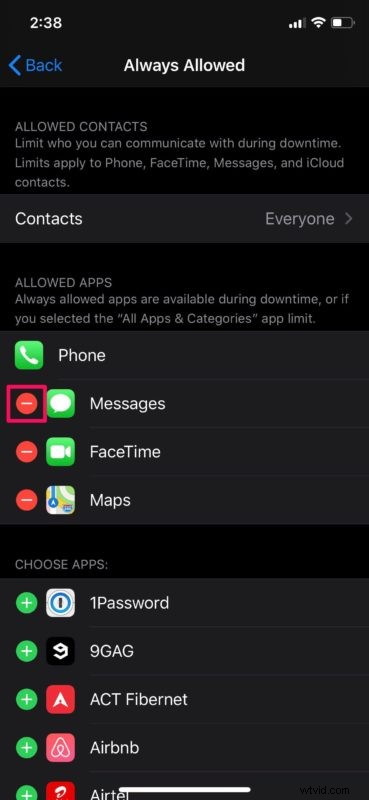
- Ti verrà chiesto di confermare l'azione. Tocca "Rimuovi".
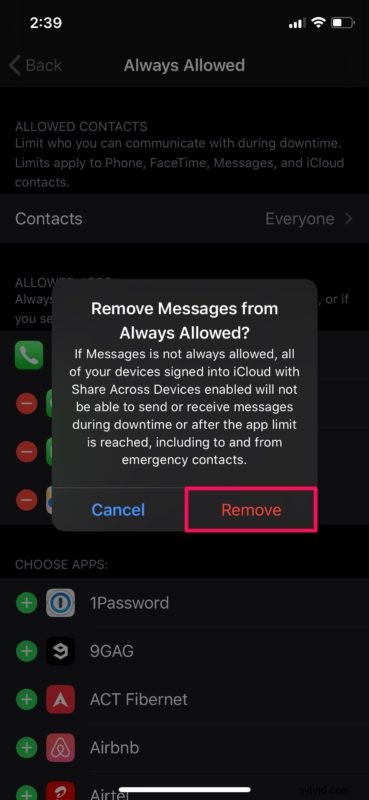
- Successivamente, torna al menu Tempo di utilizzo e tocca "Limiti app".
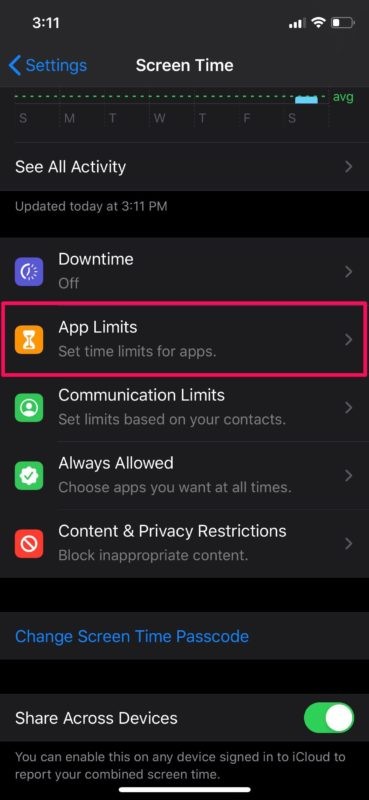
- Ora tocca "Aggiungi limite" come mostrato nello screenshot qui sotto.
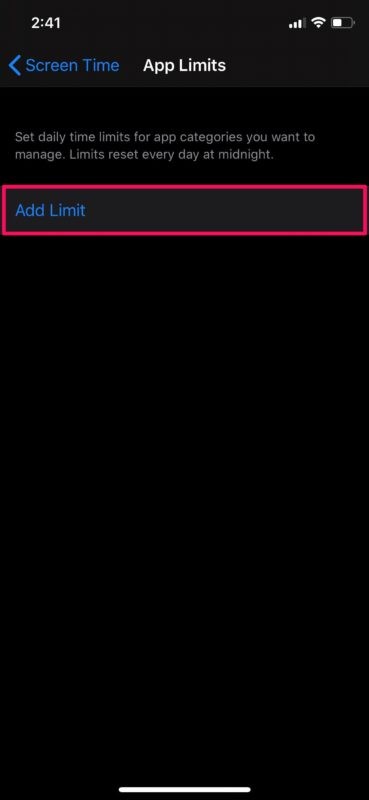
- Qui puoi trovare l'app Messaggi nella categoria "Social network". Seleziona "Messaggi" e tocca "Avanti".
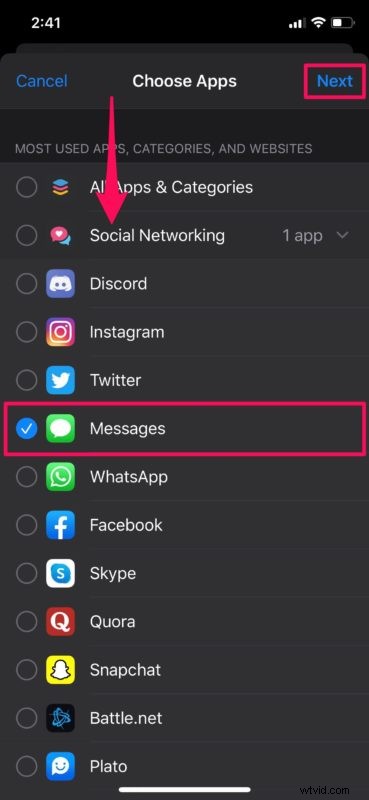
- In questo menu potrai scegliere il limite di utilizzo giornaliero prima che Tempo di utilizzo ti blocchi. Dal momento che vuoi usarlo come blocco dell'app, sceglieremo il valore minimo che è 1 minuto. Assicurati anche che l'interruttore per "Blocca alla fine del limite" sia abilitato. Se non vedi questa opzione, significa che non hai ancora aggiunto un passcode a Screen Time. Vai a sistemarlo. Quando hai finito, tocca "Aggiungi".
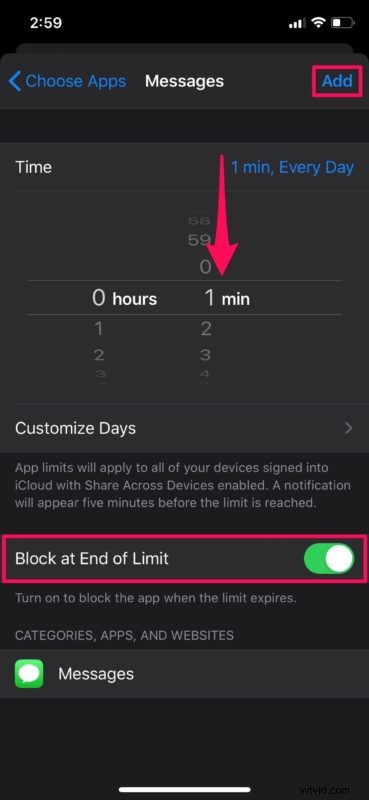
- Ecco fatto. Ora devi utilizzare l'app Messaggi solo per 1 minuto prima che ti blocchi come mostrato di seguito.
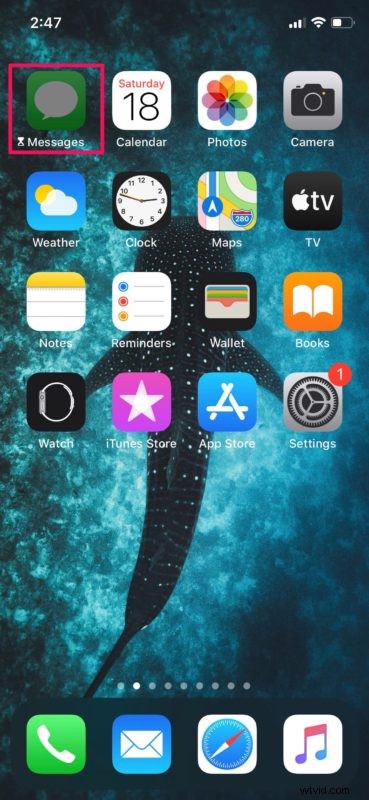
- Ora, se tocchi l'app Messaggi in grigio, avrai la possibilità di "Chiedere più tempo", ma dovrai digitare il passcode Tempo di utilizzo per procedere oltre.
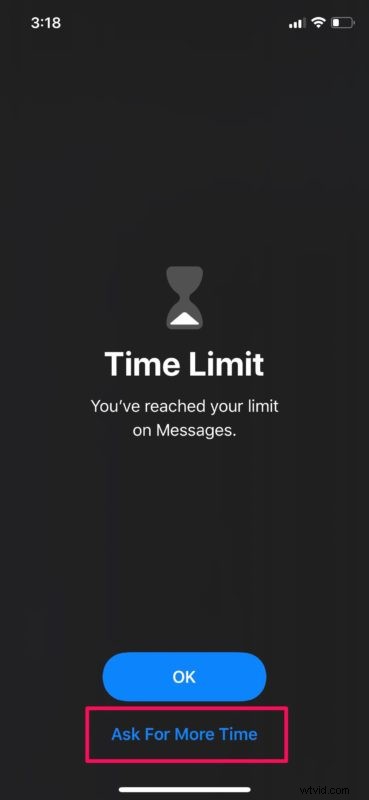
Ecco qua. Ora hai imparato come sfruttare Screen Time per nascondere i messaggi sul tuo iPhone e iPad.
La prossima volta che vuoi bloccare l'app Messaggi, ad esempio prima di consentire ai tuoi figli di giocare sul tuo iPhone o iPad, o prima di consegnare il dispositivo a qualcun altro, usa l'app Messaggi per un minuto per inserire il blocco e sarà protetto da passcode.
Sebbene una funzione di blocco delle app con passcode come Android sia qualcosa che gli utenti iOS richiedono da un po' di tempo, l'utilizzo di Screen Time per bloccare le app importanti è il più vicino possibile, per il momento comunque. È sempre possibile che questo tipo di funzionalità si evolvano e cambino nel corso del tempo, poiché iPadOS e iOS marciano insieme a nuove funzionalità e capacità.
Puoi utilizzare la stessa tecnica per bloccare anche altre app di social network come WhatsApp, Facebook, Snapchat, ecc. Screen Time può essere utilizzato anche per molte altre cose, come limitare l'utilizzo dello smartphone da parte dei tuoi figli impostando limiti di comunicazione, bloccando installazioni di app, acquisti in-app e altro ancora.
Ci auguriamo che tu sia riuscito a bloccare l'app Messaggi utilizzando Screen Time sul tuo dispositivo iOS senza problemi. Quali altre app blocchi utilizzando questa funzione? Pensi che Apple dovrebbe semplicemente aggiungere un'opzione di blocco dell'app? Facci sapere i tuoi pensieri e opinioni nella sezione commenti in basso.
