
Con il passare degli anni, gli smartphone stanno diventando sempre più popolari per le loro capacità di registrazione video. Oggi abbiamo diversi smartphone con più configurazioni della fotocamera e stabilizzazione video avanzata che alcuni di loro si avvicinano a rivaleggiare con fotocamere dedicate. Ad esempio, il sistema della fotocamera a triplo obiettivo del nuovo iPhone 11 Pro funziona perfettamente insieme, offrendo all'utente una flessibilità senza pari durante le riprese.
Se sei un utente iOS che gira molti video sul tuo iPhone o iPad, potresti aver notato che alcuni dei tuoi clip non sono perfettamente allineati e, di conseguenza, non sono esteticamente piacevoli da guardare. A causa della compattezza del dispositivo, è abbastanza facile sbagliare uno scatto, perché basta una leggera inclinazione per rovinare l'allineamento.
Grazie alle nuove funzionalità di iOS e iPadOS, è abbastanza semplice allineare e raddrizzare i tuoi video clip prima di caricarli sui social media. Ciò è possibile grazie ai nuovi strumenti di editing video integrati nell'app Foto.
Stai cercando di riallineare i video che hai girato sul tuo dispositivo? Non cercare oltre, perché in questo articolo parleremo esattamente di come puoi regolare l'allineamento del video su iPhone e iPad con iOS 13 o versioni successive.
Come regolare l'allineamento video su iPhone e iPad
- Accedi all'app "Foto" di serie dalla schermata iniziale del tuo iPhone o iPad e apri il video che desideri allineare.

- Tocca "Modifica" nell'angolo in alto a destra dello schermo per accedere alla sezione di editing video.

- Qui vedrai una serie di strumenti di editing video in basso. Tocca lo strumento "Ritaglia" che si trova proprio accanto all'icona dei filtri, come mostrato nello screenshot qui sotto.
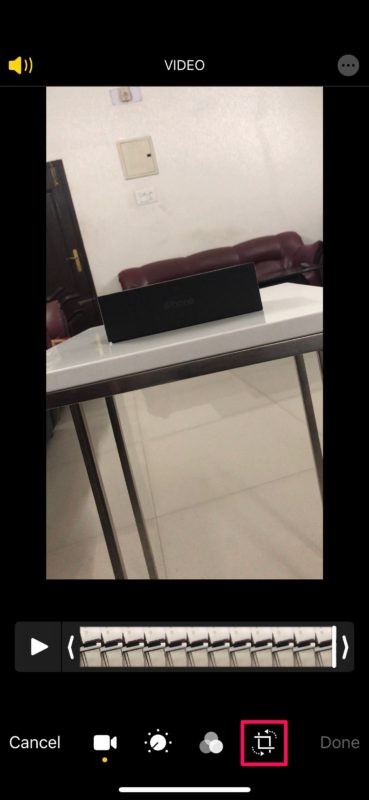
- Ora noterai tre diversi strumenti di allineamento proprio sotto il video, ovvero Raddrizza, Verticale e Allineamento orizzontale.
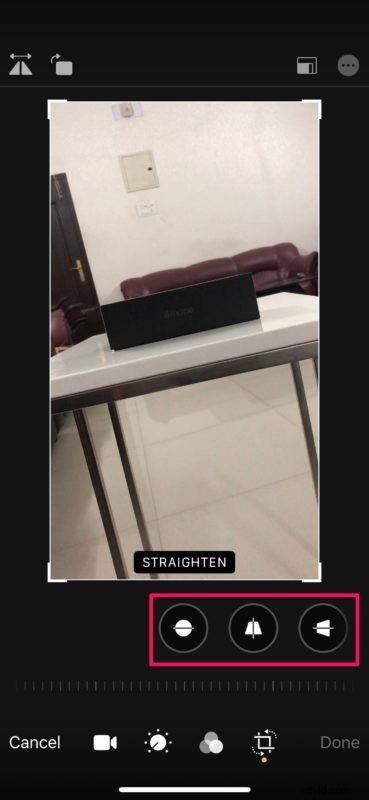
- Il primo strumento qui è lo strumento di raddrizzatura. Tocca l'icona e trascina il cursore per regolare l'allineamento in base alle tue preferenze. Come puoi vedere qui, ho allineato quasi perfettamente un video leggermente inclinato.

- Passando allo strumento successivo, abbiamo l'allineamento verticale. Come prima, usa il cursore per effettuare le regolazioni. Questo strumento in qualche modo distorce il video, ma puoi usare la griglia per assicurarti che si allinei perfettamente.
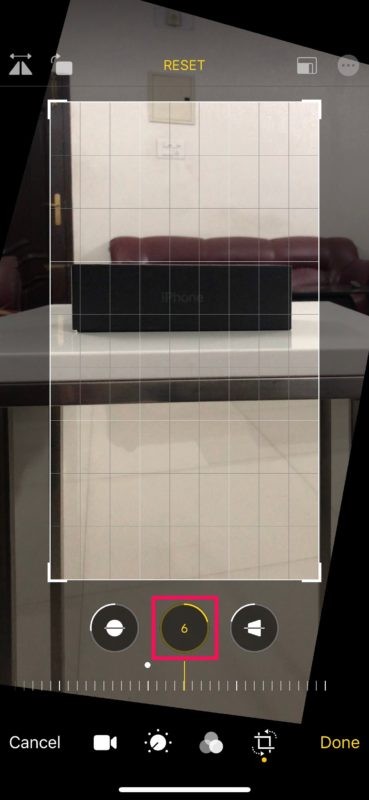
- Infine, abbiamo lo strumento Allineamento orizzontale che è praticamente lo stesso dello strumento Verticale, tranne per il fatto che inclina il video lungo l'asse orizzontale. Quando sei soddisfatto dell'allineamento, tocca "Fatto" per confermare e salvare il video modificato.

- Se per qualsiasi motivo desideri annullare questo ritaglio, torna al menu di modifica e tocca "Ripristina" nell'angolo in basso a destra dello schermo.

Questo è praticamente tutto ciò che devi fare per allineare e raddrizzare i tuoi video clip. Una volta capito, dovresti essere in grado di riallineare le tue registrazioni video in pochi secondi. D'ora in poi, potrai sempre assicurarti che i tuoi clip siano perfettamente allineati prima di condividerli con i tuoi amici su Instagram, Snapchat o Facebook.
I nuovi strumenti di editing video sono esclusivi per iPhone e iPad con iOS 13 o versioni successive. Le versioni precedenti di iOS avevano solo la possibilità di tagliare i video, quindi assicurati che il tuo dispositivo sia aggiornato prima di procedere con la procedura. Prima del rilascio di iOS 13, la soluzione migliore era utilizzare iMovie o fare affidamento su altre app di editing video di terze parti presenti sull'App Store per apportare qualsiasi tipo di regolazione a un video, il che era tutt'altro che conveniente. Ora, il nuovo editor video integrato può fare qualsiasi cosa, dall'aggiunta di filtri alla regolazione fine dell'esposizione a un livello preciso, eliminando la necessità di qualsiasi altra app, soprattutto se sei un utente occasionale.
Detto questo, se stai cercando strumenti ancora più avanzati come il color grading, dovrai comunque utilizzare un'app avanzata come LumaFusion o trasferirla sul tuo Mac e utilizzare Final Cut Pro per l'editing di livello professionale.
Sei riuscito a raddrizzare i tuoi video clip usando gli strumenti di allineamento? Cosa ne pensi del nuovo editor video integrato nell'app Foto? Pensi che possa sostituire le app di editing video disponibili sull'App Store? Facci sapere i tuoi pensieri e opinioni nella sezione commenti in basso.
