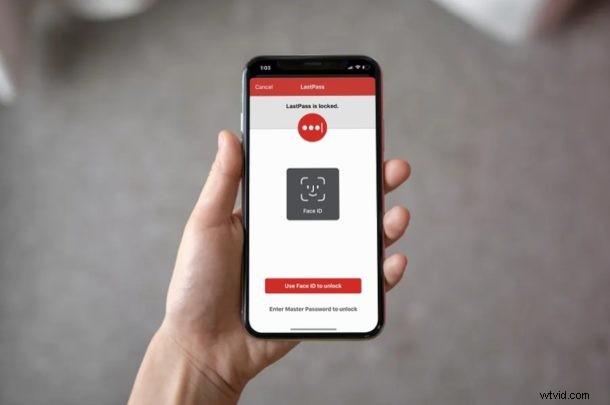
Vuoi utilizzare un gestore di password con iOS o iPadOS? Non sei colpito dalle funzionalità che iCloud Keychain ha da offrire sul tuo iPhone e iPad? In tal caso, potresti provare gestori di password di terze parti come LastPass, 1password o Dashlane che offrono molta più flessibilità con il supporto per più sistemi operativi.
Lo strumento di gestione delle password integrato di Apple è sicuramente bello da avere, soprattutto se possiedi più dispositivi Apple. Tuttavia, molti di noi utilizzano regolarmente anche altri dispositivi che eseguono diversi sistemi operativi. Di conseguenza, non sarai in grado di fare costantemente affidamento sul portachiavi iCloud mentre passi da una piattaforma all'altra. Questo, oltre a un set di funzionalità limitato, è forse il motivo per cui potresti voler esaminare altre opzioni.
Se sei interessato a provare altre app di gestione delle password sul tuo dispositivo iOS, continua a leggere per scoprire come utilizzare gestori di password di terze parti sia su iPhone che su iPad.
Come utilizzare gestori di password di terze parti su iPhone e iPad
Prima di procedere con questa procedura, devi avere un'app di gestione delle password di terze parti come DashLane, LastPass, 1Password, ecc. installata sul tuo dispositivo iOS. Inoltre, assicurati che il tuo iPhone o iPad esegua iOS 12 o versioni successive. Senza ulteriori indugi, diamo un'occhiata ai passaggi necessari.
- Apri l'app "Impostazioni" dalla schermata iniziale del tuo iPhone o iPad.
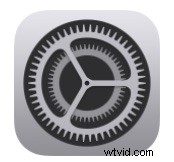
- Nel menu Impostazioni, scorri verso il basso e tocca "Password e account".
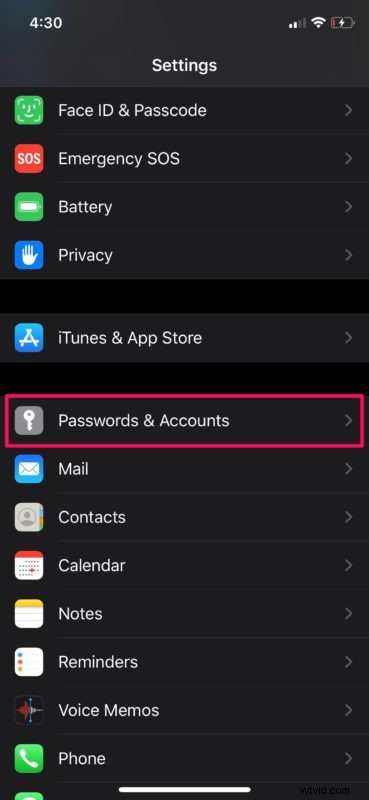
- Qui, tocca "Compilazione automatica password" come mostrato nello screenshot qui sotto.
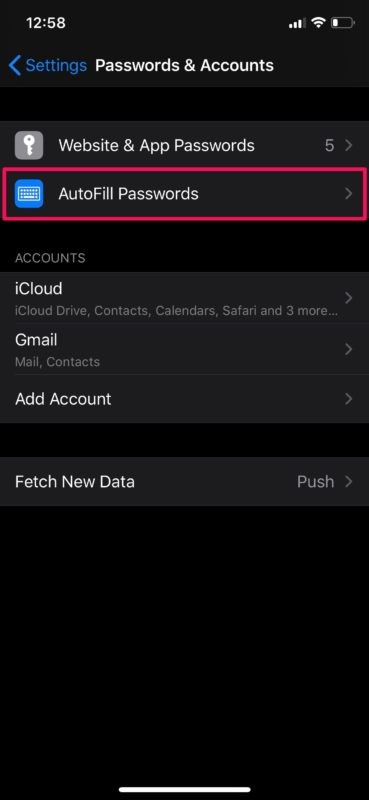
- Come puoi vedere qui, i tuoi gestori di password di terze parti verranno visualizzati in questa sezione. Scegli semplicemente il tuo servizio di terze parti preferito per iniziare a usarlo al posto del Portachiavi.
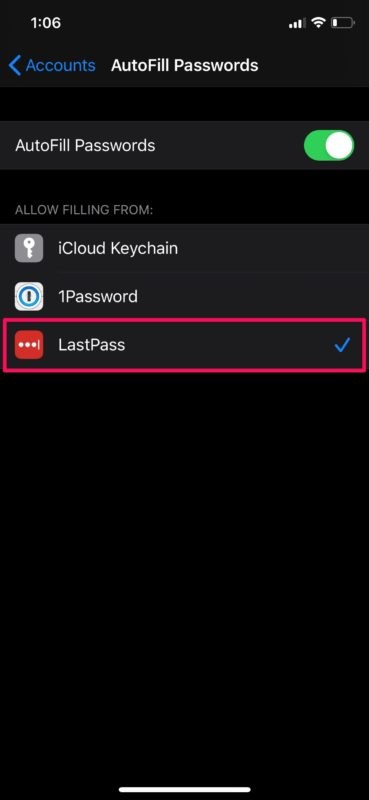
- Ti verrà chiesto di accedere al tuo gestore di password di terze parti per confermare la modifica.
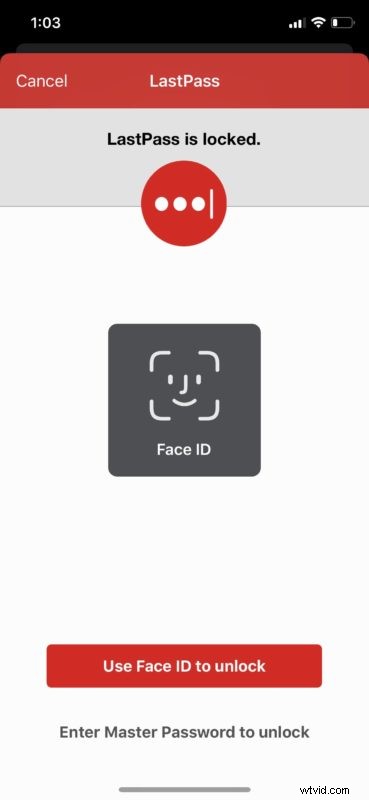
- Ora, se vai su un sito web e tocchi la sezione di accesso, avrai la possibilità di compilare automaticamente le informazioni del tuo account, purché siano archiviate nell'app di terze parti.
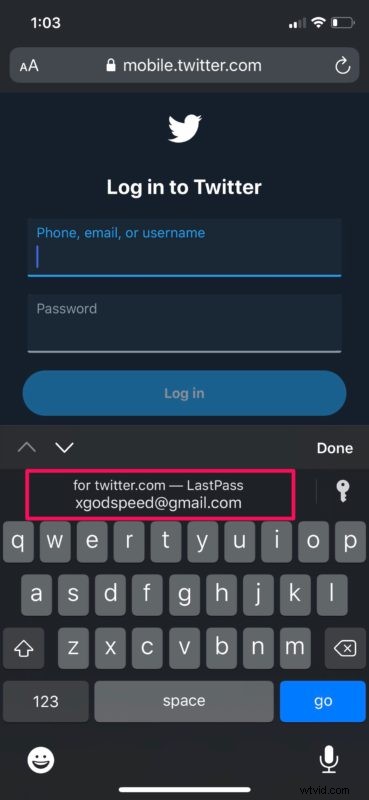
- Se tocchi il nome dell'account o l'e-mail visualizzati sulla tastiera, ti verrà chiesto di autenticarti con Face ID o Touch ID prima che riempiano automaticamente i dettagli di accesso. In questo modo, le tue informazioni rimangono completamente al sicuro.
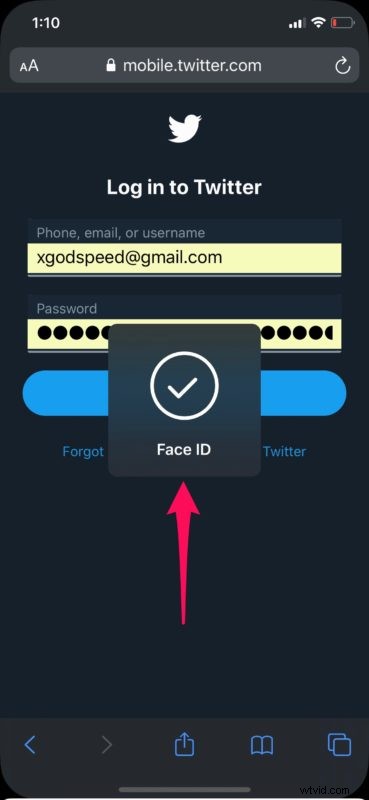
Ora sai come utilizzare gestori di password di terze parti sia sul tuo iPhone che iPad.
Affidandoti a una soluzione di terze parti per la gestione delle tue password, non devi preoccuparti di problemi di compatibilità mentre passi da piattaforme come iOS, iPadOS, macOS, Android, Windows e altre. Funziona esattamente come farebbe il portachiavi iCloud, una volta che avrai configurato tutti i tuoi account.
Fino all'uscita di iCloud Keychain e iOS 12, i proprietari di iPhone e iPad hanno dovuto fare affidamento su metodi e soluzioni alternative non convenzionali per utilizzare gestori di password di terze parti, a causa della mancanza di supporto a livello di sistema in iOS. Tuttavia, Apple ha cambiato la sua strategia nei confronti di tali app, consentendo ora loro di essere riconosciute come controparti di Portachiavi. Ciò ti consente di accedere rapidamente alle tue password e accedere ai tuoi account, indipendentemente dal servizio che utilizzi.
Se hai già utilizzato un gestore di password di terze parti in precedenza, ti renderai subito conto che il portachiavi iCloud ha la sua giusta quota di negativi. Manca di alcune funzionalità di base che ti aspetteresti da un gestore di password, come avvisarti in caso di violazione della sicurezza o essere in grado di modificare le password senza nemmeno uscire dall'app. Questo è il motivo per cui gestori di password di terze parti come LastPass o DashLane sarebbero una soluzione più ideale.
Sei riuscito a passare con successo a un servizio di terze parti per la memorizzazione dei dettagli di accesso a tutti i tuoi account online? Cosa ne pensi di questa funzionalità a livello di sistema che Apple ha da offrire? Facci sapere i tuoi pensieri e opinioni nella sezione commenti in basso.
