
Se utilizzi Webex Meetings di Cisco per effettuare o partecipare a videoconferenze per riunioni remote, aule online o eventi sociali durante questo periodo di autoisolamento o altro, sarai interessato alla funzionalità Sfondi virtuali che questo servizio ha da offrire.
La funzione Sfondi virtuali di Webex consente agli utenti di mascherare i propri sfondi reali utilizzando un'immagine in tempo reale durante una teleconferenza. Questo è estremamente utile negli scenari in cui la tua stanza è solo un pasticcio o se hai problemi di privacy e non vuoi che altre persone nella riunione capiscano dove ti trovi. Nascondere il tuo sfondo reale utilizzando Webex è una procedura abbastanza semplice su un dispositivo iOS.
Vuoi provare questa funzione durante la tua prossima teleconferenza su Webex? Qui imparerai come utilizzare gli sfondi virtuali in Webex Meetings sia su iPhone che su iPad.
Come utilizzare gli sfondi virtuali in Webex Meetings su iPhone e iPad
Prima di iniziare, tieni presente che per poter accedere agli sfondi virtuali, devi essere in una riunione Webex. Se l'app non è già installata sul dispositivo, assicurati di scaricare Webex Meetings dall'App Store. Ora, diamo un'occhiata ai passaggi necessari.
- Apri l'app "Webex Meet" sul tuo iPhone o iPad.
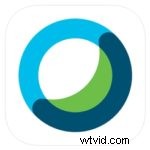
- Se stai solo cercando di partecipare a una riunione in corso, puoi toccare "Partecipa alla riunione" e digitare il numero o l'URL della riunione. Per avviare una nuova riunione, accedi con il tuo account Webex.
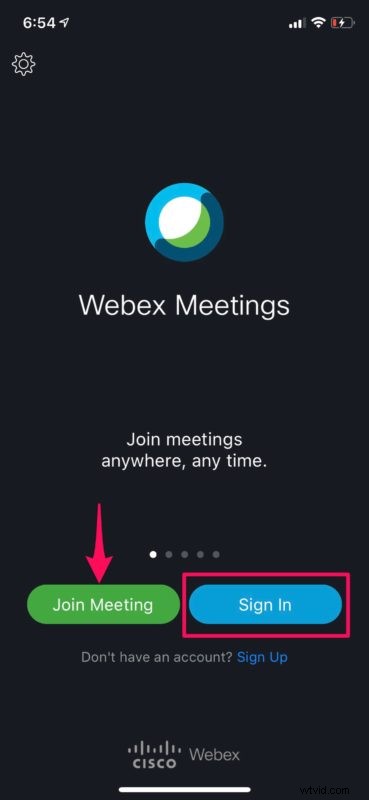
- Una volta che sei nel menu principale dell'app, scorri verso sinistra per visitare la pagina successiva.
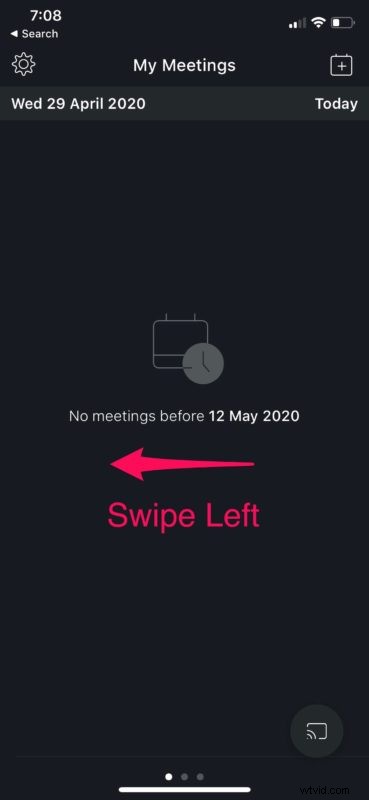
- Quindi, tocca "Avvia riunione" come mostrato nello screenshot qui sotto.
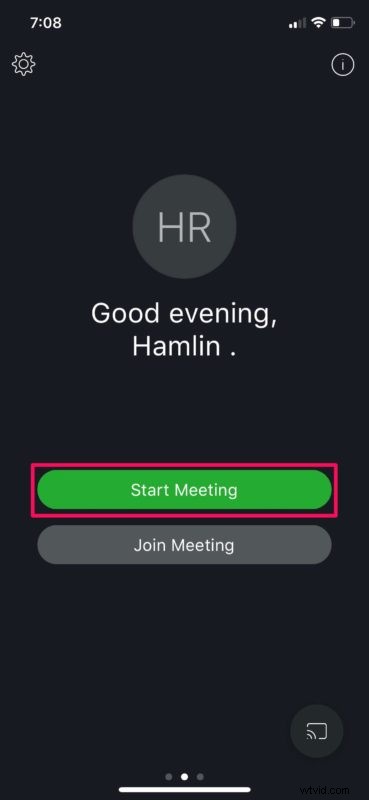
- Ora tocca "Inizia" per iniziare la teleconferenza.
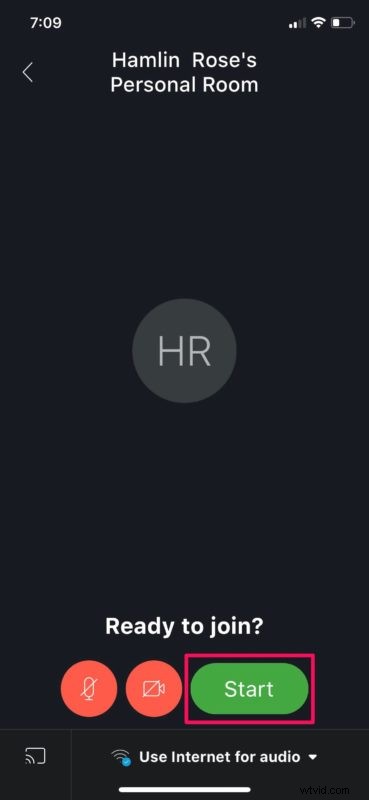
- Tocca l'icona rossa del "video" situata in basso, come mostrato di seguito.
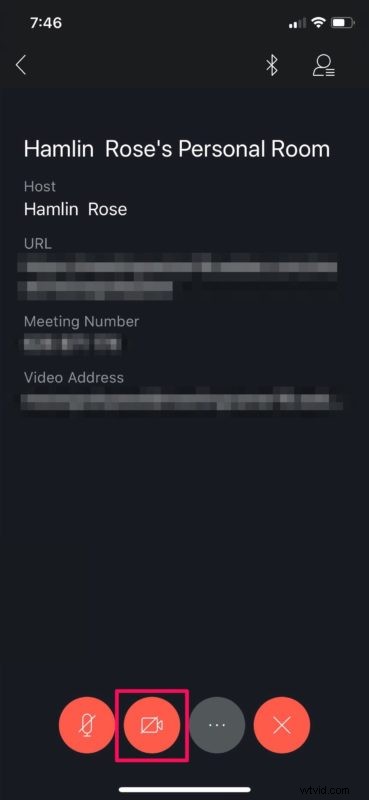
- Questa azione ti darà la possibilità di iniziare a trasmettere il feed video dal tuo iPhone o iPad. Dal momento che vuoi mascherare il tuo sfondo, tocca "Sfondo virtuale".
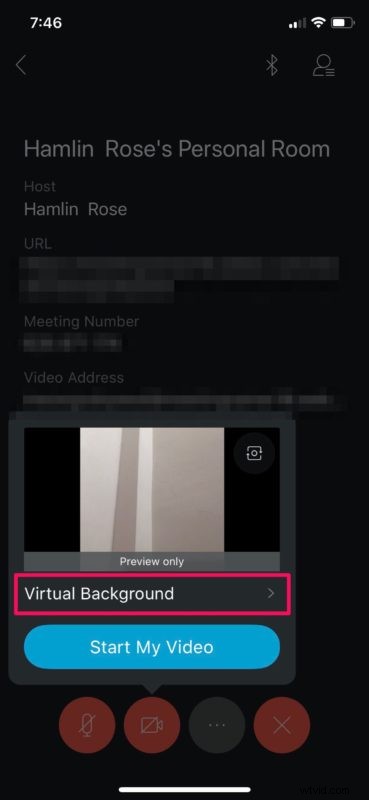
- Qui potrai scegliere tra un paio di sfondi già disponibili. Puoi anche sfocare lo sfondo usando lo strumento Sfocatura. Inoltre, puoi anche aggiungere uno sfondo personalizzato utilizzando qualsiasi immagine nella tua libreria di foto come sfondo virtuale. Basta toccare l'icona "+" per accedere alla tua libreria di foto. Dopo aver selezionato lo sfondo preferito, tocca "Avvia il mio video".

Con quel passaggio, sei pronto. Il tuo dispositivo iOS trasmetterà ora il feed video con lo sfondo virtuale applicato. Abbastanza facile, vero?
Lo sfondo virtuale di Webex funziona al meglio con uno schermo verde e un'illuminazione uniforme. Questa funzione è simile al modo in cui gli streamer mascherano i loro sfondi. Lo sfondo uniforme aiuta Webex a rilevare facilmente la differenza tra te e il tuo sfondo reale. Indipendentemente da ciò, la funzione funziona bene finché non ti muovi troppo.
Oltre a poter personalizzare lo sfondo, Webex ti consente anche di utilizzare i tuoi filtri Snapchat preferiti con l'aiuto di Snap Camera. Puoi anche condividere lo schermo dell'iPhone o dell'iPad con altri partecipanti alla riunione Webex in pochi secondi. Questo è molto utile se stai facendo presentazioni e collaborando online.
Zoom, il principale concorrente di Webex, offre una funzionalità simile che ti consente di aggiungere i tuoi sfondi virtuali e Zoom ti consente di utilizzare anche i video come sfondi, a condizione che tu sia su un PC o Mac. Tuttavia, Zoom non dispone dello strumento di sfocatura dello sfondo di Webex. Inoltre, non ci sono limiti di tempo per le riunioni a 100 partecipanti di Webex attualmente disponibili gratuitamente.
Ci auguriamo che tu sia riuscito a mascherare la tua stanza con uno sfondo virtuale durante la tua riunione Webex. Cosa ne pensi di questa pratica funzione e quanto bene ha funzionato per te? Condividi i tuoi pensieri e la tua esperienza nella sezione commenti in basso.
