
Zoom è una popolare soluzione di videoconferenza che consente alle persone di partecipare a riunioni remote, lezioni online o anche solo eventi sociali. Uno dei modi divertenti in cui si distingue dal resto della competizione di chat video è consentire agli utenti di cambiare il proprio sfondo durante una videochiamata.
La funzione di sfondo virtuale che Zoom ha da offrire ti consente di visualizzare un'immagine come sfondo durante una riunione Zoom. Questo è estremamente utile nei casi in cui la tua stanza è solo un pasticcio o se hai problemi di privacy e non vuoi che altre persone nella riunione capiscano dove ti trovi. Mascherare lo sfondo reale utilizzando Zoom è una procedura abbastanza semplice su un dispositivo iOS.
Interessato a provare questa funzione durante il tuo prossimo incontro su Zoom? Considerati fortunato, perché in questo articolo parleremo esattamente di come utilizzare gli sfondi virtuali Zoom su iPhone e iPad.
Come utilizzare Zoom sfondi virtuali su iPhone e iPad
È importante notare che per utilizzare gli sfondi virtuali, devi essere in una videochiamata all'interno di Zoom. Quindi, assicurati di ospitare o partecipare a una riunione Zoom prima di procedere con la procedura. Se non hai l'app, scaricala dall'App Store. Ora, diamo un'occhiata ai passaggi necessari.
- Apri l'app Zoom sul tuo iPhone o iPad e partecipa/ospita una riunione.

- Quando partecipi a una videochiamata, tocca l'icona del "punto triplo" nell'angolo in basso a destra dello schermo per accedere a più opzioni.
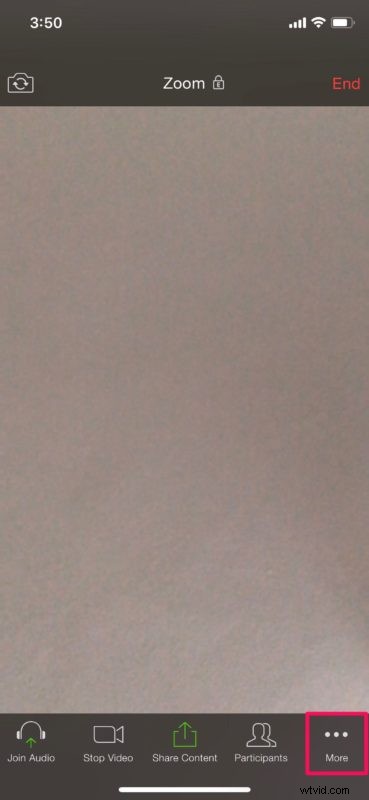
- Ora, seleziona "Sfondo virtuale" come mostrato nello screenshot qui sotto.
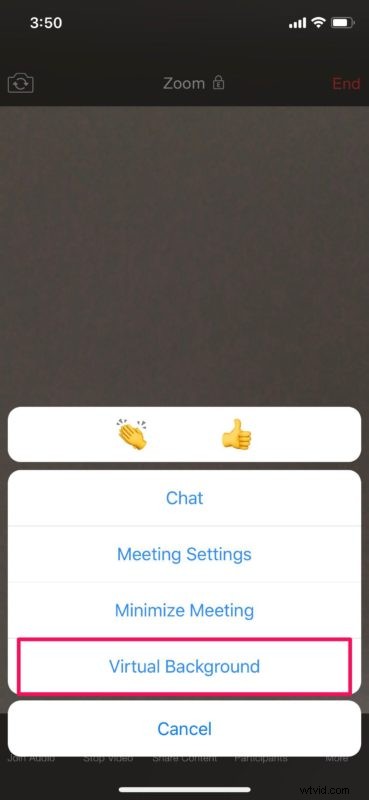
- Qui vedrai uno sfondo preesistente che puoi utilizzare immediatamente come sfondo virtuale. Tuttavia, non sei limitato a questo. Tocca l'icona "+" proprio accanto ad essa.

- Questo aprirà la tua libreria di foto. Puoi selezionare qualsiasi foto nella tua raccolta da utilizzare come sfondo virtuale.
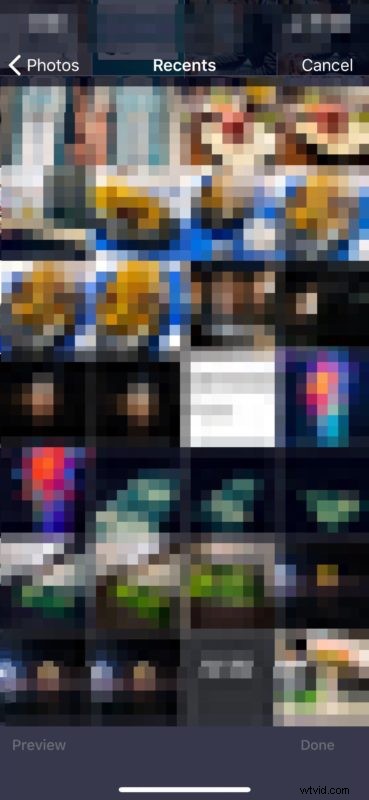
- Dopo aver selezionato un'immagine preferita, tocca "Fine" nell'angolo in basso a destra per aggiungerla all'elenco degli sfondi virtuali in Zoom.

- Ora, seleziona lo sfondo personalizzato che hai appena aggiunto e tocca "Chiudi" per tornare alla riunione dal vivo. Noterai che il tuo sfondo virtuale ha già mascherato il tuo sfondo reale.

Ecco qua. Ora sai come utilizzare gli sfondi virtuali durante una riunione Zoom direttamente dal tuo iPhone o iPad.
La funzione di sfondo virtuale di Zoom funziona al meglio con uno schermo verde e un'illuminazione uniforme. È simile al modo in cui gli streamer mascherano i loro sfondi. Lo schermo verde aiuta Zoom a rilevare facilmente la differenza tra te e il tuo sfondo reale. Indipendentemente da ciò, la funzione funziona bene finché non ti muovi troppo.
Se utilizzi Zoom su PC o Mac, puoi utilizzare anche i video come sfondi virtuali. Tuttavia, la risoluzione video massima che può essere utilizzata come sfondo è limitata a 1080p. Ci auguriamo che questa funzionalità venga aggiunta anche alla versione iOS prima o poi.
Oltre a tutto questo, Zoom ti consente anche di utilizzare i tuoi filtri Snapchat preferiti con l'aiuto di Snap Camera. Puoi anche condividere lo schermo del tuo iPhone o iPad con altri partecipanti alla riunione Zoom in pochi secondi. Questo è molto utile se stai facendo presentazioni online.
Ci auguriamo che tu sia riuscito a mascherare la tua stanza con uno sfondo virtuale durante la tua riunione Zoom. Cosa ne pensi di questa pratica funzione e quanto bene ha funzionato per te? Condividi i tuoi pensieri e la tua esperienza nella sezione commenti in basso.
