
Vuoi creare cartelle per organizzare la schermata iniziale del tuo iPhone e iPad? La maggior parte di noi ha diverse applicazioni installate sui nostri dispositivi iOS e iPadOS e, il più delle volte, la schermata iniziale è rapidamente un disastro. Per ripulire tutto, dovrai utilizzare la funzionalità delle cartelle delle app che iPhone e iPad hanno da offrire.
Da quasi un decennio, iOS ha la possibilità di creare cartelle per le app visualizzate nella schermata iniziale. Ciò consente agli utenti di mantenere tutte le loro applicazioni organizzate ordinandole in diverse categorie. Di conseguenza, il disordine viene ridotto al minimo nella schermata iniziale e gli utenti non devono perdere tempo a scorrere le pagine delle applicazioni per aprire l'app che desiderano. Puoi organizzare le tue cartelle come preferisci e rinominarle come preferisci.
Discutiamo di come creare cartelle di app sia su iPhone che su iPad. Se hai già familiarità con la rimozione rapida delle app dai dispositivi, potresti già sapere cosa aspettarti.
Come creare cartelle di app su iPhone e iPad
La creazione di cartelle può essere eseguita direttamente sulla schermata iniziale del tuo iPhone o iPad in pochi secondi con l'aiuto di un paio di gesti. Sebbene questa funzionalità sia disponibile da anni, la procedura può variare leggermente in iOS 13 e versioni successive, a causa del fatto che Apple ha ottimizzato il modo in cui gli utenti navigano nel menu di modifica. Diamo un'occhiata ai passaggi necessari.
- Premere a lungo una qualsiasi delle icone dell'app nella schermata iniziale fino a visualizzare un menu a comparsa. Se il tuo dispositivo esegue una versione precedente di iOS, non visualizzerai il menu a comparsa. Dovrai invece tenere premuta l'icona finché le app non iniziano a oscillare.

- Ora, tocca "Modifica schermata iniziale" nel menu a comparsa. Questo ti porterà al menu di modifica, indicato dalle icone tremolanti.
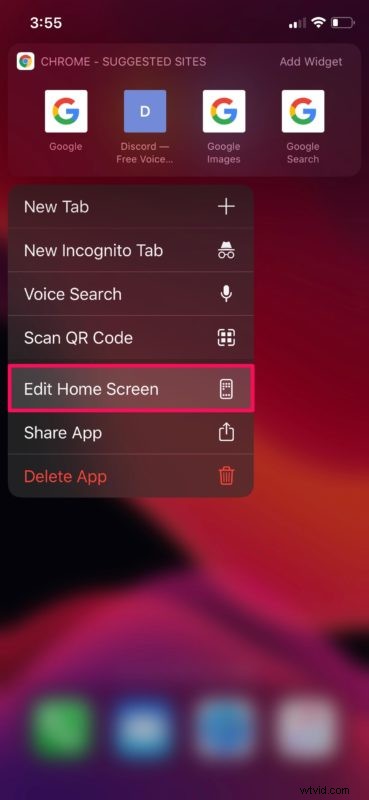
- Avrai bisogno di almeno due app per creare una cartella. Quindi, decidi le app che desideri utilizzare. Ora trascina una delle due app che vuoi aggiungere alla cartella e passa il mouse sopra l'altra app. Questo farà apparire il menu della cartella, come mostrato nello screenshot qui sotto. Rilascia l'app ovunque all'interno dello spazio vuoto.
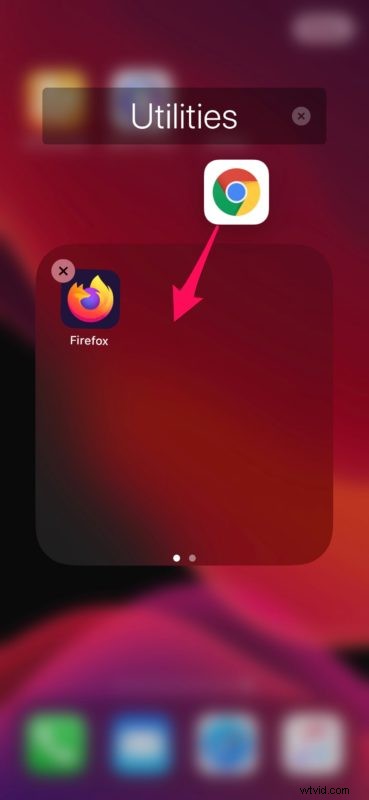
- Per impostazione predefinita, iOS nomina la cartella in base al genere delle app che aggiungi. Tuttavia, tocca semplicemente il nome della cartella per cambiarlo in base alle tue preferenze.
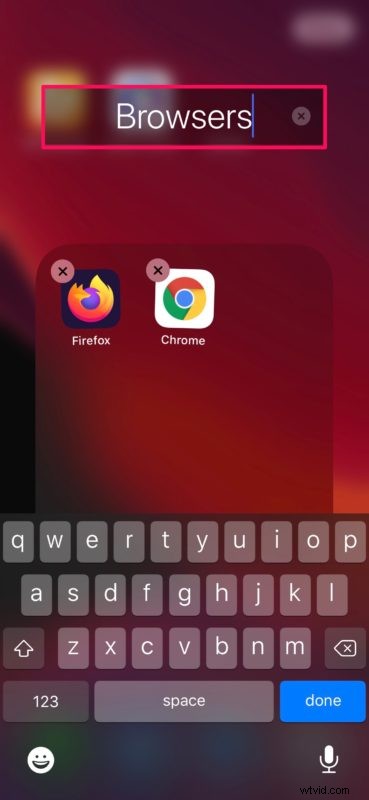
- Tocca un punto qualsiasi al di fuori della cartella per tornare alla schermata iniziale e potrai vedere la cartella dell'app appena creata.

Questo è praticamente tutto ciò che devi fare. Ora sai come creare cartelle di app sia su iPhone che su iPad.
Spostare e mantenere organizzate le tue app è fondamentale quando si tratta di ridurre al minimo il disordine sulla schermata iniziale del dispositivo. Puoi ordinare le app che usi di frequente o utilizzare una cartella separata per tutte le app di social network con l'aiuto di questa funzione integrata.
C'è un'abbondanza di applicazioni sull'App Store e diversi utenti installano centinaia di app e giochi sui loro iPhone e iPad. Gli utenti possono archiviare fino a 135 app in una singola cartella, quindi c'è molto spazio per tenere tutto in ordine nel caso in cui tu voglia davvero riempire una cartella piena di tonnellate di cose. Puoi persino inserire cartelle all'interno di cartelle.
Se desideri eliminare una di queste cartelle in qualsiasi momento, dovrai seguire una procedura simile e trascinare ogni app fuori da essa individualmente. Come puoi vedere, questo è tutt'altro che conveniente, ma forse ci sarà un modo più semplice introdotto da Apple ad un certo punto.
Hai problemi a cercare app sul tuo iPhone o iPad? Potresti essere interessato a provare la ricerca Spotlight, che ti consente di cercare nell'intero dispositivo le app installate e persino le app disponibili sull'App Store. Ciò elimina la necessità di scorrere più pagine della schermata iniziale per aprire l'app che desideri.
A proposito, nel caso in cui ciò non fosse ovvio, stiamo parlando di creare cartelle sulle schermate iniziali di iPhone e iPad per archiviare le app. Questo è completamente diverso dalla creazione di cartelle nell'app File di iOS e iPadOS, che contengono file. Si chiamano entrambe cartelle, ma hanno uno scopo diverso in iOS e iPadOS, mentre sul Mac le cartelle possono contenere app e file.
Sei riuscito a sistemare tutte le applicazioni sul tuo iPhone e iPad con l'aiuto delle cartelle? Cosa ne pensi di questa pratica funzione per mantenere organizzata la schermata iniziale? Facci sapere i tuoi pensieri e opinioni nella sezione commenti in basso.
