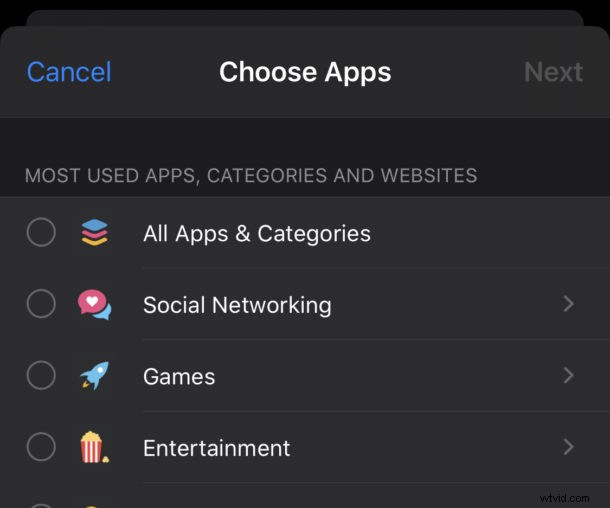
Vuoi impostare un limite di tempo per l'utilizzo dell'app su iPhone o iPad? Screen Time ti consente di fare proprio questo.
In un momento in cui forse tutti usiamo un po' troppo il nostro iPhone, sapere esattamente quanto tempo passiamo con esso in mano può essere utile. Sapere quali app utilizziamo di più può anche influenzare le nostre decisioni sulle abitudini di utilizzo. Ma se tutto ciò fallisce, la semplice impostazione di un limite di tempo potrebbe essere l'unica strada da percorrere. Apple semplifica esattamente questo compito impostando limiti di tempo su app specifiche e per quanto tempo possono essere utilizzate su iPhone, iPad e iPod touch.
L'impostazione di un limite di tempo per l'app è un ottimo modo per impedirti di passare tutto il giorno a guardare Netflix, YouTube, a giocare, a utilizzare troppi social network come navigare su Twitter o controllare cosa stanno facendo i tuoi amici su Instagram. Può anche essere molto utile abilitarlo su un dispositivo di famiglia o su un dispositivo per bambini se si desidera limitare l'utilizzo di app particolari a un tempo specifico. E se preferisci evitare le notizie, anche questa è un'opzione. Puoi limitare tutte le app che desideri con Screen Time, come vedrai.
Come aggiungere un limite di tempo a un'app su iPhone e iPad
Configurare i limiti del tempo di utilizzo per le app su iPhone e iPad è facile:
- Apri l'app Impostazioni e quindi tocca "Ora schermo" per iniziare.
- Tocca "Limiti app".
- Se hai dei limiti già impostati, li vedrai qui. Tocca "Aggiungi limite" per impostarne uno nuovo.
- Tocca il cerchio accanto a una categoria di app per impostare un limite per tutte le app che rientrano in quella categoria. Puoi vedere quali app sono toccando la categoria stessa. Puoi farlo se preferisci anche impostare un limite di tempo per un'app specifica.

- Premi "Avanti" quando tutte le app per le quali desideri impostare limiti di tempo sono state selezionate.
- Ora è il momento di impostare il limite. Utilizza il selettore del tempo per selezionare le ore e i minuti a cui desideri limitare l'app. Puoi anche personalizzare i giorni in cui il limite ha effetto toccando anche "Personalizza giorni". Tocca "Aggiungi" quando sei pronto.
Una volta che il limite di tempo dello schermo è in vigore per quell'app, diciamo per un'ora, quando il limite di tempo è scaduto, sullo schermo verrà visualizzato un messaggio che informa l'utente del raggiungimento del limite di tempo dello schermo. Puoi sovrascriverlo in qualsiasi momento se conosci il passcode.
A proposito, se stai aggiungendo limiti di tempo alle app e devi modificare il passcode Screen Time su iPhone o iPad con uno sconosciuto a qualcun altro che utilizza il dispositivo, puoi farlo anche tu.
Come aggiungere un limite di tempo all'iPhone o all'iPad di un bambino tramite “In famiglia”
Puoi impostare un limite di tempo per un'app anche sul dispositivo di qualsiasi bambino che fa parte della tua famiglia. Questo è possibile con la funzione iCloud di Family Sharing disponibile per iPhone e iPad.
Il processo è lo stesso di sopra, tranne per il fatto che dovresti toccare il nome della persona al passaggio 2 sopra. I passaggi sono identici da lì in poi.
- Apri l'app Impostazioni, quindi tocca Tempo di utilizzo
- Tocca il nome delle persone
- Ora tocca "Limiti app".
- Tocca "Aggiungi limite" per creare un nuovo limite per un'app
- Tocca il cerchio accanto a una categoria di app per impostare i limiti per le categorie di app, ricorda che puoi vedere quali app sono incluse toccando direttamente la categoria. Se desideri impostare un limite di tempo di utilizzo specifico per una particolare app, è fatto anche lì.

- Tocca "Avanti" dopo aver selezionato l'app o la categoria per cui impostare i limiti di tempo per lo schermo
- Successivamente, imposta il limite stesso utilizzando il selettore del tempo scegli ore e minuti per limitare l'utilizzo dell'app a, ad esempio 30 minuti, 1 ora, 2 ore, ecc. Puoi scegliere facoltativamente per quali giorni impostare i limiti per selezionando "Personalizza giorni"
- Tocca "Aggiungi" al termine della configurazione per impostare il limite di tempo dello schermo
In alternativa, se non utilizzi iCloud Family Sharing, puoi impostare il limite di tempo direttamente sul suo dispositivo, utilizzando le stesse istruzioni mostrate in precedenza.
Tuttavia, l'utilizzo di “In famiglia” per impostare i limiti di tempo dello schermo è particolarmente utile per i genitori e gli operatori sanitari, perché se li imposti dal tuo iPad o iPhone, puoi farlo a loro insaputa, il che è ancora più divertente!
Cosa succede dopo con i limiti dell'app Tempo di utilizzo?
Ogni volta che viene raggiunto un limite di tempo assegnato, il tuo iPhone te lo dirà.
A quel punto sta a te decidere se continuare a utilizzare l'app o meno.
In tal caso, tocca "Ignora limite" e seleziona per quanto tempo desideri che il limite rimanga inattivo.
Alla fine molto di questo dipende dalla tua stessa forza di volontà. Se davvero vuoi usare l'app, sostituirai semplicemente il timer.
Se lo desideri, puoi anche rimuovere i limiti di tempo di utilizzo su iPhone o iPad.
Almeno se imposti un timer per un bambino, però, dovrà conoscere il PIN Screen Time per sovrascriverlo. A proposito di PIN Screen Time, ricorda che puoi modificare la password Screen Time su iPhone e iPad in qualsiasi momento.
Ovviamente se disabiliti anche Screen Time in qualsiasi momento se decidi di non voler utilizzare la funzione.
