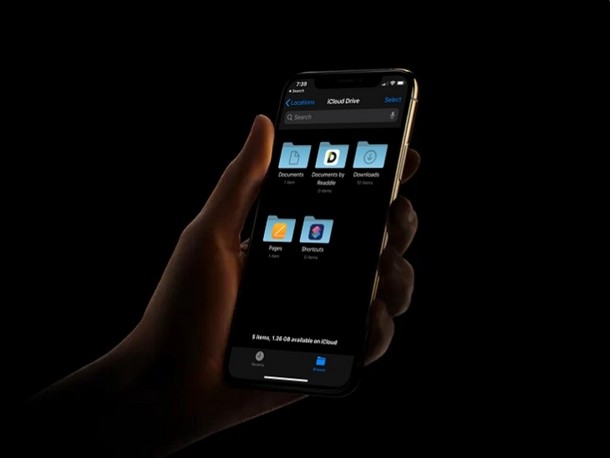
Temi di aver perso documenti o file di iCloud Drive? O forse ti stai chiedendo se puoi recuperare un file o un documento cancellato da iCloud Drive? Niente panico, probabilmente puoi ripristinare e recuperare quei file da iCloud Drive utilizzando la procedura di cui parleremo qui.
File, documenti e altri dati che utilizziamo costantemente per scopi scolastici, universitari e lavorativi sono sempre estremamente preziosi. Alcuni di voi potrebbero avere i propri dati importanti, file, presentazioni di lavoro salvati sui propri iPhone e iPad per accedervi rapidamente quando si è in movimento. Il servizio iCloud Drive di Apple ha reso più semplice eseguire il backup di tutti questi file e archiviarli in modo sicuro sul cloud, a cui puoi accedere immediatamente da tutti i tuoi dispositivi Mac e iOS. Detto questo, non è troppo difficile perdere accidentalmente file, documenti e altri dati, perché a volte basta un'eliminazione errata, un caricamento non riuscito o interrotto o persino un aggiornamento software fallito.
Se sei uno di quegli utenti iPhone o iPad che hanno perso i tuoi dati a causa di un aggiornamento iOS danneggiato o hai appena eliminato accidentalmente un paio di file, non preoccuparti. Sei nel posto giusto e potresti benissimo recuperare e ripristinare quei file di iCloud Drive persi.
In questo articolo, discuteremo di come recuperare tutti i tuoi documenti e file persi da iCloud.
Come ripristinare documenti e file di iCloud Drive persi o cancellati
Questa procedura mirerà ad aiutarti a recuperare i tuoi dati da iCloud Drive, indipendentemente dal fatto che i dati siano stati persi, eliminati o rimossi. Segui le istruzioni dettagliate per utilizzare il processo di ripristino con iCloud:
- Apri qualsiasi browser web come Chrome, Safari, Firefox, ecc. dal tuo PC, Mac o iPad e vai su iCloud.com. Accedi a iCloud facendo clic sull'"icona della freccia" dopo aver digitato l'ID Apple e la password.
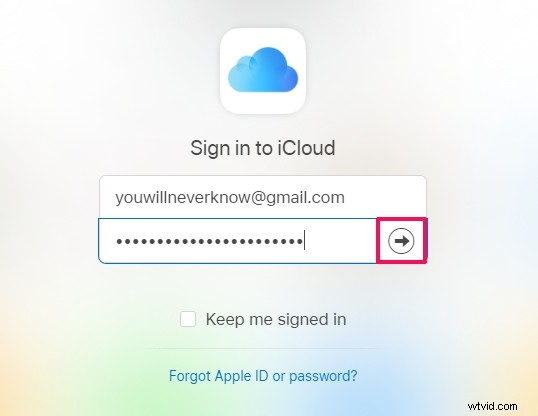
- Una volta nella home page di iCloud, fai clic su "Impostazioni account".
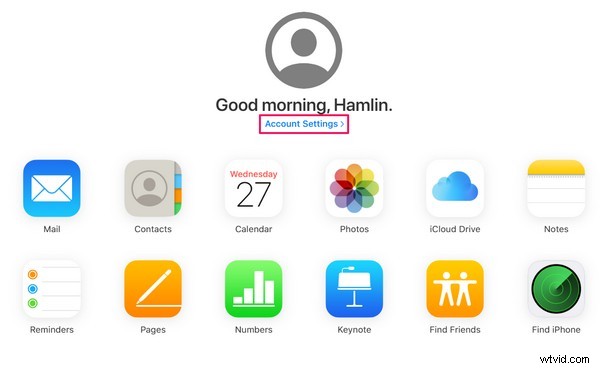
- Ora, fai semplicemente clic su "Ripristina file" nella sezione Avanzate situata nella parte inferiore della pagina, come mostrato nello screenshot qui sotto.
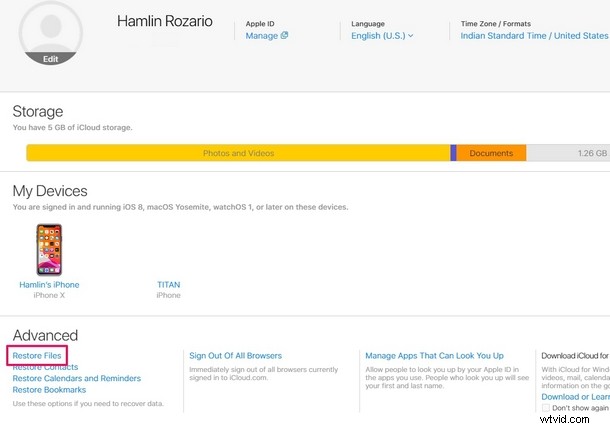
- Verrà visualizzata una nuova finestra pop-up in cui iCloud inizierà a cercare i file archiviati nel cloud. Dagli qualche secondo. Una volta terminata la ricerca, otterrai un elenco di tutti i file recuperabili che possono essere selezionati secondo le tue preferenze. Scegli semplicemente i file che desideri recuperare selezionando le caselle e fai clic su "Ripristina".
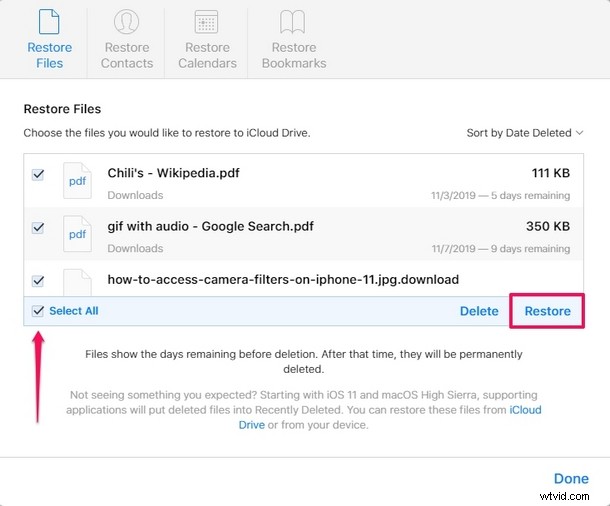
- iCloud inizierà ora il processo di ripristino. Se hai molti file da recuperare, dovrai attendere un paio di minuti. Una volta completato, è sufficiente fare clic su "Fatto" per uscire dalla finestra e terminare la procedura.
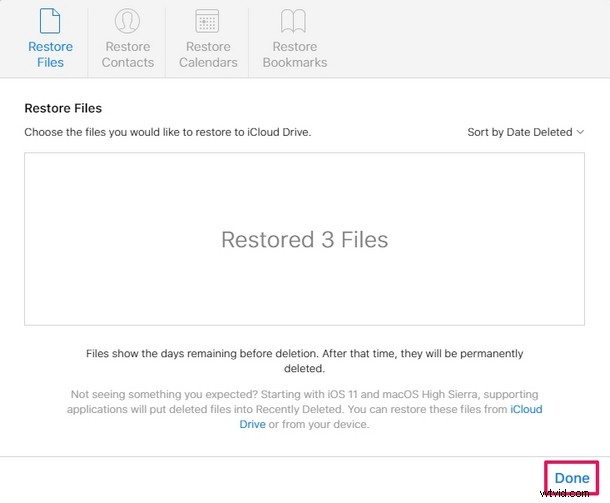
Questo è praticamente tutto ciò che c'è da fare.
I documenti e i file ripristinati saranno immediatamente disponibili su tutti i tuoi dispositivi purché siano registrati nello stesso account Apple e ID Apple con iCloud abilitato.
Vale la pena notare qui che non puoi completare questa procedura da un browser mobile, a meno che tu non richieda prima il sito desktop per iCloud.com.
Inoltre, se prima hai disattivato manualmente iCloud sul tuo dispositivo, non sarai in grado di recuperare i tuoi file perché non ne è stato eseguito il backup nel cloud.
Per impostazione predefinita, il backup di iCloud è abilitato sul tuo dispositivo e tutti dovrebbero mantenere attiva quella funzione per una miriade di motivi, tra cui il potenziale recupero dei dati, la facile transizione del dispositivo, tra gli altri motivi.
Ogni ID Apple viene fornito con 5 GB di spazio di archiviazione iCloud gratuito quando si registra un account Apple. Potrebbe non sembrare molto, ma in realtà è adeguato per archiviare documenti e file più semplici a meno che tu non sia un utente esperto o prevedi di archiviare molte foto o altre cose in iCloud. Se sei un utente iCloud pesante o hai alcuni dispositivi di cui desideri eseguire il backup su iCloud, i costi dei piani iCloud variano da $ 0,99, $ 2,99 e $ 9,99 al mese per 50 GB, 200 GB e 2 TB di spazio di archiviazione rispettivamente. Per la maggior parte, non c'è davvero alcun motivo per disabilitare iCloud a meno che tu non abbia seri problemi di privacy o non utilizzi le funzionalità cloud che offre.
La piattaforma di archiviazione cloud di Apple offre molta praticità all'utente finale e funziona perfettamente su dispositivi Mac e iOS. Se hai attivato tutte le funzionalità di iCloud, tutti i tuoi dati vengono sincronizzati e sottoposti a backup, inclusi contatti, foto, file e così via, viene automaticamente eseguito il backup sul cloud quando il dispositivo viene acceso e collegato all'alimentazione.
Sei riuscito a ripristinare i tuoi file iCloud Drive persi con questo metodo? Speriamo davvero che tu sia riuscito a recuperare con successo tutti i tuoi documenti e file persi da iCloud usando questo trucco. In caso negativo, quali problemi hai riscontrato? Assicurati di farci sapere i tuoi pensieri e opinioni sul recupero dei dati di iCloud Drive nella sezione commenti in basso.
