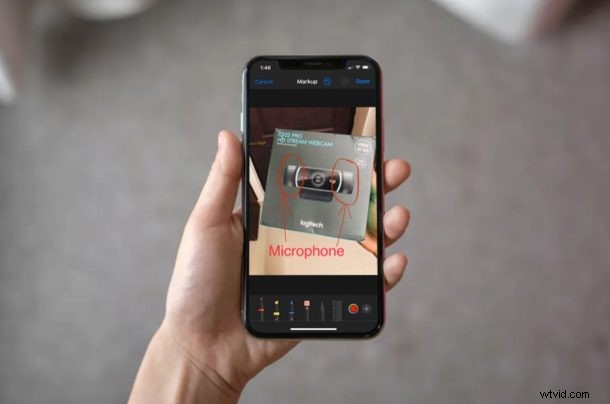
Sapevi che puoi annotare le foto sul tuo iPhone e iPad? Grazie alla funzione di markup integrata in iOS, non è nemmeno necessario installare un'applicazione di terze parti come Annotable o Skitch dall'App Store.
Questo strumento può tornare utile quando devi annotare i tuoi screenshot, firmare documenti o aggiungere una didascalia alle tue foto. È stato introdotto per la prima volta in iOS alcuni anni fa, ma Apple ha continuato a migliorarlo nel tempo aggiungendo più funzionalità e apportando modifiche incrementali all'interfaccia. Dall'aggiunta di testi allo schizzo con i pennelli, Markup offre una varietà di strumenti con cui gli utenti possono giocare.
Sei entusiasta di utilizzare questo strumento per disegnare le tue foto e schermate? Bene, sei nel posto giusto. In questo articolo parleremo esattamente di come aggiungere del testo a un'immagine su iPhone e iPad con Markup.
Come aggiungere testo a un'immagine su iPhone e iPad con markup
Lo strumento di markup è integrato nell'app Stock Photos sui dispositivi iOS. Segui semplicemente i passaggi seguenti per aggiungere didascalie a qualsiasi immagine nella tua libreria di foto.
- Accedi all'app predefinita "Foto" dalla schermata iniziale del tuo iPhone o iPad e apri qualsiasi immagine nella tua raccolta che desideri annotare.

- Tocca "Modifica" che si trova nell'angolo in alto a destra dello schermo.

- Ora, tocca l'icona del "punto triplo", nota anche come "pulsante Altro" in iOS.
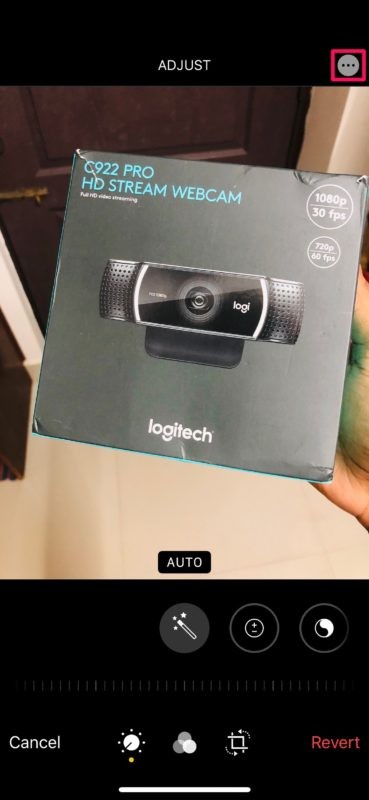
- Apparirà un menu nella parte inferiore dello schermo che mostra un elenco di app di terze parti che puoi utilizzare per modificare o annotare la tua foto. Tuttavia, vedrai l'opzione "Markup" proprio sotto. Toccalo.
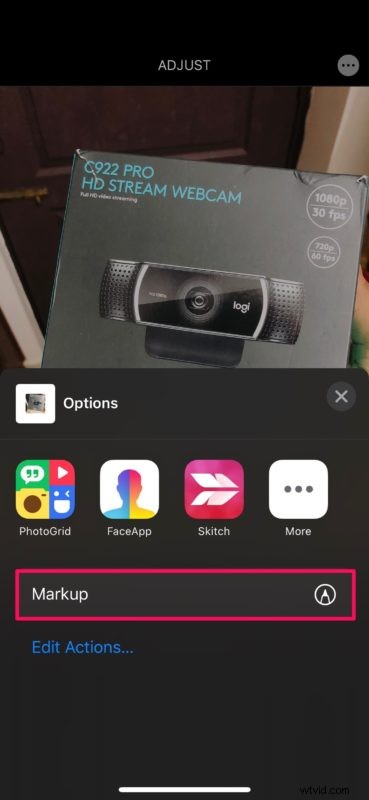
- Vedrai una serie di strumenti in basso, ma per ora ignorali tutti e tocca l'icona "+" nell'angolo in basso a destra dello schermo. Ora tocca "Testo" come mostrato nello screenshot qui sotto.
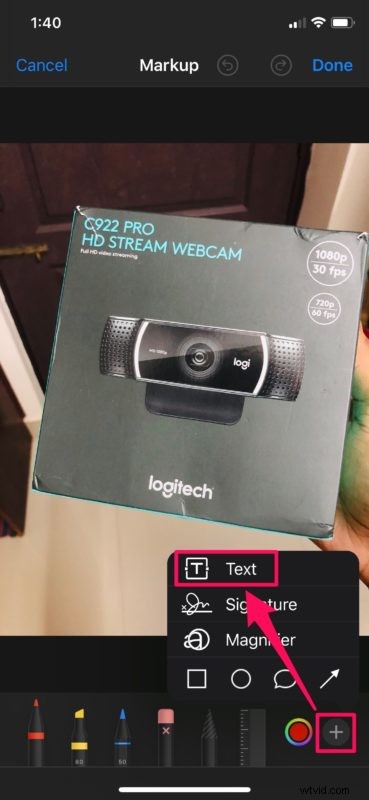
- Ora, tocca un punto qualsiasi all'interno della casella "Testo" per visualizzare la tastiera e digitare quello che vuoi. Qui puoi regolare la dimensione del tuo testo semplicemente toccando l'icona "aA" nella barra in basso. Inoltre, puoi anche cambiare il colore del testo in base alle tue preferenze, come mostrato di seguito.
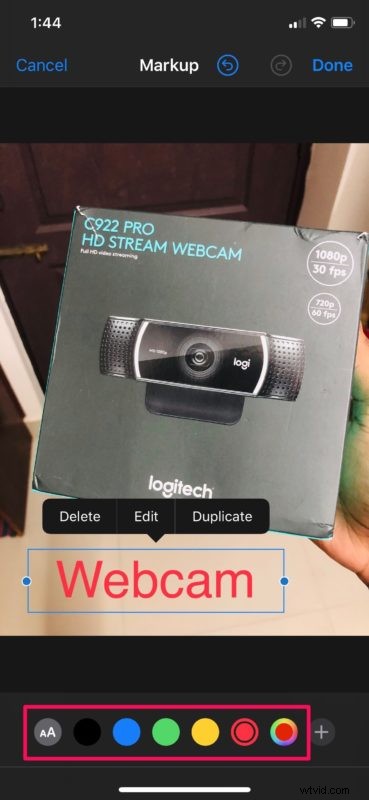
- Una volta terminata la digitazione, tocca un punto qualsiasi al di fuori della casella di testo per utilizzare gli altri strumenti offerti da Markup. Se desideri inserire del testo scritto a mano sull'immagine, puoi utilizzare lo strumento penna, pennarello o matita per scrivere o disegnare con il dito.
- Dopo aver aggiunto il testo desiderato, tocca "Fine" nell'angolo in basso a destra dello schermo per salvare questo markup nella tua libreria di foto.

Questi sono praticamente tutti i passaggi necessari per annotare correttamente le tue foto utilizzando la funzione di markup integrata su iOS.
Questo strumento viene spesso utilizzato dalle persone per annotare schermate e condividerle con i propri amici. Alcune persone usano questa funzione anche per disegnare e-mail su iPhone e iPad e puoi anche usare questa funzione per scarabocchiare e disegnare su immagini anche in iOS e ipadOS.
Oltre a poter aggiungere didascalie alle foto, lo strumento Markup può essere utilizzato anche per firmare documenti PDF e consente anche di salvare più firme per un rapido accesso.
Qualcosa da capire è che quando aggiungi markup a un'immagine e la salvi, l'immagine viene sovrascritta invece di creare un duplicato. Tuttavia, puoi sempre ripristinare il markup con un solo tocco nel menu di modifica, quindi non è necessariamente un rompicapo.
Non sei abbastanza soddisfatto dello strumento di markup? Non preoccuparti, perché l'App Store offre molte app di annotazione di terze parti sia per iPhone che per iPad, come Annotate, Skitch, LiquidText, PDF Viewer solo per citarne alcuni. Alcuni di essi offrono anche più funzionalità e flessibilità rispetto allo strumento di markup integrato, quindi se hai esigenze più impegnative puoi invece utilizzare un'app di terze parti.
Ti sei divertito ad aggiungere didascalie alle tue foto usando Markup sul tuo iPhone e iPad? Cosa ne pensi di questo ingegnoso strumento di markup integrato nell'app Foto? Ti va di sottolineare alcuni aspetti negativi? Facci sapere le tue opinioni nella sezione commenti in basso.
