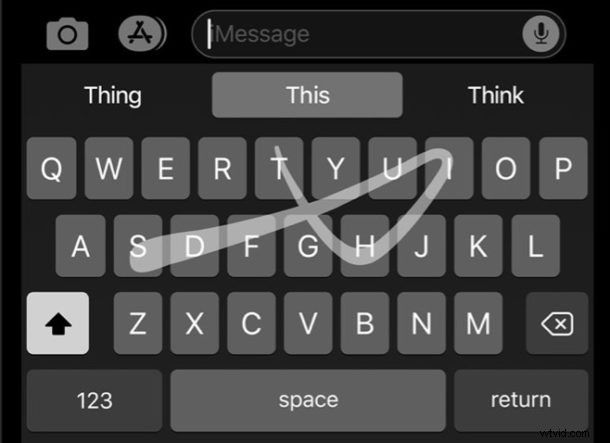
Una delle migliori caratteristiche di iOS 13 è la nuova tastiera QuickPath su iPhone e iPad. Semplifica la digitazione con una sola mano facendo scorrere il pollice sulla tastiera, anziché cercare e beccare i singoli tasti.
Qui dimostreremo come utilizzare la tastiera a scorrimento QuickPath e anche come attivare (o disattivare) la funzione per iPhone o iPad.
L'uso dei gesti per digitare sulla tastiera digitale potrebbe sembrare - e sicuramente sembra - controintuitivo all'inizio, ma una volta che ti ci sarai abituato, sarai in grado di volare attraverso parole e frasi in pochissimo tempo. Se questo ti sembra interessante, vale sicuramente la pena superare la curva di apprendimento e dovrai digitare e scorrere rapidamente le parole più velocemente di prima.
Come utilizzare QuickPath Swipe Keyboard su iPhone
Come esempio di come funziona la tastiera a scorrimento QuickPath, digitando la parola "Apple" è sufficiente toccare e tenere premuta la "A" e quindi scorrere i caratteri "p", "l" ed "e" in ordine. Non preoccuparti, la tastiera individuerà la doppia "p" per te.
Una volta che hai finito, solleva semplicemente il pollice e apparirà la tua parola.
La GIF animata di seguito mostra la digitazione di una frase completa utilizzando questi gesti della tastiera a scorrimento QuickPath su un iPhone:
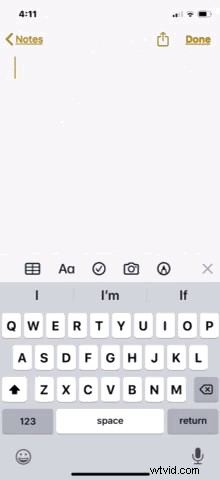
Tieni presente che QuickPath supporta anche la punteggiatura, quindi scorrere su un punto terminerà la frase senza che tu debba alzare il pollice.
Questa è una di quelle funzionalità in cui devi davvero metterti alla prova e la pratica rende perfetti.
Utilizzo di QuickPath Scorri per digitare su iPad
Ovviamente ci stiamo concentrando su iPhone qui, ma questa funzione esiste anche su iPad. È interessante notare che la funzionalità QuickPath è disponibile solo su iPad quando viene utilizzata la tastiera mobile.
Puoi attivare la tastiera mobile su iPad pizzicando verso l'interno nella normale visualizzazione della tastiera.
Una volta che la tastiera mobile è attiva su iPad, l'utilizzo di QuickPath è lo stesso di iPhone.
Come abilitare (o disabilitare) QuickPath Swipe Keyboard su iPhone
Dovresti scoprire che QuickPath è abilitato per impostazione predefinita, ma è facile da attivare se necessario.
- Apri l'app Impostazioni e tocca "Generale"
- Tocca "Tastiera"
- Assicurati che "Scorri per digitare" sia nella posizione "Attivo" per abilitarlo. Passa alla posizione "Off" se desideri disabilitarlo Nota: Questa opzione è chiamata "Scorri sulla tastiera mobile per digitare" su iPad
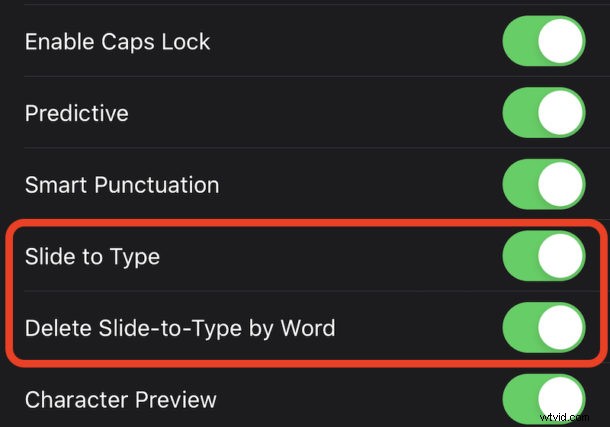
Noterai anche un'altra opzione in questa area delle impostazioni chiamata "Elimina diapositiva per digitare per Word". Quando è attiva, questa funzione cancellerà automaticamente un'intera parola quando viene premuto il pulsante backspace. Se intendi correggere le parole identificate erroneamente anziché riprovarle, potrebbe essere una buona idea disattivarla.
QuickPath è piuttosto eccezionale una volta che ti ci abitui, ma potrebbe essere necessaria un po' di pratica per perfezionare la digitazione con esso. Rimani con esso almeno per qualche giorno e vedi come te la cavi. Una volta che ti sarai abituato a utilizzare QuickPath e sarai al passo con esso, probabilmente scoprirai che la digitazione tramite tocco è più lenta e potresti non voler tornare su di essa sulla tastiera dell'iPhone e dell'iPad.
Se per qualche motivo non ti piace la tastiera gestuale di QuickPath, puoi sempre disabilitare QuickPath tornando alle Impostazioni tastiera come descritto sopra e spostando l'impostazione per Scorri per digitare su OFF.
Pensiamo che questa funzione sia uno degli eroi sconosciuti di iOS 13, ma ci piacerebbe sapere come te la cavi. Sei un convertito QuickPath o pensi che le tastiere andassero bene quando le abbiamo pugnalate con le dita? Facci sapere i tuoi pensieri e le tue esperienze nei commenti qui sotto.
