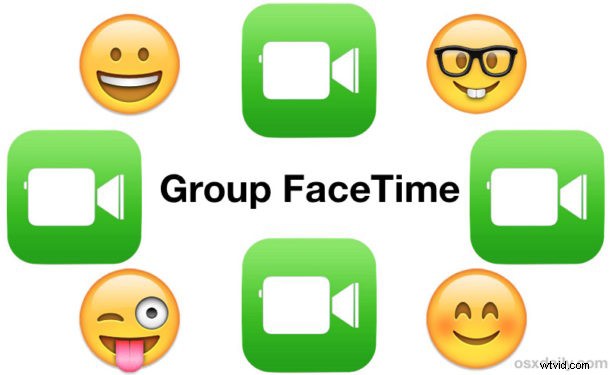
L'iPhone e l'iPad ora hanno la possibilità di effettuare videochiamate di gruppo FaceTime, in cui puoi avere fino a 32 persone che partecipano a una chat video di gruppo.
Esaminiamo come avviare una chat video FaceTime di gruppo su iPhone e iPad e mostriamo anche come aggiungere persone a una chat video FaceTime esistente per trasformarla in una chat video di gruppo in iOS.
Nota:i video FaceTime di gruppo sono limitati a iPhone 6s o versioni successive, iPad Pro o versioni successive, iPad Air 2 o versioni successive e iPad Mini 4 o versioni successive e su questi dispositivi deve essere installato iOS 12.1 o versioni successive. Tuttavia, gli utenti con altri dispositivi supportati da iOS 12.1 possono comunque partecipare a una chiamata FaceTime di gruppo, ma saranno limitati alle sole funzionalità audio. A parte queste limitazioni, dovrai anche assicurarti che FaceTime sia abilitato sul tuo dispositivo iOS e che qualunque destinatario con cui stai chattando in video abbia anche FaceTime abilitato e che i loro dispositivi siano aggiornati e compatibili con i video di gruppo FaceTime chattare.
Come avviare una chat video FaceTime di gruppo su iPhone o iPad
Puoi avviare una nuova chat video FaceTime di gruppo in qualsiasi momento da iOS con più partecipanti, ecco come:
- Apri l'app FaceTime in iOS se non l'hai già fatto
- Tocca il pulsante più "+" nell'angolo in alto a destra dell'app FaceTime
- Aggiungi i contatti con cui vuoi partecipare a una videochiamata FaceTime di gruppo con *, puoi aggiungere fino a 32 persone
- Tocca "Video" per avviare la chat video FaceTime di gruppo

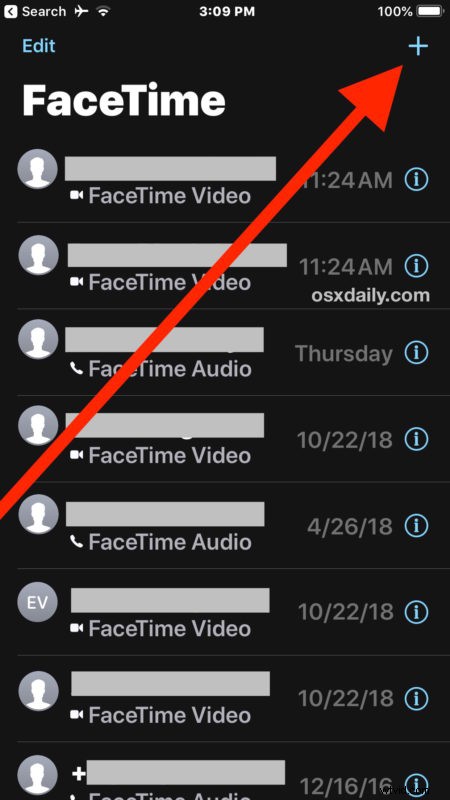
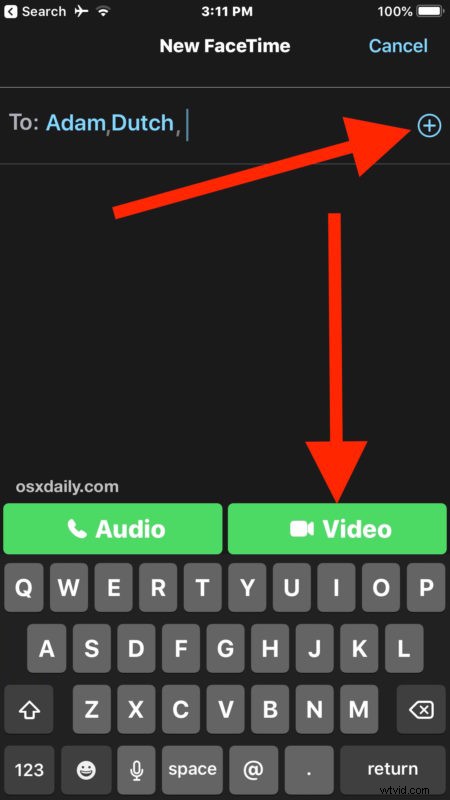
Questo approccio farà squillare tutti i partecipanti alla chat video che poi si uniranno direttamente alla stessa videochiamata FaceTime di gruppo.
Chiunque (incluso te stesso) può disconnettersi e riagganciare sulla chat video di gruppo FaceTime toccando il grande pulsante rosso x sullo schermo.
Come aggiungere più persone alla chat video di FaceTime esistente su iPhone o iPad
Puoi anche trasformare una normale chat video FaceTime in una chat video FaceTime di gruppo o aggiungere più persone a una videochiamata FaceTime esistente, aggiungendo persone a una chiamata FaceTime attualmente attiva:
- Da una conversazione FaceTime attiva, tocca lo schermo in modo da visualizzare le opzioni
- Ora tocca il pulsante grigio a tre punti "(...)"
- Tocca "+ Aggiungi persona" dalle opzioni aggiuntive, quindi aggiungi i contatti che desideri aggiungere alla chat video FaceTime corrente*
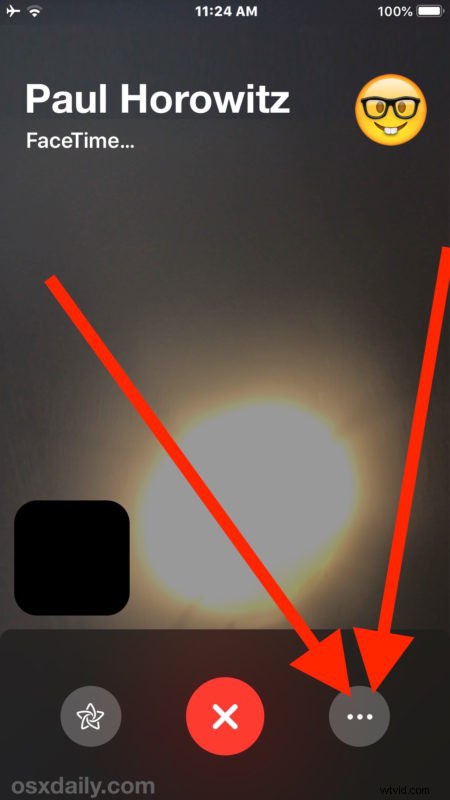
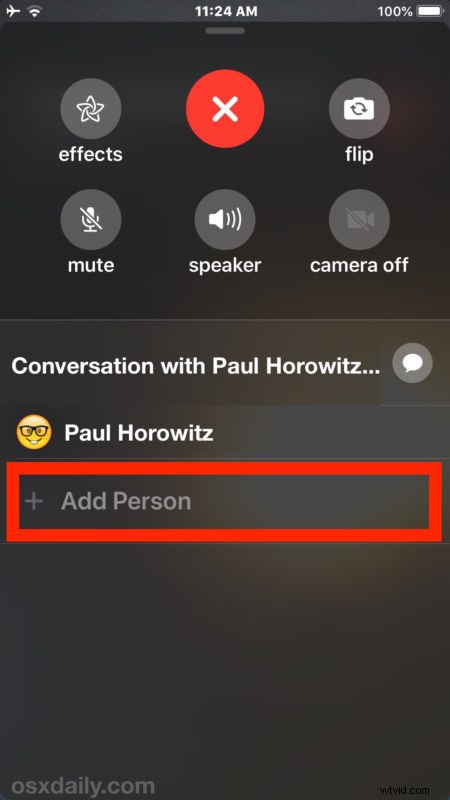
Questo metodo è particolarmente utile se sei in una videochiamata FaceTime in corso e decidi di voler portare un'altra persona o un gruppo di persone. In questo modo puoi avere fino a 32 persone in totale in una chat video FaceTime di gruppo.
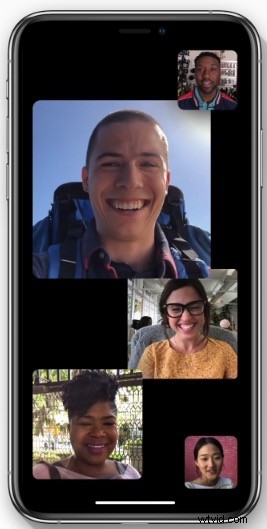
Chiudere una videochiamata FaceTime di gruppo equivale a disconnettere qualsiasi altra chiamata FaceTime, basta toccare il pulsante rosso (X) per terminare la chiamata.
* Ricordiamo che tutti i partecipanti alla chat video FaceTime di gruppo devono utilizzare un dispositivo compatibile e disporre di iOS 12.1 o versioni successive sul proprio iPhone o iPad oppure macOS Mojave 10.14.1 o versioni successive se intendono utilizzare FaceTime di gruppo sul proprio Mac . Se il loro dispositivo non è compatibile con la chat video di gruppo, ma in generale è compatibile con iOS 12.1 o versioni successive, si uniranno invece come flusso audio.
È anche degno di nota sottolineare che girare la fotocamera FaceTime in iOS 12 e iOS 12.1 è nascosto dietro il pulsante grigio a triplo punto "(...)", sebbene quel metodo sia cambiato in iOS 12.1.1 in poi e ora il pulsante cambia fotocamera è di nuovo attivo la schermata principale di FaceTime, quindi se stai effettuando una videochiamata e desideri cambiare la fotocamera, dovrai accedere alla schermata delle opzioni aggiuntive di FaceTime.
Puoi anche avviare chat video di gruppo FaceTime da un messaggio di testo di gruppo (o singole videochiamate per quella materia da un singolo thread di messaggi) direttamente dall'app Messaggi di iOS, ricorda solo che accedi ai messaggi del modulo video FaceTime tramite il pulsante informazioni "Dettagli" in Messaggi per iOS 12 è ora nascosto dietro il nome dell'utente nella parte superiore di un thread di conversazione di messaggi.
Hai altri suggerimenti o trucchi per utilizzare Group FaceTime su iPhone o iPad? Condividi con noi nei commenti qui sotto!
